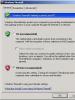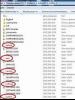Восстановление контактов при помощи программы dr fone. Wondershare Dr Fone (Data Recovery) - эффективное восстановление данных на Android
Это может быть неприятно потерять свои персональные данные, особенно, когда вы могли бы предотвратить его. Для того, чтобы предотвратить себя от потери данных, лучше всего сделать, это взять регулярное резервное копирование данных, используя либо ICloud, Itunes, или стороннее приложение. К сожалению, если вы еще не приняли резервное копирование данных, то когда дело доходит до восстановления журнала Android вызов, вы можете столкнуться с трудной задачей. Однако, это не является невыполнимой задачей, и в этой статье, мы будем говорить вас через некоторые из лучших программ, которые предлагают и как использовать эти функции восстановления, так что давайте прямо в него.
Может журналы вызовов извлекаться из телефонов Android?
Короткий ответ на это да, и есть методы, которые там позволяют для восстановления журнала Android вызов.
Два из программ, которые мы собираемся сосредоточатся в этой статье а также FoneLab для Android . Обе эти программы включают в себя широкий спектр различных функций и поможет вам восстановить ваши журналы вызовов всего за несколько минут.
Часть 1. Использование Dr.Fone Toolkit - Android восстановления данных для Android Лучший Call-Recovery Log
Первый, мы собираемся показать вам, как вы можете использовать Dr.Fone Toolkit - Android восстановления данных для восстановления журналов вызовов андроида устройства. Этот простой метод получить работу эффективно и в течение нескольких минут.
Перед тем, выполнив следующие действия, убедитесь, что вы загрузили и установили восстановление видео для Android программа.
шаг #1 - После установки программы на компьютере, подключить Android устройство с помощью соответствующего кабеля USB и запустить Dr.Fone Toolkit - Android восстановление данных.
шаг #2 - О программе, Вам будет предложено включить режим отладки USB, если вы еще не сделали этого,. Вам будет показано, как это сделать, и если ваш Android версии 4.2.2 или выше, Вы получите уведомление на Android устройства, чтобы сделать это.
шаг #3 - Вам будет предоставлена возможность выбрать конкретные типы данных просмотрели для восстановления данных Android. Выбрать “История звонков ” для восстановления Android журнала вызовов. Нажмите “следующий ” продолжать.
Заметка: В то время как мы сосредоточены на восстановлении ваших журналов Android вызовов в этой статье, не стесняйтесь, чтобы выбрать “Samsung Android устройств” опция в верхней части программы, чтобы иметь все типы данных, отсканированные или выбрать другой тип данных. Тот же метод будет применяться.
шаг #4 - Следующий, Вам будет показано два различных режима восстановления. Выбрать “Сканирование для удаленных файлов “, проверить “Я согласен с предупреждением, и готов продолжить”.
шаг #5 - Сканирование начнет, и в течение этого времени, Dr.Fone Toolkit для Android будет выполнять глубокое сканирование для обнаружения каких-либо данных, которые могут случайно были утрачены.
шаг #6 - После завершения сканирования, Вы сможете просмотреть все данные, которые были обнаружены. Как долго это сканирование происходит, зависит от того, сколько данных в настоящее время хранится на устройстве.
шаг #7 - Выберите “История звонков ” тип данных, используя на левой и отсюда меню, Вы сможете просмотреть всю информацию о журнале вызовов, который был обнаружен.
шаг #8 - Потратьте несколько минут и выбрать любые из информации журнала вызовов, которые вы хотите восстановить, и как только вы сделали, нажмите на “оправляться ” и данные журнала вызовов теперь будут доступны на вашем Android устройства.
Как вы видете, это не сложный способ. Независимо от того, когда вы использовали программу, прежде чем, упрощенный интерфейс делает Android восстановление журнала вызовов простого процесса.
шаг #1 - Запуск FoneLab для Android на вашем компьютере и подключить Android устройства с помощью кабеля USB.
шаг #2 - Когда вы будете готовы начать, выберите “Android восстановления данных” Функция из левой панели. Если вы еще не сделали этого, то, Вам будет предложено подключить Android устройства в настоящее время.
шаг #3 - Для того, чтобы приступить к методу, Вы должны включить режим отладки USB на Android устройстве. Если у вас есть Android версии 4.2.2 установлен, то вы можете сделать это, просто нажав “ОК” на уведомление, которое появляется.
Заметка: если вы случайно нажать на “Отмена” кнопка вместо, нажмите “Показать еще раз” Кнопка на FoneLab, и он будет толкать уведомления появляться снова.
шаг #4 - Следующий, Вам будет предложено выбрать различные типы данных, которые вы хотите просканировали. Для этого метода, Вы только должны выбрать “Журналы вызовов” вариант, но вы можете выбрать любого из других типов данных.
Заметка: если вы потеряли много различных типов данных, выберите “Выбрать все” поле в нижней части дисплея. Хотя это может занять больше времени, он будет выполнять полное сканирование и обнаружит любой тип данных.
шаг #5 - Сканирование займет несколько минут, но как только она будет завершена, Вы сможете просматривать журналы вызовов, которые были обнаружены, прежде чем восстановить их.
шаг #6 - При просмотре обнаруженных данных, все удаленные данные будут выделены красным цветом, а данные, которые нетронутое будет в черном.
шаг #7 - Просто выберите данные для журнала вызовов Android восстановления, нажать на “восстановление” кнопка, и в течение нескольких секунд, вы сможете получить доступ к журналу звонков на устройстве снова.
Этот метод очень похож на Dr.Fone Toolkit, и опять, программа невероятно удобно, поэтому этот метод не трудно следовать.
В то время как методы похожи, обе программы, которые мы показали вам, очень разные, и приходят туда со своими собственными наборами функций.
О Dr.Fone Toolkit - Android восстановления данных
Для того, чтобы дать вам более глубокое понимание в Dr.Fone Toolkit - Android восстановления данных и то, что эта программа может предложить, Ниже мы описали некоторые другие функции, которые она может предложить.
Восстановление данных непосредственно на устройство. В отличии от некоторых других программ, которые могут быть использованы для восстановления данных Android & восстановление Android SD карты , Вы можете использовать Dr.Fone для восстановления утерянных данных непосредственно на Android устройства. Это означает, что вы не должны восстанавливать данные на компьютер, а затем к устройству.
Типы данных. Вы можете восстановить гораздо больше, чем просто журналы вызовов с Dr.Fone. Из потерянных видео файлов поврежденных документов, если вы случайно удалили ценную часть данных с устройства, то вы можете использовать Dr.Fone, чтобы получить его обратно в кратчайшие сроки на всех.
Просмотр восстановленных файлов. Так что вам не тратить время на восстановление данных, которые вы не хотите, Вы можете просмотреть все восстановленные файлы перед восстановлением их на устройство.
Как вы видете, Вы можете не только использовать Dr.Fone Toolkit для восстановления Android журнала вызовов, но вы можете использовать его для так много больше, такие как Восстановление удаленных фотографий с Instagram Android или iPhone .
О FoneLab для Android
Как мы сделали выше Dr.Fone Toolkit, Ниже мы будем обсуждать некоторые другие функции, которые FoneLab для Android предоставляет своим пользователям доступ к.
Совместимые типы данных. Вы можете восстановить целый ряд различных типов файлов с FoneLab. вложения сообщений, сообщения WhatsApp, а также видео файлы лишь некоторые из типов данных, которые можно восстановить с помощью FoneLab. Он может также восстановить удаленные фотографии Instagram & восстановить Snapchat фотографии .
Сломанный телефон Android Data Extraction . Это один из других основных функций, которые вы получаете доступ к при использовании FoneLab для Android. Если ваш Android устройство повреждено, не включается, и вам необходимо получить данные с него, то это не проблема. Эта функция позволяет восстанавливать данные непосредственно с устройства, независимо от того, является ли оно включено, и нет никакого риска повреждения данных, возникающего при этом.
Понятно, что так же, как, Dr.Fone, FoneLab это фантастическая программа, которая имеет так много предложить больше, чем просто восстановление журнала Android вызова.
Заключить
Теперь мы показали вам два очень эффективные и полезные методы Android вызов восстановления журнала и также обсудили некоторые из функций, которые эти программы должны предложить. Теперь, когда у вас есть общее представление о том, что эти программы должны предложить, нет никаких причин, чтобы не проверять их для себя. С учетом к функциям, которые обе эти программы включают в себя, нет никакого сомнения, что они лучшие там для восстановления журнала Android вызов.
Следуйте инструкциям ниже, чтобы установить dr.fone на компьютере Windows,
Как установить и активировать dr.fone на Windows, PC?
Системные требования: Windows 10 / 8,1 / 8/7 / Vista / XP
Шаг 1. В вашем браузере откройте dr.fone официальный сайт и нажмите кнопку Загрузить сейчас или Попробовать Бесплатно скачать dr.fone.
Шаг 2. После того, как это downloded, вы можете найти загруженный файл среди списка загрузки в вашем браузере. Просто нажмите на загруженный файл.
Затем в окне командной строки, нажмите кнопку Установить, чтобы начать установку dr.fone на вашем компьютере.

В этом окне вы можете проверить политику конфиденциальности и лицензионное соглашение с конечным пользователем. Becides, что вы также можете нажать Customize Установить подстраивать программу и путь установки.
Затем начинается процесс установки. В зависимости от вашего состояния сети, это займет несколько секунд или минут.

После того, как она будет закончена, нажмите кнопку Пуск Теперь, чтобы открыть dr.fone.

Шаг 3. На главном экране dr.fone, нажмите кнопку Вход в правом верхнем углу.

Шаг 4. На всплывающем окне вы увидите «Нажмите здесь, чтобы войти в систему и активировать программу.» кнопка. Нажмите здесь.

Шаг 5. Войдите в свой аккаунт Wondershare или регистрационный код, который вы получили. Нажмите Вход или кнопку Регистрация. Тогда вы будете иметь полную версию dr.fone.

Как установить и активировать dr.fone на Mac?
Системные требования: Mac OS X 10,13 (High Sierra), 10,12 (MacOs Sierra), 10,11 (El Capitan), 10,10 (Yosemite), 10,9 (Mavericks), 10,8, 10,7 или 10,6
Шаг 1. После того, как вы загрузили dr.fone в вашем браузере, щелкните загруженный файл, чтобы открыть его. В появившемся окне, ознакомьтесь с политикой конфиденциальности и нажмите кнопку Принимаю, чтобы начать установку dr.fone.

Шаг 2. Затем на всплывающем окне, перетащите значок dr.fone в папку приложения, чтобы начать установку dr.fone.

Этот процесс займет всего несколько секунд.

Шаг 3. После того, как он установлен, он будет иметь другое окно с просьбой, если вы хотите открыть dr.fone. Нажмите кнопку Открыть.

Шаг 4. Откройте dr.fone, нажмите dr.fone в верхней строке меню Mac. В раскрывающемся меню выберите пункт Register.

Шаг 5. На новом окне введите свой счет Wondershare или регистрационный код, который Вы получили, чтобы активировать dr.fone полной версии.
Скачайте Wondershare Dr.Fone для Android и установите его на свой компьютер. Затем, следуйте инструкции ниже шаг за шагом, чтобы восстановить потерянные контакты, сообщения, фотографии и видео с вашего Android устройства.
Шаг 1. Подключите устройство к ПК
После запуска Wondershare Dr.Fone для Android вы увидите основное окно ниже. Пожалуйста, подключите Android устройство к компьютеру с помощью кабеля USB.
Примечание: лучше подключайте одно устройство за один раз и убедитесь, что ваш телефон доступен для Wondershare Dr.Fone для Android ().
Шаг 2. Включите отладку USB (опционально)
Если вы не включите отладку USB на устройстве, вы увидите окно ниже. Следуйте подробному объяснению в окне, чтобы установить его сейчас.
Примечание: Если вы включили отладку USB на устройстве ранее, вы можете пропустить этот шаг.
1) Для Android 2.3 или более ранних версий: зайдите в "Settings" < нажмите "Applications" < нажмите "Development" < проверьте "USB debugging"

2) Для Android 3.0 до 4.1: зайдите в "Settings" < нажмите "Developer options" < проверьте "USB debugging"

3) Для Android 4.2 или более поздней версии: зайдите в "Settings" < нажмите "About Phone" < кликните "Build number" несколько раз, пока не появится "You are under developer mode" < вернитесь в "Settings" < нажмите "Developer options" < проверьте "USB debugging"

Шаг 3. Начните анализировать и сканировать данные на вашем устройстве
После того как вы сделали отладку USB, снова подключите устройство к компьютеру и он обнаружит его. Нажмите "Next" для анализа данных на устройстве. Перед началом работы убедитесь, что заряд аккумулятора составляет больше 20%, чтобы обеспечить полное сканирование.

Примечание: для устройства, которое Wondershare Dr.Fone для Android в настоящее время не поддерживает, это может привести к установке USB Mass Storage для сканирования фотографий, видео, музыки и документов или к самостоятельной настройке устройств (если нет опции USB Mass Storage). Все основные устройства Android также поддерживаются.
Если вы настроили устройство до этого, вы должны позволить программе авторизацию суперпользователя на экране вашего устройства до начала сканирования. Просто нажмите кнопку "Allow", когда на экране вашего устройства выскочит сообщение. Теперь, обратно к компьютеру, и нажмите кнопку "Start" на экране программы для сканирования устройства.

Примечание: если программа ничего не сканирует в течение длительного времени после того, как вы нажали "Allow" на телефоне, пожалуйста, проверьте ваш телефон снова. Некоторые устройства отображают кнопку "Allow" несколько раз. Это не имеет значения. Просто щелкайте по ней, пока она не появится снова или программа не начнет реальное сканирование.
Шаг 4. Выберите типы файлов для сканирования
Чтобы сэкономить время для процесса сканирования, после нажатия на кнопку «Next» вам будет предложено выбрать типы файлов для сканирования: фото, видео, сообщения, контакты и т.д. Выберите тот, который вам нужно восстановить с вашего устройства. Конечно, вы можете выбрать "Select all".

После этого в новом всплывающем окне вы можете выбрать для поиска "deleted files" или "all files" в стандартном или продвинутом режиме. На ваше усмотрение.

Пожалуйста, не отключайте устройство в процессе сканирования.

Шаг 5. Предварительный просмотр и восстановление
Сканирование может занять некоторое время. После этого вы можете просмотреть все восстанавливаемые данные, найденные в результате сканирования по одному. На самом деле, текущие сообщения, контакты, фотографии, видео и документы также сканируются. Удаленные SMS и контакты отображаются красным цветом. Вы можете разделить их по цвету.
После предварительного просмотра, отметьте те, которые вы хотите, и нажмите "Recover", чтобы сохранить их на своем компьютере. Что касается контактов, вы можете сохранить их в CSV, визитной карточке или формате HTML; сообщения сохраняйте в CSV или HTML формате.
За последние 3 – 5 лет устройства Android тесно вошли в нашу жизнь. В каждом втором доме есть телефон или планшет на этой платформе. Случаются ситуации, когда с устройств таинственным образом исчезают данные: контакты, фото, сообщения и прочее. Иногда требуется сбросить настройку устройства до установленной заводом изготовителем. Данная мера принимается с целью обнуления установленного блокировки. Учитывая выше сказанное, расскажу владельцам способ, который поможет восстановить утраченную информацию.
В этом процессе нам поможет программа Wondershare Dr.Fone
Специфика программы
Специалисты классифицируют предлагаемую для , удаленных с устройств на платформе Android, как профессиональную программу. Утилита является продуктом известного разработчика различных программ для персональных компьютеров, среди которых: бизнес утилиты, программы для мультимедиа и прочее – Wondershare.
Обозначу утилиту как условно бесплатную. Распространяетсяпрограмма пользователям на платной основе, но в качестве тестового периода предлагается бесплатное 30-ти дневное использование.
Совет! Не ищите прогу на сторонних сайтах, загружайте из ресурса официального производителя.
Совместима утилита с популярными производителями мобильных телефонов и планшетов, в том числе и китайскими. Однако при отсутствии поддержки устройства, воспользоваться опцией восстановления данных можно при условии предоставления root прав. Подробнее о возможностях.
Анализ и восстановление сообщений, контактов, мультимедиа:
- программа выполняет проверку в автоматическом режиме при контакте устройства и компьютера;
- когда восстановление данных завершается, сведения о процессе сохраняются в тестовом документе для последующего изучения пользователем;
- при восстановлении контактов, возвращается электронная почта, имяи прочая инфа, данные конвертируются в документ CSV или HTML;
- при наличии карты памяти, программа выполняет внутреннее восстановление файлов на устройстве.
Поиск, создание резервной копии и синхронизация компа и устройства:
- Программа находит и проверяет имеющуюся и деинсталлированную информацию, в процессе сканирования выделяет цветной заливкой;
- Выполняет поиск, анализ и создание резервной копии данных устройства на компьютер;
- Доступна опция выполнить копию резервной информации через приложение.
Процесс установки программы
А теперь подробнее о том, как установить и пользоваться wondershare dr fone.
Разработчики позаботились о наличии выпуска для операционной системы Windows и MAC.
Отмечу сразу, что это не стандартное приложение, которое пользователи загружают из маркета. Программу нужно установить на персональный компьютер. Для осуществления синхронизации необходим USB переходник с телефона на комп.
Программа предусматривает два типа установки, рекомендую ставить пользовательский режим, тогда вам на комп не будет установлена сторонняя программа, которую предлагают разработчики. Также не лишним будет прописать желаемое место расположения программы.
Устанавливать прогу легко, ничего лишнего там нет, вот так выглядит окно программыПосле указания параметров расположения wondershare, кликаем по синей кнопке, и ожидаем завершения установки. Теперь можно приступить к восстановлению данных.
В сегодняшней статье пойдет речь о восстановлении данных на Android при помощи компьютера и замечательной утилиты Dr.Fone от Wondershare. Благодаря ней можно восстановить изображения, видео, документы, музыку, контакты, сообщения и прочие утерянные данные.
Как уже было сказано, Dr.Fone — продукт известного разработчика программного обеспечения в области не только восстановления данных, но и мультимедиа, бизнеса и других полезных утилит для ПК Wondershare. Поэтому неудивительно, что программа платная. Но вы можете воспользоваться пробной бесплатной (30 дней) версией. Скачать её можно на официальном сайте .
Dr.Fone поддерживает множество моделей аппаратов Samsung, LG, HTC, Sony, Huawei, ZTE, а также других брендов. Для неподдерживаемых устройств могут понадобится root-права. Об их получении вы можете прочитать в следующих статьях:
Также вы можете восстановить данные при помощи других способов, о которых подробно рассказано на нашем сайте:
А чтобы в следующий раз предотвратить потерю файлов, могу посоветовать:
Теперь запустите Wondershare Dr.Fone. Программа сама определит ваш телефон или планшет и загрузит нужные драйвера на компьютер (если у вас их нету). Вам нужно согласится. Также на вашем Android-устройстве нужно подтвердить отладку с данного компьютера.

Если у вас есть root-права, то на вашем устройстве появится запрос для их предоставления.
Нажимаем «Start», после чего начнется процесс сканирования удаленной информации. Поиск может длится довольно долго. Это зависит от размера накопителя.

После этого вам выведется список найденных сообщений, контактов, изображений, аудио, видео, документов и т.д. Вы можете предварительно их просмотреть.

Чтобы восстановить нужные данные, выделите их галочкой и нажмите «Recover». Появится дополнительное окно, в котором вам нужно выбрать путь для сохранения данных.

Сложностей в работе с программой у вас возникнуть не должно, а по количеству поддерживаемых устройств и качеству восстановления данных Wondershare Dr.Fone опережает своих конкурентов.