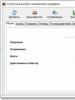Мышка перестает работать. Почему не работает мышь? Особенности разъема подключения мышки
Неработоспособность мыши на ноутбуке – достаточно распространенная проблема, на возникновение которой могут повлиять различные факторы. Сегодня мы постараемся рассмотреть максимальное количество причин, которые могут повлиять на работоспособность мыши, подключенной к ноутбуку.
В данной статье будут рассмотрены основные причины неработоспособности мыши, подключенной к ноутбуку, в порядке их убывания. Начинайте проверять с самой первой причины и двигайтесь далее по списку – в конце-концов один из способов все-таки должен вам помочь.

Причина 1: неработоспособность мыши
Прежде всего, необходимо убедиться в полной работоспособности мыши, подключив ее к другому компьютеру. Дело в том, что пользователи достаточно часто думают, что проблема заключается в ноутбуке, хотя все намного проще – подключаемая мышь не работает.
Если вы используете беспроводную мышь, выполните замену батареек; если вами используется оптическая мышь, оптика могла сгореть, но при этом красный цвет по-прежнему продолжает гореть.
Причина 2: неработоспособность USB-порта
Вторая по распространенности причина – неработоспособность USB-порта. Выяснить это просто – выполните подключение к другому USB-порту. При этом стоит удостовериться, что подключение выполняется не к USB 3.0 (как правило, он выделяется синим цветом), с которым некоторые мыши могут отказываться корректно работать.
Проверить работоспособность USB-порта можно и другим устройством, подключаемым к компьютеру с помощью USB-кабеля.
Причина 3: сбой в установке драйверов
Уже более редкая причина возникновения проблемы, которая заключается в неправильной установке драйверов для мыши. В данном случае мы попробуем удалить существующие драйвера и установить их повторно.
Для этого вызовите меню «Панель управления»
, проставьте в верхнем правом углу параметр «Мелкие значки»
, а затем пройдите к разделу «Система»
.
В левой области окна произведите выбор раздела «Диспетчер устройств»
.
На экране отобразится новое окно, в котором вам потребуется развернуть пункт «Мыши и иные указывающие устройства»
. Найдите пункт «HID-совместимая мышь»
, щелкните по нему правой кнопкой мыши и выберите пункт «Удалить»
.
Завершив удаление драйверов, отключите мышь от компьютера, а затем произведите перезагрузку системы. После окончания загрузки переключите мышь к компьютеру и дождитесь, когда система завершит установку драйверов. Проверьте работоспособность мыши.
Причина 4: работа ПО на компьютере
Некоторые производители ноутбуков устанавливают на свои устройства специальные программы, которые ограничивают работу мыши или тачпада, если оба устройства подключены и активны. В данном случае проверить это просто – отключить работу тачпада и посмотреть, заработала ли после этого компьютерная мышь.
Как правило, отключить работу тачпада можно с помощью специального сочетания клавиш на клавиатуре. Чаще всего – это Fn+F9
. В вашем случае могут использоваться другие клавиши (или клавиша), поэтому внимательно смотрите на условные обозначения.
Если после этого мышь успешно заработала, значит, необходимо найти на компьютере программу от производителя, в которой и настраиваются сценарии работы мыши. В данном случае вам необходимо настроить, чтобы мышь и тачпад продолжали одновременно работать.
Причина 5: вирусная активность
Столкнувшись с тем, что мышь, подключенная к ноутбуку не работает, необходимо заподозрить на компьютере вирусную активность, которая нарушает нормальную работу операционной системы.
В данном случае вам следует проверить компьютер на наличие вирусов: с помощью функции вашего антивируса или лечащей утилиты, например, Dr.Web CureIt, но будет лучше, если вы будете использовать поочередно несколько средств для сканирования системы.
Если в результате сканирования на компьютере были обнаружены вирусы, их следует устранить, а затем перезагрузить компьютер.
Вполне возможно, что после устранения вирусов проблема так и не будет решена. Здесь у вас два пути решения – выполнить восстановление системы к тому моменту, когда мышь, подключенная к компьютеру, нормально работала, или же переустановить Windows.
В первом случае вам потребуется пройти в «Панель управления» и, выставив параметр «Мелкие значки» , выбрать раздел «Восстановление» .
В следующем окне откройте раздел «Запуск восстановления системы»
.
Выберите подходящую точку восстановления, датированную тем периодом, когда проблем с работой компьютера не наблюдалось. Длительность восстановления системы будет зависеть от количества изменений, внесенных со дня создания точки отката, но сразу будьте готовы к тому, что ждать придется долго. Как только восстановление будет завершено, к выбранной точке будут возвращены все аспекты системы, за исключением пользовательских файлов и, возможно, настроек антивируса.
Причина 6: работа мыши отключена в BIOS
В данном случае вам необходимо выполнить вход в BIOS и проверить, не имеется ли в нем настройка, отключающая работу мыши.
Выполнив вход в BIOS, вам потребуется найти опцию, название которой связано с мышью или USB. Она может называться USB Mouse Support, Legacy USB Support, USB Mouse Function, USB Legacy Mouse Support
и т.д. Вам необходимо убедиться, что около параметра, отвечающего за активность мыши, выставлен статус«Enabled»
, что обозначает активность мыши на уровне BIOS. Если же вы видите «Disabled»
, вам потребуется изменить статус и сохранить настройки.
Как правило, это основные причины, которые могут повлиять на работоспособность мыши, подключенной к ноутбуку.
Сейчас в это трудно поверить, но еще не так давно компьютерная мышь была просто дополнительным аксессуаром, присутствовавшим далеко не во всех компьютерах. Сейчас же без этого устройства работу даже невозможно представить: без мышки некоторые пользователи даже затрудняются выключить компьютер. Рассмотрим, как можно попытаться восстановить неработающую мышку и как с клавиатуры добраться до необходимых для этого настроек Windows.
Это самая неприятная ситуация, в которой неопытные пользователи часто теряются. Разберемся подробнее, что делать в таком случае
Проверяем провода
Прежде всего, делаем самое очевидное – проверяем разъемы и повода. Если у вас есть домашние животные, будьте особенно внимательны: питомцы любят их перекусывать. Вытащите разъем из USB-порта и подключите его снова, а лучше по возможности переключите мышь в другой порт.
Меняем батарейку
Если ваш девайс беспроводной – замените батарейку (или перезарядите аккумулятор). Самое интересное: этой самой очевидной рекомендацией обычно чаще всего пренебрегают.
Устраняем проблему с помощью системной программы Windows
Для нахождения и устранения проблем с мышью в Windows есть специальная системная утилита. Если у неработающей мыши горит светодиод, ей вполне можно воспользоваться. Для этого делаем следующее:
В окне «Выполнить» (Win+R) пишем команду control .
Перемещаясь по элементам панели управления стрелками или табуляцией, переходим к пункту «Устройства и принтеры» и нажимаем «Enter».
Снова двигаясь таким же способом, переходим на нашу мышь и нажимаем комбинацию «Shift+F10».
Стрелками переходим на пункт меню «Устранения неполадок», жмем «Enter».
Переустанавливаем драйвер
Неправильная работа мыши может быть связана некорректным драйвером. Для проверки запускаем Диспетчер устройств (команда devmgmt . msc в окне «выполнить»).
В открывшемся диспетчере переходим к списку устройств клавишей «Tab» и, перемещаясь стрелками вверх-вниз, находим мышь. Раскрываем раздел (стрелка вправо), находим требуемый девайс, переходим на него и нажимаем «Shift+F10». Далее выбираем «обновить драйверы».

Содержимое статьи:
В последнее время меня часто спрашивали, почему не работает компьютерная мышь. Поэтому я решил написать статью, в которой попытаюсь рассмотреть все основные причины поломок и методы их диагностики.
В своем большинстве компьютерные мышки – расходный материал. Поэтому, если вам не удастся определить и исправить причину поломки, то легче купить новую мышку, чем нести в ремонт. Исключение составляют дорогие геймерские мыши.
Основные виды поломок:
- Мышь совсем не работает.
- Не работает элемент мышки (кнопка и колесико).
- Компьютерная мышь ведет себя не адекватно.
- Мышка не работает в конкретном приложении.
Мышь не работает совсем
Для начала нужно определить, в чем проблема – в компьютере или в мышке. Простейший способ это сделать – проверить грызуна на другом компьютере. Если мышь работает как положено, значит, проблема в разъеме или южном мосте материнской платы. Если речь идет о USB мышке, просто попробуйте включить ее в заведомо рабочий разъем (в котором читаются флешки, внешние жесткие диски, фотоаппараты и т.п.). Если же вы используете PS/2 мышку, то можно приобрести USB – PS/2 переходник и также подключить мышь в рабочий USB разъем.
Если второго компьютере под рукой нет, то первое, на что следует обратить внимание – работает ли светодиод. Если да, значит, вероятнее всего, с мышкой все в порядке. А проблему нужно искать со стороны софта. Если ваша мышь из породы редких, то стандартного драйвера может быть недостаточно. Поэтому скачайте и установите оригинальный драйвер с сайта производителя. Попробуйте вспомнить, после какого действия мышка перестала работать – может, вы установили программу или решили что-нибудь починить в реестре. Также не следует исключать вероятность проделок вирусов. Чтобы это проверить, загружаемся в безопасном режиме и смотрим, работает ли мышка там. Если работает, то удаляем недавно установленные приложения, очищаемся от вирусов или просто делаем откат до предыдущей точки восстановления, переходим в обычный режим и радуемся жизни) Если нет, значит, проблема в ОС.
Возвращаемся к условному оператору “если”, соответствующему “нет, светодиод не работает”)) Если лампочка не мигает, значит, причина кроется в механической поломке мышки, порте компьютера или южном мосте. В PS/2 мышках, а также клавиатурах очень часто гнутся контакты разъема. Поэтому проверяем штекер мышки на предмет, не погнулись ли штырьки. Очень часто разгадка кроется именно в этом. Пинцетом или маникюрными ножницами расправьте все штырьки так, чтобы они располагались перпендикулярно и соответствовали “дырочкам” на материнской плате. У меня получалось разогнуть контакты обычной шариковой ручкой. В USB мышках благодаря качественной продуманной конструкции разъема такая проблема встречается редко. Как я уже говорил выше, просто попробуйте включить мышь в заведомо работающий разъем. Если все равно не работает, переходим ко второму часто встречающемуся механическому повреждению – поврежденному проводу.
Поврежденный провод диагностировать достаточно просто. Включите мышку и постоянно двигайте ею по столу. В это же время тщательно последовательно обследуйте провод мыши, незначительно изгибая его. Особенно внимательно осмотрите место соединения провода с мышкой. Если загорелся светодиод и курсор начался перемещаться, значит, все в порядке. Однако радоваться рано – можно оставить все “как есть”, но более чем вероятно, что проблема повторится в ближайшем будущем либо перепаять провод с другой мышки. Третий вариант – покупка новой мыши.
Частая проблема неработоспособности компьютерной мышки с PS/2 разъемом – невнимательность. Разъемы PS/2 для клавиатуры и мыши одинаковы и различаются только цветом. Поэтому люди их часто путают. Самая безобидная поломка)
Про Bluetooth-мышки здесь особо рассказывать не буду, потому что ими почти не пользовался. Но основные причины все же стоит упомянуть: сели батарейки, механические повреждения мышки, не определился драйвер Bluetooth-свистка.
Не работает элемент мышки (кнопка или колесико)
Распространенная причина того, что не работают основные кнопки мыши – механическая поломка микрика. Микрик – это кнопка, которая передает сигнал нажатия на микросхему. Перепаивать его смысла нет – легче купить новую мышь. Также кнопки и колесико могут не работать или работать через раз из-за попавшей ворсы, шерсти или даже жестких предметов. Тут поможет обычная чистка.
Если ваша мышь дорогая и навороченная, а не работают вспомогательные кнопки, то 99%, что причина кроется в отсутствии установленного драйвера. Решение очевидно.
Компьютерная мышь ведет себя не адекватно
Неадекватность поведения может заключаться в том, что курсор мышки дергается, ползет в противоположную сторону. В общем, вытворяет чудеса. В этом случае виновником может быть обычная шерсть, грязь и прочие загрязнения. Переворачиваем мышь брюхом кверху, отвинчиваем болты и продуваем пыль. Очень часто такая проблема встречалась у мышей с колесиком снизу. Его даже промывали водой. Современные оптические мыши в этом смысле более надежны. Кстати, часто бывает достаточно просто дунуть на сенсор внизу мышки и чудеса прекращаются. Второй причиной может быть вирус. Боремся с этим как обычно – используя безопасный режим. В качестве менее радикального решения попробуйте переустановить драйвер и перезагрузиться - часто помогает)
К другим странностям можно отнести сбившиеся настройки мыши. Заходим в Панель управления, выбираем там “Мышь” и проверяем параметры. Во вкладке кнопки мыши может быть установлена галочка “Обменять назначение кнопок”. Теперь вы понимаете, почему левой кнопкой открывается контекстное меню, а правой – запускаются приложения!
Также в соседнем меню может быть задана очень низкая скорость движения мыши. Из-за этого мышь может “летать” при одном только прикосновении или почти не шевелиться. А вы подумаете, что во всем виной загрязнение и начнете разбирать мышку. А решение окажется на поверхности. Поэтому не стоит об этом забывать.
В соседнем меню задаются параметры колесика. В общем просмотрите меню и удостоверьтесь, что все настроено по вашему вкусу.
Мышка не работает в конкретном приложении
Если мышка не работает в каком-то приложении, то виноваты неправильные настройки этого приложения. В 99% случаев такая проблема встречается в играх. Что-либо советовать здесь бессмысленно – покопайтесь в настройках. Если же мышь не работает, например, в браузере, то удалите устройство в диспетчере устройств (найти можно в панели управления) и заново установите драйвера, перезагрузив компьютер.
Вместо заключения еще раз перечислю то, с чего следует начинать диагностику, если мышка не работает.
Что делать, если мышка не работает?
- Проверьте работоспособность мышки на другом компьютере.
- Убедитесь, что мышиный разъем не погнут.
- Убедитесь, что клавиатурный и мышиный разъемы PS/2 не перепутаны.
- Удостоверьтесь, что USB разъем рабочий.
- Проверьте провод мышки.
- Проверьте настройки мышки в ОС.
- Откатитесь к предыдущей точке восстановления, если мышь перестала работать после установки какой-нибудь программы или есть подозрения на вирусы.
- Переустановите драйвера.
- Механически почистите мышку.
- Выбросьте мышку и купите новую! Слишком долгая мышиная возня того не стоит))
Надеюсь, данная статья поможет вам в решении такой незначительной, но весьма неприятной проблемы.
Компьютерная мышь – это неотъемлемое устройство в системе. У некоторых возникает такой случай, когда мышь, либо плохо начинает работать, либо вовсе отказывает, а в Windows эта вещь очень нужная. Думаю, многие задались вопросом, а можно ли каким-то образом починить мышь, либо просто исправить неполадки в системе из-за которых она не работает? Конечно можно, и сейчас мы попробуем решить этот вопрос.
Если мышь вообще не реагирует на какие-либо действия многие тут же бегут в магазин за новой, хотя остальные решают эту проблему самостоятельно, что приводит к долгосрочной службе манипулятора.
Многие из вас наверняка знают, что есть несколько видов подключения манипулятора к компьютеру или ноутбуку — PS/2, USB, Bluetooth и Wi-Fi. Таким образом, первые два это проводные манипуляторы, а вторые два беспроводные. У каждого может возникнуть своя неисправность.
Рекомендации для устранения проблем для всех манипуляторов
Что делать, если мышь все-таки работает, но нестабильно, например, отключается, а потом заново включается?
При подключении манипулятора по USB стоит взять другой провод USB. Если у вас на компьютере операционная система установлена уже очень давно и не обновлялась, то это может стать причиной нестабильной работы манипулятора, также, возможно, что к компьютеру подключалось множество других манипуляторов, в следствии чего пошел конфликт между драйверами.
Попробуйте подключить мышь к разъему на другом компьютере и если все хорошо работает, то проблема в USB-контроллере.
Можно попробовать с помощью клавиатуры переустановить драйвер мыши, для этого вы нажимаете сочетания Win+R и вводите команду mmc devmgmt.msc .

Мы попали в диспетчер устройств. Теперь вам нужно нажать клавишу Tab , чтобы можно было перемещаться с помощью стрелок. Листаем стрелкой вниз до пункта «Мыши и иные указывающие устройства» , чтобы раскрыть список нажимаем стрелку вправо.
Переместитесь на нужное устройство и нажмите Enter, откроется окошко, где вам нужно зажать клавиши Ctrl и Shift, а потом нажимая клавишу Tab переместиться на вкладку «Драйвер» , после этого просто нажимаем кнопку «Tab» и перемещаемся до кнопки «Удалить» . Жмем Enter и подтверждаем действие.

Перезагрузите компьютер или ноутбук, а потом заново вставьте мышку, драйвер должен заново установится и, возможно, что все будет работать.
Что делать, если курсор манипулятора не стоит на месте?
Это не такая уж и сложная проблема, возможно, сенсор засорился грязью, пылью, что-то прилипло и не дает курсору нормально наводить на объекты. Советую вам полностью протереть мышь, начиная с сенсора.
Следующая проблема заключается в том, что кнопки манипулятора при нажатии почти не реагируют, что делать?
Тут проблема уже связанно с самой мышкой, то есть на аппаратном уровне. Возможно, что из-за большого количества нажатия кнопка или кнопки отказали, либо вы настолько сильно на них нажимали, что они вышли из строя по вашей вине. Есть вариант, что внутрь попала грязь и это не дает кнопке нормально функционировать, придется разобрать мышь и посмотреть. Если грязи не обнаружено, то, скорее всего, нужно заменить микрокнопку, что требует соответствующих знаний.

Несколько индивидуальных проблем для манипуляторов
Если у вас проводной манипулятор, то частые причины отказа связаны с проводом, который перегнут или порван. Осмотрите внимательно кабель на предмет повреждений.
Что делать, если не работает беспроводная мышь? Если данные виды манипуляторов работают на батарейках, то вполне возможно, что они сели. Замените их. Если проблема связана не с питанием, то придется искать проблему самостоятельно. Некоторые виды проблем, описанных выше могут подойти и для беспроводных манипуляторов.

Минус беспроводных указывающих устройств еще и в том, что они могут конфликтовать с похожими частотами других устройств, это может быть все что угодно – смартфон, планшет, телевизор, холодильник, маршрутизатор и прочее.
Самая главная проблема для компьютерных мышей – многие из них не ударопрочные, если вы пару раз уронили мышь, то не удивляйтесь, что она вышла из строя или плохо работает. Не каждый производитель использует для изготовления манипулятора качественные детали, поэтому бережно относитесь к вещам.На этом данную статью можно закончить. Если возникли вопросы не стесняемся их задавать.
Современные мыши точны и долговечны. И всё же однажды компьютер может не отреагировать на движение мышки.
Компьютер не видит мышь: причины и методы устранения неполадок
Неисправен USB-порт
Причины неработоспособности USB-порта схожи для всех ПК, работающих под Windows.
 Экономия на контроллерах до добра не доведёт! Используйте дополнительное питание - к современным USB-Hub прилагается отдельный адаптер питания!
Экономия на контроллерах до добра не доведёт! Используйте дополнительное питание - к современным USB-Hub прилагается отдельный адаптер питания!
 Удостоверьтесь, что всё цело
Удостоверьтесь, что всё цело Порт, которым постоянно или небрежно пользовались, тоже может сломаться
Порт, которым постоянно или небрежно пользовались, тоже может сломаться Убедитесь, что функции USB активны и настроены на максимальное быстродействие
Убедитесь, что функции USB активны и настроены на максимальное быстродействиеДля компьютеров Apple Mac действия более просты.
Неисправен кабель мышки
Замыкание двух и более проводов кабеля между собой, обрыв любого из проводов. USB-интерфейс так устроен, что все пять «жил» — «+», «-», «data+» и «data-» и экранировка - не должны быть нарушены. Обрыв любого из этих проводов гарантированно приведёт к неработоспособности не только мышки, но и вообще любого устройства. Бывает, что из-за неимения замены повреждённому кабелю требуется новая мышка.
Мышка повреждена
Мыши старого образца, широко распространённые в 90-е и первой половине 2000-х, были оптико-механическими: в них, помимо свето- и фотоэлемента, контроллера и считывателя, имелся механический привод - шарик, ролики и щелевой прерыватель. Сейчас такие мыши стали редкостью - они стали чисто оптическими.
 Так выглядит разобранная мышка
Так выглядит разобранная мышка
Помимо неисправного кабеля, неисправности мыши могут быть следующими:
В беспроводных мышках питание осуществляется от одной или двух заменяемых батареек или аккумуляторов. Неисправными тут также могут быть:
При поломке плат и контроллеров мышь однозначно подлежит замене.
Проблемы с работой мыши на программном уровне
Общие сведения о проблемах с драйверами
Несовместимость драйверов чипсета после замены версии Windows на более новую (или, наоборот, старую) может нести в себе отказ управления мышью. Поскольку драйвер мыши/тачпада/сенсора обычно входит в состав всех современных операционных систем, кроме MS-DOS, главной причиной отказа мыши считается неработоспособность драйвера USB: этот компонент — «Контроллер универсальной последовательной шины USB» и «Корневой USB-концентратор». Поищите в Сети версию драйвера чипсета, подходящую именно для той версии операционной системы, которой вы сейчас пользуетесь. Впрочем, в версиях Windows 8/8.1/10 все основные драйверы чипсета уже являются компонентами системы - их не обязательно устанавливать отдельно.
Для компьютеров Apple (например, MacBook) драйверы мыши и тачпада также входят в состав MacOS - при обновлении версии MacOS, скажем, с Yosemite или El Capitan на Sierra проблема мыши касается разве что нехватки производительности компьютера в последней версии MacOS. А вот беспроводные мыши типа Magic Mouse требуют отдельной настройки - для их работы необходим драйвер Bluetooth для MacOS.
Так, на нетбуках Acer, рекомендованных для работы именно с Windows 7, при установке Windows 8/8.1/10 наблюдалась проблема с оборудованием нетбука - версии драйверов чипсета для Windows 7 не подходили: переставал работать сенсор (указатель мыши не реагировал), исчезало беспроводное сетевое соединение и т. д. Лучшим выходом было проигнорировать эти устаревшие драйверы - после их удаления и перезапуска Windows пропавшие устройства вновь работали нормально.
Всё это говорит о том, что в последних версиях операционных систем, будь то Windows или Mac, разработчики графических оболочек учли и поддержали на программном уровне почти все функциональные блоки и узлы ПК. Для этого и нужно своевременное обновление.
Диагностика USB-портов на ПК с Windows
Для сброса USB-контроллеров, имеющихся на ПК или ноутбуке с Windows, сделайте следующее.
 Обновите список устройств
Обновите список устройств Удалите каждый из них вручную
Удалите каждый из них вручнуюЕсли сброс и повторная прописка USB-контроллеров после перезапуска Windows ничего не дала, значит, проблема в другом, например, в настройке USB.
Диагностика USB-портов на компьютере Mac
На компьютерах MAC, чтобы вернуть управление USB-портами - а с ними и управление мышью, сбрасывают параметры SMC (контроллер управления системой). Для разных моделей ПК Mac способ сброса различен.
На MacBook с несъемным аккумулятором выполните следующие шаги.
На ноутбуках Mac со съемным аккумулятором сделайте следующее.
На Mac Pro, iMac и Mac mini
Диагностика беспроводной мыши на компьютере Mac
Широко распространены Bluetooth-мыши. В качестве примера взята фирменная мышь Apple - Magic Mouse. Нужна также другая мышь, работающая по USB. Для тестирования Bluetooth-связи сделайте следующее.
 Необходимо удалить и вновь прописать Bluetooth-мышь
Необходимо удалить и вновь прописать Bluetooth-мышьПосле переподключения Magic Mouse вновь должна заработать. При повторении проблемы, возможно, устройство Bluetooth работает некорректно. Переустановите драйвер Bluetooth. Если же ничего не помогло, даже «чистая» установка MacOS - возможно, модуль Bluetooth или сама мышка Magic Mouse неисправны. Обратитесь для решения затруднений в СЦ Apple.
Неправильная настройка USB в Windows
Автоматическое отключение USB-портов - это одна из защитных мер от перерасхода электричества на питание компьютера и от лишнего перегрева. Неиспользуемые в данный момент порты приостанавливают свою работу. Отключите это в настройках электропитания Windows.
 1
1 USB-порт нежелательно переводить в неактивный режим
USB-порт нежелательно переводить в неактивный режимХотя современные контроллеры USB подают питание и сигналы управления в интерфейс сразу же, как только будет подключено любое устройство, порт может не отреагировать вовремя на подключение мышки. От сбоев в работе USB вообще не застрахованы ни Linux, ни Windows, ни MacOS.
Проверка USB-контроллеров в Linux
Операционная система Linux также позволяет управлять USB-портами на ПК. Поддерживаются разные версии интеррфейса USB, включая 2.0. Для примера возьмём графическую оболочку Linux Gnome Ubuntu.
 Вводите нужные команды
Вводите нужные командыКоманда lspci, введённая в терминале Linux, позволяет отобразить USB устройства. Для примера возьмём три USB-контроллера, установленных на ПК под управлением Linux
root@localhost:~:# lspci grep -i usb
00:03.0 USB Controller: Silicon Integrated Systems USB 1.1 Controller (rev 0f)
00:03.1 USB Controller: Silicon Integrated Systems USB 1.1 Controller (rev 0f)
00:03.3 USB Controller: Silicon Integrated Systems USB 2.0 Controller
Теперь введите команду lsmod. Выйдет, например, такое:
root@localhost:~:# lsmod | egrep ‘usb|hci|hid|mouse|Module’
Module Size Used by
hid_microsoft 3232 0 usbhid 32992 0
hid_microsoft,usb
hid ohci_hcd 24332 0
ssb 38464 1 ohci_hcd
ehci_hcd 34152 0
Обязательно проверьте, есть ли среди подключённых устройств ваша мышь.
Другие программные сбои USB на любых ПК
Нарушить работу USB-портов может всё что угодно - от неправильно установленных драйверов до вирусов, запускающих лишние копии системных процессов и перегружая производительность компьютера. Одной из самых защищённых от любых интернет-угроз операционных систем является MacOS.
Проблемы с мышью на планшете
Современные планшеты на базе Windows и Android тоже поддерживают работу мыши по Bluetooth или через OTG-переходник USB-microUSB, к которому могут быть подключены и классическая мышка с USB-шнуром, и модуль от беспроводной мышки. Ведь на большом, 10-дюймовом экране использование мыши наряду с клавиатурой при установке планшета на специальную подставку уже актуально.
Для Windows-планшетов выполните примерно те же действия, что и на ПК или ноутбуке с Windows.
На планшетах с Android в текущей версии операционной системы Android должны быть системные библиотеки, поддерживающие управление планшетом с мыши. Если указатель (или маркер) на дисплее не появляется и никаких признаков управления планшетом с мыши нет - возможно, нужна перепрошивка системы Android с официальной версии на «кастомную» с заменой ядра Android или установка специального приложения для управления планшетом с мышки.
Что касается работоспособности портов microUSB - тут без проверки не обойтись. Вначале проверьте сам OTG-переходник - желательно наличие не менее двух рабочих переходников. Если подозрение всё же падает на microUSB-порт - подключите вместо мышки клавиатуру (можно беспроводную), 3G/4G-модем, флешку, принтер или что-то наподобие. Попробуйте подключить два-три устройства сразу через USB-концентратор с внешним питанием. Вы вряд ли не заметите, что microUSB-порт неисправен. В этом случае вам не обойтись без специалистов «мобильного» или компьютерного сервис-центра.
Видео: как починить USB-порт на ноутбуке
Выяснить, почему не работает мышь - задача на сообразительность, которую, однако, решить под силу вам самим, обратившись к специалистам лишь в случае крайней необходимости. У вас всё получится!