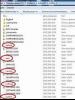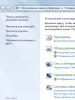Изменение шрифта текста в Excel. Загрузка и установка пользовательских шрифтов для Office Как поменять основной шрифт в excel
Конечно, в Excel вы можете изменить размер шрифта в раскрывающемся списке «Размер шрифта», но если вы хотите увеличить или уменьшить размер шрифта только с помощью некоторых сочетаний клавиш, как вы можете его решить в Excel?
Увеличение или уменьшение размера шрифта с помощью сочетаний клавиш
Вот несколько сочетаний клавиш для увеличения и уменьшения размера шрифта текста для выбранной ячейки (я), пожалуйста, сделайте следующее:
Увеличьте размер шрифта, нажмите Alt + H , а затем нажмите FG клавиши на клавиатуре;
Уменьшите размер шрифта, нажмите Alt + H , а затем нажмите FK клавиши на клавиатуре.
Увеличение или уменьшение размера шрифта с помощью специальных сочетаний клавиш
Если вышеуказанные сочетания клавиш трудно запомнить, здесь вы можете создать свои собственные клавиши быстрого доступа. Пожалуйста, выполните следующие действия:
1 , Удерживайте ALT + F11 и открывает Microsoft Visual Basic для приложений окна.
2 . Щелчок Вставить > модуль , и вставьте следующий код в Окно модуля .
Код VBA: увеличение или уменьшение размера шрифта с помощью специальных сочетаний клавиш:
Sub MakeBigger() Selection.Font.Size = Selection.Font.Size + 1 End Sub Sub MakeSmaller() Selection.Font.Size = Selection.Font.Size - 1 End Sub
3 , После вставки кода сохраните и закройте окно и нажмите разработчик > Макрос , см. снимок экрана:
4. В появившемся Макрос в диалоговом окне выберите MakeBigger макроса в списке, а затем нажмите Опционы кнопку, чтобы перейти к Параметры макроса диалоговое окно, укажите комбинацию клавиш для увеличения размера шрифта в Горячие клавиши раздел, см. снимок экрана:

5 , Затем нажмите OK , выберите MakeSmaller макроса из списка, а затем нажмите Опционы кнопку, чтобы перейти к Параметры макроса диалоговое окно, укажите комбинацию клавиш для уменьшения размера шрифта в Горячие клавиши раздел, см. снимок экрана:

6 , Затем нажмите OK и закройте диалоговое окно макроса, теперь, когда вы нажимаете Ctrl + O , выбранный размер шрифта ячейки будет увеличен, а при нажатии Ctrl + P , размер шрифта будет уменьшен по мере необходимости.
Рекомендуемые инструменты для повышения производительности в Excel
Kutools для Excel помогает всегда завершать работу раньше времени и выделяться из толпы
- Больше, чем мощные расширенные функции 300, разработанные для рабочих сценариев 1500, повышающие производительность на 70%, дают вам больше времени, чтобы заботиться о семье и радоваться жизни.
- Больше не нужно запоминать формулы и коды VBA, дайте вашему мозгу отдохнуть.
- Станьте экспертом по Excel за минуты 3. Сложные и повторяющиеся операции можно выполнить за считанные секунды,
- Ежедневно сокращайте тысячи операций с клавиатурой и мышью, попрощайтесь с профессиональными заболеваниями сейчас.
- Высокоэффективные люди 110,000 и выбор всемирно известных компаний 300 +.
- 60-Day полнофункциональная бесплатная пробная версия. 60-день гарантии возврата денег. 2 лет бесплатного обновления и поддержки.
Обеспечивает просмотр и редактирование с помощью вкладок в Microsoft Office, гораздо более мощный, чем вкладки браузера
- Вкладка Office предназначена для Word, Excel, PowerPoint и других приложений Office: Publisher, Access, Visio и Project.
- Открывайте и создавайте несколько документов в новых вкладках одного и того же окна, а не в новых окнах.
- Увеличивает вашу производительность на 50% и уменьшает сотни щелчков мышью для вас каждый день!
При создании новых книг Excel 2013 (и многие другие версии) устанавливает по умолчанию фирменный шрифт майкрософт - Calibri. Не всем он нравится, а иногда и просто необходимо использовать в документах другие шрифты, особенно если это прописано корпоративными стандартами. Рассмотрим, как сделать так, чтобы при создании новых книг и листов Excel применял другой шрифт.
Для примера будем менять шрифт с Calibri на Tahoma.
Нужно в Excel зайти в меню Файл - Параметры и там в разделе «При создании новых книг» выбрать нужный шрифт и его размер:

Это официально рекомендуется Майкрософт и будет работать, если вы будете запускать Excel с ярлыка или создавать там новые книги. Но это не будет работать , если вы привыкли создавать документы из контекстного меню по правой кнопке мыши. Созданный при этом новый лист будет по-прежнему со шрифтом Calibri.
Чтобы изменить шрифт в документах, созданных при помощи правой кнопки мыши, нужно изменить шаблон, на основании которого создается новый документ. Он располагается по файловому пути "C:\Windows\ShellNew\EXCEL12.XLSX".

Его нужно просто открыть, поменять шрифт на нужный и сохранить. Так как расположение системное, потребуются права администратора. На всякий случай предварительно скопируйте для резерва оригинальный файл, и подмените его отредактированным. Попробуйте создать новый документ правой кнопкой мыши и убедитесь, что все работает.
class="eliadunit">
Итак, Вы из тех людей, которым надоело каждый раз в Excel 2010 изменять стандартный шрифт и его размер с Calibri 11 на иной любимый и нужный Вами, то приходит самое время для того, что бы изменить шрифт по умолчанию для всех новых создаваемых книг. Многие предпочитают шрифты Times New Roman или же Arial или Verdana. Другие делают производят изменения начального шрифта в офисах, где много компьютеров и установлены разные версии Microsoft Excel, и так сказать для унификации различных версий настраивают единые настройки, в том числе шрифт и его размер.
Изменение по умолчанию шрифта происходит без дополнительных приложений и плагинов в самих настройках Microsoft Excel 2010. Поэтому кроме Microsoft Excel 2010 ничего не понадобится. Для перехода в настройки Excel версии 2010 года заходим в Файл => Параметры

Если у Вас проблемы с мышью, то эти действия можно выполнить и на клавиатуре. Для этого в программе нажмите сочетание Alt + T , а затем букву O. Потом в появившемся окне заходим в Общие (общие параметры подразумевается):
class="eliadunit">

Затем выбираем нужный нам шрифт и его размер, при этом учтите, что некоторые шрифты не предназначены для русского языка (кириллицы), поэтому выбираете знакомое отображение букв, для исключения установки шрифта символов или шрифт иероглифов.
Далее жмём ОК. Что бы изменения вступили в силу, стоит перезагрузить Microsoft Excel 2010 и убедиться в сделанных изменениях. Для возврата обратно Calibri 11 или установки другого шрифта, проделывается аналогичная операция, которую можно делать неиссякаемое количество раз. Настройка шрифта одно из базовых настроек, которую мы только что проделали, это даёт возможность оптимизировать работу и подстроить под свои дела.
Удачного старта в работе в Excel 2010!
- Устранение ошибки при запуске Office 2010 на XP
- Как обновить Internet Explorer 8 до 11 версии для Windows 7?
Большинство приложений (таких как Microsoft Word, Excel и PowerPoint) включают шрифты, которые автоматически устанавливаются при установке программного обеспечения. Например, приложения, предназначенные для разработки документов, такие как Microsoft Publisher, часто поставляются с большим количеством дополнительных шрифтов, которые можно использовать в любой другой программе на компьютере.
Однако иногда может потребоваться установить пользовательские шрифты, которые вы создали, купили или скачали. В этой статье мы поговорим о том, как установить эти шрифты для использования в Microsoft Office.
Примечание: Сведения о внедрении шрифтов в документы Microsoft Office Word и презентации PowerPoint см. в разделе Внедрение шрифтов на сайте PPTools.
Поиск шрифтов в Интернете
Кроме шрифтов, установленных с другими приложениями, вы можете использовать шрифты, скачанные из Интернета. Некоторые из них продаются, некоторые распространяются как условно бесплатные программы, а некоторые доступны бесплатно. На этом сайте Майкрософт можно найти ссылки на страницы компаний и дизайнеров, разрабатывающих и распространяющих шрифты.
Найдя шрифт, который вы хотите использовать в приложении Office, можно скачать и установить его с помощью операционной системы компьютера. Так как шрифты работают на уровне операционной системы, они не скачиваются непосредственно в Office. Необходимо установить шрифт в папку Шрифты на панели управления Windows, после чего он будет поддерживаться в Office автоматически. На компьютере Mac необходимо добавить шрифт через средство Шрифты , а затем скопировать его в папку Windows Office Compatible.
Многие сторонние компании упаковывают шрифты в ZIP-файлы для уменьшения их размера и ускорения скачивания. Если вы скачали шрифт, сохраненный как ZIP-файл, можно открыть его, дважды щелкнув его значок.
Установка скачанного шрифта
Скачанный шрифт необходимо установить в операционной системе. После этого Microsoft Office сможет распознавать и использовать его. Для получения подробных инструкций выберите свою операционную систему в раскрывающемся списке ниже.
Найдите скачанный файл шрифта (скорее всего, он имеет расширение TTF или OTF и находится в папке "Загрузки"). Дважды щелкните его.
Примечание: Если файл имеет расширение ZIP, необходимо открыть его и извлечь файл шрифта.
Шрифт откроется в средстве просмотра шрифтов. Нажмите кнопку Установить шрифт . Откроется окно Шрифты .
Закройте книгу шрифт . Шрифт теперь должны быть доступны для Microsoft Office.
Примечание: Если вы используете Office 2011 для Mac, возможно, потребуется перетаскивать шрифтов в Windows Office совместимые коллекцию Шрифт книги , чтобы сделать его доступным для Microsoft Office.
Совместное использование файлов, содержащих нестандартное шрифты
При установке пользовательских шрифтов они будут работать только на том компьютере, на котором установлены. Шрифты, установленные на компьютере, могут отображаться по-другому на другом компьютере. Текст, отформатированный шрифтом, который не установлен на компьютере, будут отображаться с использованием шрифта Times New Roman или стандартного шрифта.
Поэтому если вы планируете предоставить файлы Microsoft Office Word, Excel или PowerPoint другим пользователям, то вам следует знать, какие шрифты есть в версии Office, которую использует получатель. Если шрифтов нет в этой версии, возможно, потребуется внедрить их или предоставить шрифты вместе с файлом Word, презентацией PowerPoint или электронной таблицей Excel. Дополнительные сведения см. в статье
Формат текста Excel
можно настроить по своему усмотрению – увеличить
шрифт,
уменьшить, поменять цвет, направление текста Excel.
Функция «
Шрифт
» находится на закладке «Главная» или вызвать из контекстного меню. Смотрите «Функции Excel. Контекстное меню».
Вид шрифта
можно настроить разный
. Можно изменить шрифт в Excel
на другой. Например:
к
рупные
,
мелкие
буквы,
жирные
, тонкие,
курсив (похожие на письменные)
,
подчеркивание слов
.
Выбрать
шрифт: например
такой
,
такой,
такой,
такой,
такой,
такой,
такой,
такой,
такой,
такой,
и так далее.
Цвет шрифта.
Выбрать любой
цвет
шрифта.
Можно сочетать вместе
разные форматы шрифта.
Например, выделить
ТЕКСТ
, изменив его цвет, размер шрифта, букв, т.д.
Сначала отмечаем диапазон ячеек, в котором будем менять шрифт.
Размер шрифта в Excel
.
Если не знаем, какой размер шрифта нам нужен, чтобы не гадать, удобнее изменить шрифт можно так: с
мотрим на кнопки с буквами «
А
»
.
Первая буква «А» больше второй и у неё справа вверху стрелочка (треугольник) направлена вверх
. Нажимая на эту кнопку, увеличиваем размер шрифта в выделенных ячейках.
А если нажимаем на маленькую букву «А» со стрелкой вниз, то шрифт будет уменьшаться.
Можно установить сразу конкретный размер шрифта цифрой или выбрать из предлагаемого списка, смотрите кнопку, где стоит цифра 11.
Чтобы изменить размер шрифта в строке формул, нажимаем кнопку "Office". В левой части диалогового окна выбираем - "Основные". А в правой части окна в разделе "При создании новых книг" устанавливаем нужный размер шрифта. Мы выбрали -16. Нажимаем кнопку "ОК". Excel напишет, что нужно закрыть книгу, чтобы настройки шрифта изменились. Сделаем, как просит. Всё, размер шрифта в строке формул поменяется в рабочей книге.
 Слева от этой кнопки находится поле для изменения вида шрифта Excel.
Слева от этой кнопки находится поле для изменения вида шрифта Excel.
Выделяем ячейку или диапазон, в котором будем менять шрифт, нажимаем на стрелку справа от кнопки размера шрифта, выходит список предлагаемых шрифтов.
Когда наводим на образец шрифта в списке, меняется и наш шрифт в выделенных ячейках.
 Получилось:
Получилось:

Можно установить
шрифт по умолчанию в Excel
, чтобы не менять его каждый раз.
Нажимаем на кнопку «Office» в левом верхнем углу таблицы, выбираем «Параметры Excel» -> в разделе «При создании новых книг» устанавливаем свои параметры шрифта». Нажимаем «ОК».
Еще на вкладке «Шрифт» есть три кнопки с буквами
:
«Ж
» - нажав на эту кнопку, шрифт в выделенных ячейках станет жирным
. И немного увеличится размер шрифта.
Учитывать это нужно, когда создаете большую таблицу, размер которой не должен меняться. Как изменить размер таблицы Excel, смотрите в статье «Как поменять размер таблицы Excel, весь перечень вариантов».
«
К
» - шрифт курсив, будет похож на
письменный
.
«Ч
» - буквы или слова будут подчеркиваться
. Можно настроить подчеркивание одной или двумя чертами. Нажимаем на стрелку у буквы Ч.
![]() Можно применять все эти функции по отдельности или вместе.
Настроить эти функции можно так: или выделить уже написанный текст и затем нажать нужные кнопки, или, перед вводом текста, нажать соответствующие кнопки.
Можно применять все эти функции по отдельности или вместе.
Настроить эти функции можно так: или выделить уже написанный текст и затем нажать нужные кнопки, или, перед вводом текста, нажать соответствующие кнопки.
После того, как напечатали текст таким шрифтом и дальше надо печатать обычным, отключите эти функции, нажав снова на эти кнопки. Курсор должен стоять на новом месте, не на тексте, который вы выделяли.
И еще две кнопки:
Кнопка "Ведерко с полосой под ним"
– это кнопка изменения цвета выделенной ячейки
или диапазона.
Цвет черты под ведерком указывает на то, каким цветом будет окрашена ячейка. Цвет можно выбрать любой. Для этого нажимаем на стрелочку в виде треугольника и выбираем из предлагаемых цветов.
 Можно выбрать новый цвет, которого нет в предлагаемой таблице цветов.
Для этого нажать "Другие цвета". Выбрать цвет, нажать "ОК". Выбранный цвет появится в разделе "Последние цвета". Получились такие цветные ячейки.
Можно выбрать новый цвет, которого нет в предлагаемой таблице цветов.
Для этого нажать "Другие цвета". Выбрать цвет, нажать "ОК". Выбранный цвет появится в разделе "Последние цвета". Получились такие цветные ячейки.
![]() Чтобы убрать цвет из ячеек Excel
, нужно их выделить и нажать "Нет заливки".
Чтобы убрать цвет из ячеек Excel
, нужно их выделить и нажать "Нет заливки".
Кнопка с буквой «А
»
с красной полосой внизу – меняет цвет
шрифта в Excel. Здесь также можно выбрать любой цвет.
Кнопка «Границы»
- здесь можно поменять цвет и ширину разных границ ячейки. Нажимаем кнопку «Границы», выбираем «Другие границы» и, выбираем (отмечаем) какие границы каким цветом и шириной сделать.
 Если из списка функций "Границы" выберем функцию "Нет границ", то удалятся все границы в выделенных ячейках.
Если из списка функций "Границы" выберем функцию "Нет границ", то удалятся все границы в выделенных ячейках.
Как повернуть текст в Excel
относительно границ ячейки по-разному кнопкой или выбрать из контекстного меню "Формат ячейки".
 Текст ячейки можно разместить относительно границ ячейки п
о вертикали и по горизонтали:
Текст ячейки можно разместить относительно границ ячейки п
о вертикали и по горизонтали:


Можно в ячейке сделать или убрать отступ
текста этими кнопками.
Как копировать текст из Word в одну ячеку Excel, смотрите в статье "Как вставить в ячейку Excel текст Word" .
В Excel в тексте, в числах стоят пробелы. Пробелы бываю разные. Лишние пробелы мешают Excel сравнить списки или посчитать формуле, др. Но, неразрывный пробел поможет написать дату. Всё о пробелах читайте в статье "Пробел в Excel" .
Кстати.
В Excel можно скрыть текст, данные, формулы, т.д. от постороннего взгляда. Какими способами скрыть значения ячейки, смотрите в статье "Как скрыть текст в ячейке Excel ".
Кнопка , чтобы сделать большую ячейку из нескольких, нужно их объединить в одну. Как это сделать, смотрите в статье «