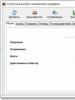Синий экран монитора что делать. Синий экран смерти (BSoD) — боремся с ошибками
Если вы включили компьютер под управлением Windows и вместо экрана входа в систему или рабочего стола увидели показанный на рисунке ниже экран, вы стали “счастливым обладателем” STOP ошибки, также известной как «Синий экран смерти» или BSOD («blue screen of death»). Что случилось?
STOP ошибка 0x7B в Windows 7, вызвана изменением параметра интерфейса SATA в системном BIOS. Windows 8 отображает другие STOP ошибки.
Изучите эту STOP ошибку (в этом примере 0x7B), чтобы определить, почему Windows 7 потерпела крах.

Изучите эту STOP-ошибку (в этом примере HAL_INITIALIZATION_FAILED), чтобы определить, почему потерпела крах Windows 8.x
Ошибки синего экрана могут быть вызваны многими проблемами. При запуске, они, как правило, вызваны проблемами с драйверами устройств жесткого диска. Если ошибка синего экрана появляется уже после загрузки на рабочий стол , это может быть вызвано поврежденными приложениями, драйверами устройств или проблемами с памятью.
Когда вы увидели BSOD ошибку, обязательно запишите, перечисленные после STOP сообщения значения, например, STOP: 0x0000001E или для краткости 0x1E. Если отображается имя ошибки, например, KMODE_EXCEPTION_NOT_HANDLED, также его запишите. Затем вы можете посмотреть номер ошибки и ее имя на сайте технической поддержки корпорации Майкрософт (), и найти предлагаемые Microsoft решения.
В таблице ниже перечислены некоторые из наиболее распространенных STOP ошибок и возможные варианты их решений.
Общие STOP ошибки Windows и их решения
| Номер STOP ошибки | Имя STOP ошибки | Предлагаемые решения |
| 0xA | IRQL_NOT_LESS_OR_EQUAL | Проверьте драйверы устройств и используемые резервными или антивирусными утилитами, службы. |
| 0xD1 | DRIVER_IRQL_NOT_LESS_OR_EQUAL | Проверьте драйверы устройств и используемые резервными или антивирусными утилитами, службы |
| 0x1E | KMODE_EXCEPTION_NOT_HANDLED | Незаконная или неизвестная инструкция; проверьте, указанный в сообщении об ошибке, драйвер. |
| 0x24 | NTFS_FILE SYSTEM | Проверьте наличие ошибок на жестком диске. |
| 0x2E | DATA_BUS ERROR | Проверьте модули памяти; отключите в системной BIOS кеширование памяти; проверьте конфигурацию оборудования. |
| 0x50 | PAGE_FAULT_IN_NONPAGED AREA | Проверьте драйверы принтера. |
| 0x7B | INACCESSIBLE_BOOT_DEVICE | Неверный или отсутствующий на жестком диске драйвер устройства. |
| 0x7F | UNEXPECTED_KERNEL_MODE_TRAP | Проверьте оборудования и ОЗУ; проверьте, если она используется, конфигурацию SCSI; убедитесь, что процессор не разогнан. |
| 0x9F | DRIVER_POWER_STATE_FAILURE | Проверьте управление питанием и программное обеспечение для записи компакт-дисков; временно отключите управление питанием; переустановите или обновите программное обеспечение для записи компакт-дисков. |
| 0xC21A | STATUS_SYSTEM_PROCESS_TERMINATED | Переустановите сторонние программы; для проверки системных файлов используйте System File Checker с опцией Scannow (SFC/Scannow). |
К сожалению Windows обычно настраивается так, чтобы перезагрузить систему сразу после отображения сообщения об ошибке, так что прочитать его вы не сможете. Если вы хотите настроить Windows так, чтобы STOP ошибка оставалась на экране, вы могли определить, что это такое и найти решения, перейдите к следующей статье.
Совет . Отключить перезагрузку ПК, в случае STOP ошибки, можно с параметром запуска «Отключить автоматический перезапуск после сбоя» или «Отключить автоматический перезапуск при сбое системы».
Исправление 0x7B STOP ошибки при запуске
Если вы строите компьютер, просто обновили в нем жесткий диск или заменили поддерживающий системные настройки аккумулятор материнской платы, возможно, что ваш компьютер «забыл» правильные настройки конфигурации .
Почти все жесткие диски сконфигурированы с использованием в качестве его типа - Auto. Таким образом, если информация о настройке будет потеряна, по умолчанию (нормальным) будет значение «Auto», и диск будет правильно обнаружен.
Однако проблемой может быть настройка используемого вашим жестким диском интерфейса SATA. Существует несколько возможных настроек интерфейса SATA (IDE, AHCI и ), и если ваша система настроена с использованием одного параметра, но в системном или UEFI прошивке используется другая конфигурация, ваш компьютер не загрузится, показывая STOP ошибку 0x7B.
Если вы знаете корректный параметр, выполните следующие действия:
- Выключите компьютер и перезагрузите его.
- Запустите программу установки BIOS или прошивки UEFI.
- Измените настройки SATA на правильное значение.
- Сохраните настройки, и перезагрузите компьютер.
- При появлении запроса выберите запуск обычной конфигурации Windows.
Совет . Если правильной настройки вы не знаете, а для системы установлено AHCI, выберите IDE (также известна как ATA или Compatible), или AHCI, если система настроена на IDE, ATA или Compatible.
Переключение в Windows 7 и Windows 8.x на режим AHCI
Если ваши SATA диски настроены на запуск в режиме IDE, но вы планируете установить , имейте в виду, SSD, не в режиме AHCI, обеспечить вам более высокую производительность не сможет. Если система при изменении SATA режимов зависает, как можно безопасно изменить IDE режим на AHCI?
Прежде чем переключится, вам нужно запустить Windows и при необходимости использовать драйверы AHCI. Самый простой способ для Windows 7 - использование мастера Fix-It от . На этой странице также подробно описаны, вносящие те же изменения, что и Fix-It Wizard, изменения реестра.
После того, как вы запустите мастер Fix-It или сделаете необходимые изменения вручную, можно, в окне установки системного BIOS или прошивки UEFI, безопасно включить режим AHCI. После этого, ваша система, установив соответствующие драйверы, будет работать должным образом.
Чтобы переключиться из режима IDE в режим AHCI в Windows 8.x, следуйте этой процедуре (взято из ):
- Поиск и запуск msconfig.exe.
- Перейдите на вкладку .
- Выберите пустой пункт «Безопасная загрузка».
Перед тем, как нажать OK, убедитесь, что выбран пункт Safe Boot.

Чтобы включить безопасную загрузку () при следующем перезапуске, установите флажок.
- Нажмите кнопку "ОК".
- Переместите указатель мыши в нижний правый угол экрана и нажмите "Настройки".
- Щелкните "Изменить параметры ПК".
- Кликните "Обновление и восстановление".
- Щелкните "Восстановление".
- Нажмите кнопку "Перезагрузить сейчас".
- Нажмите, необходимую для входа в программу установки прошивки UEFI, клавишу или клавиши.
- Измените режим SATA на AHCI.
- Выберите параметр сохранения изменений, и перезагрузите компьютер.
- Поиск и запуск msconfig.exe.
- Выберите вкладку Boot.
Пункт "Перезагрузить сейчас" позволяет изменить параметры прошивки (BIOS/UEFI).

Нажмите на перезагрузку и получите доступ к программе установки прошивки UEFI (BIOS).
Подготовка к изменению системных настроек режима IDE на режим AHCI.

Выберите SATA режим, выберите из меню режим AHCI.
- Нажмите OK.
- Откройте меню Charms.
- Нажмите "Настройки".
- Выберите "Питание".
- Нажмите кнопку "Перезагрузить".
Ваш компьютер, для полной производительности ваших SATA-устройств, перезагрузится в режиме AHCI.
Пользователи операционной системы Windows часто сталкиваются с такой проблемой как синий экран (BSoD или экран смерти) на мониторе ПК. Как правило, при этом компьютер может тормозить, зависать, долго грузиться или самостоятельно вырубаться. Эта реакция на критические ошибки возникает в любых версиях ОС, будь то XP или 10. Для решения проблемы нужно провести анализ, чтобы узнать, что означает синий экран на компьютере с надписями в каждом конкретном случае. В этой статье я расскажу, как найти и устранить неполадки.
Все причины «вылетов» компьютера в «экран смерти» можно разделить на 2 типа: программные и аппаратные. Последние возникают при конфликте несовместимых комплектующих (HDD, ОЗУ), их поломке, и при разгоне центрального процессора или видеокарты. Возможных причин возникновения программных ошибок - целое множество. Но самыми частыми выступают конфликты драйверов, неполадки в работе приложений, вирусы или другие вредоносные программы.
В первую очередь стоит проверить, включен ли «разгон» процессора. Сделать это можно в BIOS. Чтобы войти в БИОС, нужно после запуска компьютера нажать специальную кнопку. Как правило, это F1, F2 или F12. Если разгон включен, то все настройки нужно выставить по-умолчанию (default). Не лишним будет проверить список автозагрузки для нахождения приложений, как-либо влияющих на работу системной шины или видеокарты. Их нужно удалить.
Проверив ЦПУ, нужно провести диагностику встроенными инструментами операционной системы. Перед этим рекомендую вырубить автоперезагрузку, чтобы во время работы программы компьютер не выключился. Для этого жамкаем правой кнопкой мыши на «Мой компьютер». В выпадающем списке выбираем «Свойства», а затем «Дополнительно». В сноске «Загрузка и восстановление» кликаем по параметрам. Убираем маркер со строки «Автоматическая перезагрузка», нажимаем Enter.
Любая ошибка в Windows записывается в минидамп. Самостоятельно прочитать его не получится, нужна специальная программа. Подойдет бесплатная «BlueScreenView». Запустив приложение, вы увидите список созданных системой дампов. Выберите самый новый. Вверху написана подробная информация, а внизу отображены все установленные драйвера. Нажмите на нужный dump, теперь данные удобно укомплектованы в одной таблице. Зайдите в настройки и нажмите на пункт «crush-драйвера», а затем выберите «HTML-Report». Вся информация будет записана в один html-файл. Откройте его любым браузером. Посмотрите на указанные драйвера, некоторые будут выделены цветом - именно они вызывают сбои. Также через эту утилиту можно просмотреть копию оригинального экрана смерти. Для этого выделите нужный дамп и нажмите кнопку «View».
Имена ошибок
Blue Screen содержит подсказки для пользователя, расшифровав которые, можно узнать, в каком направлении стоит копать дальше. В версиях Windows до 8.1 включительно, имя ошибки пишется после первого абзаца заглавными буквами с подчеркиванием, вместо пробела между словами, типа ХХХ_YYY_ZZZ. В Windows 10 код указывается в самом низу экрана. Расшифруем некоторые слова в таких кодах:
- NTFS - означает, что проблемы возникли из-за сбоев в работе файловой системы Windows. Это случается из-за физического повреждения жесткого диска или нарушения программной целостности файловой системы.
- BOOT – указывает на ошибку чтения загрузочного сектора. Она может появиться из-за физического повреждения винчестера или записи вируса в область загрузки. Если виноват зловред, нужно загрузиться в безопасном режиме и просканировать компьютер антивирусной утилитой.
- BUS – как правило, это неисправности в работе оперативной памяти или видеокарты. Если установлены новые платы ОЗУ, то возможно, проблема в их несовместимости с материнкой или уже ранее установленными платами оперативки.
- KMODE – ошибка указывает на проблемы с компонентами компьютера или драйверами. Причин может быть множество.
- IRQL – сбой в работе системных программ операционной системы.
- NONPAGED – ошибка поиска данных. Компьютер ищет нужные для работы данные, но ничего не находит. Это случается из-за поломки оборудования, сбоев файловой системы или удаления файлов антивирусом.
- STUCK – система не может узнать данные из файла подкачки. Причина - повреждение HDD или сбои в оперативке. Просканируйте ваш жесткий диск системной утилитой chkdsk для проверки повреждений.
- INPAGE_ERROR – причины этой ошибки аналогичны предыдущей. Разница в том, что здесь система не может загрузить необходимые для запуска драйвера.
- KERNEL – некорректная работа ядра Виндоус. Причины возникновения могут быть любыми - вирусы, аппаратные повреждения, криво работающее пиратское ПО.
- SYSTEM – ошибка на программном уровне, вызываемая некорректной работой системных служб или стороннего ПО.
- PFN_LIST_CORRUPT – ошибка, связанная со SWAP файлом. Возникает в результате повреждения списка числа файла подкачки.
Добрый день.
Хотя, наверное, не такой он и добрый, раз вы читаете эту статью... Вообще, синий экран смерти - удовольствие не из приятных, особенно если два часа создавал какой-то документ, а автосохранение было выключено и сохранить ничего не успел... Тут можно и поседеть, если это курсовая и ее сдавать нужно на следующий день. В статье хочу рассказать о пошаговом восстановлении работы компьютера, если вас мучает синий экран с завидной регулярностью...
И так, поехали...
Наверное, нужно начать с того, что если вы видите "синий экран" - это значит Windows завершила свою работу с критической ошибкой, т.е. произошел весьма серьезный сбой. Иногда, избавиться от него довольно трудно, и помогает лишь переустановка Windows и драйверов. Но сначала попробуем обойтись без нее!
Устраняем синий экран смерти
1) Настройка компьютера, чтобы не перезагружался во время синего экрана.
По умолчанию ОС Windows, после появления синего экрана, уходит на перезагрузку автоматически не спрашивая вас. Не всегда хватает времени для того, чтобы записать ошибку. Поэтому, первым делом сделаем так, чтобы Windows не перезагружалась автоматически. Чуть ниже будет показано, как это сделать в ОС Windows 7, 8.
Открываем панель управления компьютером и переходим в раздел "Система и безопасность".
Здесь нас интересуют параметры загрузки и восстановления.
В центре окна, под заголовком "отказ системы" есть пункт "выполнить автоматическую перезагрузку". Уберите эту галочку, чтобы система не перезагружалась и дала вам возможность сфотографировать или записать на бумагу номер ошибки.
2) Код ошибки - ключ к разгадке ошибки
Перед вами появился синий экран смерти (кстати, по английски его называют BSOD). Вам нужно записать код ошибки.
Где он? На скриншоте ниже показана та строчка, которая поможет установить причину. В моем случае, ошибка вида "0x0000004e". Записываю ее на листок и иду искать...
Предлагаю воспользоваться сайтом http://bsodstop.ru/ - здесь есть все самые распространенные коды ошибок. Нашлась, кстати и моя. Чтобы ее решить, мне рекомендуют выявить сбойный драйвер и заменить его. Пожелание, конечно, хорошее, но нет рекомендаций как это сделать (рассмотрим ниже)... Таким образом вы можете узнать причину, или по крайней мере, подойти к ней очень близко.
3) Как узнать драйвер, из-за которого произошел синий экран?
Для того, чтобы определить из-за какого драйвера произошел сбой - вам понадобиться утилита BlueScreenView.
Пользоваться ей достаточно просто. После запуска, она автоматически найдет и покажет ошибки, которые были зафиксированы системой и отражены в дампе.
Чуть ниже приведен скриншот работы программы. Сверху показаны ошибки, когда возникал синий экран, дата и время. Выбираете нужную дату и смотрите не только код ошибки справа, но и в низу показывается имя файла, вызвавшего ошибку!
На данном скриншоте файл "ati2dvag.dll" чем то не устроил Windows. Скорее всего нужно установить более новые или старые драйвера на видеокарту и ошибка сама собой исчезнет.
Подобным образом, шаг за шагом, и вы сможете выявить код ошибки и файл, из-за которого происходит сбой. А далее можно попытаться своими силами заменить драйвера и вернуть систему в прежнюю стабильную работу.
Что делать, если ничего не помогает?
1. Первое что пытаемся сделать, при появлении синего экрана, это нажать на какие-нибудь клавиши на клавиатуре (по крайней мере так рекомендует сам компьютер). 99% что у вас ничего не выйдет и придется нажать на кнопку перезагрузки. Что ж, если ничего более не остается - жмите...
2. Рекомендую протестировать весь компьютер и оперативную память в частности. Очень часто синий экран возникает из-за нее. Кстати, протрите ее контакты обычной стеркой, продуйте системный блок от пыли, почистите все. Возможно из-за плохого контакта разъемов оперативной памяти со слотом, куда она вставляется и происходил сбой. Очень часто такая процедура помогает.
3. Обратите внимание на то, когда появился синий экран. Если вы его видите раз в полгода-год - то имеет ли смысл искать причины? Если же, он начал появляться после каждой загрузки Windows - обратите внимание на драйвера, особенно, которые вы недавно обновляли. Чаще всего проблемы возникают из-за драйверов для видеокарты. Обязательно обновите их, или установите более стабильную версию, если такое имело место быть.
4. Если компьютер выдает синий экран непосредственно в момент самой загрузки Windows, а не сразу после нее (как в п.2) - то скорее всего были испорчены системные файлы самой ОС. Для восстановления, можно воспользоваться даже стандартными утилитами восстановления системы по контрольным точкам.
5. Попробуйте зайти в безопасный режим - возможно оттуда вам удастся удалить сбойный драйвера и восстановить работоспособность системы. После этого, лучшим вариантом будет попробовать восстановить систему Windows при помощи загрузочного диска, с которого вы ее устанавливали. Чтобы это сделать, запустите установку, а во время нее выберите не "установить", а "восстановить" или "обновить" (в зависимости от версии ОС - будут разные формулировки).
6. Кстати, лично мной отмечено, что в более новых ОС намного реже происходит появление синего экрана. Если ваш ПК проходит по характеристикам для установки на него ОС Windows 7, 8 - установите ее. Думаю, ошибок, в целом, станет меньше.
7. Если ничего из ранее предложенного вам не помогло - боюсь, лишь переустановка системы поправит положение (и то, если нет аппаратных проблем). Перед этой операцией все нужные данные можно скопировать на флешки (загрузившись при помощи Live CD, а не с вашего жесткого диска) и спокойно заново установить Windows.
С синими экранами смерти Windows (B lue S creen o f D ead) не сталкивался, пожалуй, только редкий счастливчик. Большинство же из нас имело «счастье» лицезреть сие явление на собственном ПК. И очень многих оно вгоняет в панику: а вдруг компу крышка?
Чтобы не теряться, когда на экране внезапно засветился синий «фонарь», нужно уметь смотреть неприятелю «в лицо». То есть научиться выяснять, что привело к появлению BSoD’a, оценивать, насколько ситуация критична и знать, что делать, чтобы она больше не повторялась.
«Синий фонарь» включается неожиданно
В процессе работы Windows возникает множество ошибок, основную массу которых система устраняет незаметно для пользователя. Но среди них бывают и столь серьезные, что продолжение сеанса работы становится невозможным. Либо возникшая проблема угрожает Windows или железу необратимым повреждением. В таких случаях и выскакивает BSoD. Система как бы говорит пользователю: «Извини, друг, но у меня не было другого выбора. Если бы не аварийное завершение, произошло бы что-то нехорошее».Синие экраны смерти возникают на любой стадии загрузки и работы компьютера. А приводит к ним следующее:
- Некорректная работа драйверов устройств из-за плохой совместимости с операционной системой, конфликта с другими драйверами, повреждения или изменения параметров.
- Некорректная работа программного обеспечения, чаще того, которое создает собственные службы – антивирусов, файерволов, эмуляторов оборудования и т. п.
- Заражение вредоносными программами.
- Аппаратные неполадки – неисправность оперативной памяти, дисковых накопителей, сетевых, звуковых адаптеров, видеоподсистемы, материнской платы, блока питания и другого оборудования.
- Нештатная работа устройств – перегрев, нестабильное питание, разгон.
- Нарушение обмена данными между устройствами – плохой контакт в разъемах, неисправные кабели и шлейфы.
- Несовместимость устройств.
Кстати, однократный BSoD после подключения к компьютеру нового девайса, если в дальнейшем всё работает без нареканий, можно считать нормой.
Что можно узнать из информации на синем экране
К счастью, подавляющее большинство синих экранов смерти вызывается программными сбоями, которые пользователь может устранить самостоятельно и относительно быстро, не прибегая к переустановке винды. Для программных неполадок характерны рандомные по времени BSoD’ы с одинаковыми или близкими по значению кодами ошибки.Аппаратные «синяки» чаще возникают в одних и тех же условиях (например, при увеличении нагрузки на видеокарту, попытке открыть объемный файл) и имеют разные коды. Либо эти коды указывают на проблемы конкретного оборудования, как то: ошибки доступа к устройству, невозможность считывания, распознавания.
Однако эти признаки позволяют сделать лишь предположение о причине проблемы. Для ее уточнения необходимы более детальные сведения.
Синий экран смерти Windows 10 выглядит так:

Информацию об ошибке в нем несет строка «Stop code ». В моем примере это CRITICAL PROCESS DIED.
Отсканировав телефоном QR-код, который находится здесь же, вы можете перейти на сайт windows com/ stopcode, где содержатся общие советы по устранению сбоя. Подсказки от Microsoft иногда полезны, но о причине конкретно вашего случая там ничего нет, а значит, придется искать эти данные в другом источнике, например:
- На компьютерных форумах.
- В справочниках по различным кодам ошибок, в частности, на сайте Docs.Micosoft и в других местах .
Но и это не совсем полные сведения. Каждая ошибка уникальна, и самая точная информация о ней содержится в файле, который система сохраняет на диск в момент сбоя. А именно – в малом дампе памяти, которые мы и будет учиться анализировать. А чтобы такие файлы создавались, необходимо сделать несколько маленьких настроек.
Как включить функцию создания и сохранения малых дампов памяти
Для сохранения дампов памяти на жестком диске системе обязательно нужен , который должен находиться в том же разделе, где папка Виндовс. Его размер может быть от 2 Mb и больше.
- Зайдите через контекстное меню в свойства папки «Компьютер ».

- Щелкните в открывшемся окошке кнопку «Дополнительные параметры системы ».


- В разделе нового окна «Отказ системы » из списка «Запись отладочной информации » выберите «Малый дамп памяти ». В качестве места сохранения пусть будет указано «% SystemRoot%\ Minidump » (%systemroot% – это папка Windows).

На этом настройка закончена. Теперь информация о BSoD’ах будет сохраняться в вышеуказанном каталоге.
Как анализировать содержимое минидампов
С уществует разные способы анализа аварийных дампов памяти Windows, но мы познакомимся с самым, на мой взгляд, удобным и простым – при помощи бесплатной утилиты BlueScreenView .BlueScreenView особенно удобна тем, что не требует установки на компьютер громоздких пакетов Debugging Tools for Windows и может запускаться с любого носителя, достаточно кликнуть по одноименному файлу.

Интерфейс утилиты, несмотря на отсутствие русского языка, весьма дружелюбен. Главное окно разделено на 2 половины. Вверху – таблица минидампов – файлов из папки Windows\Minidump с датой и временем создания (колонка Crash Time ), кодом ошибки в шестнадцатеричном формате (колонка Bug Check Code ), четырьмя ее параметрами и другими сведениями. Впрочем, данные о конкретном сбое удобнее просматривать в отдельном окне, которое открывается двойным щелчком по интересующей строке (показано ниже). Главное окно дает больше информации о проблеме в целом, если BSoD’ы случались неоднократно. В нем легко отслеживать даты происшествий и коды ошибок, по повторяемости которых можно судить о характере неполадки.

Нижняя половина основного окна отображает драйвера, загруженные в память в момент аварийной ситуации по конкретному дампу, выделенному в списке. Строки, подсвеченные розовым, показывают содержимое стека потока событий, а упомянутые в них драйвера имеют самое прямое отношение к причине сбоя.
Разберем для примера один из малых дампов памяти с кодом ошибки 0x00000154. Скажу наперед, что он был вызван заломом шлейфа жесткого диска. Начиная анализ, посмотрим на список драйверов в стеке событий. Здесь нет ничего, кроме ntoskrnl.exe – ядра ОС Windows, которое, конечно, в проблеме не виновато – просто во время сбоя ни одного драйвера в стеке не было, а оно присутствует там всегда.


Идем дальше. Согласно сведениям на сайте Microsoft , ошибка 0x00000154 возникает, когда «компонент хранилища обнаруживает неожиданное исключение» и связана, как правило, с неполадками накопителей.
Для проверки этой версии оценим показатели S.M.A.R.T жесткого диска компьютера, которые отслеживает программа Hard Disk Sentinel. В день аварии здесь появились изменения следующих атрибутов:
- 188 Command Timeout.
- 199 UltraDMA CRC Error Count.

Оба указывают на ошибки передачи данных по интерфейсному кабелю. Тест поверхности харда и проверка файловой структуры отклонений не выявили, поэтому проблема была решена заменой шлейфа.
Рассмотрим еще один случай синего экрана смерти, причиной которого стал антивирус Касперского. BSoD периодически возникал во время запуска Windows 10 и при выходе компьютера из спящего режима.
Ошибка зафиксировалась несколько раз под одним и тем же кодом – 0x000000d1, который означает следующее: «драйвер режима ядра попытался получить доступ к странице памяти в процессе IRQL, который имел слишком высокий приоритет». На этот раз BlueScreenView указал на проблему в драйвере NDIS.sys, отвечающем за сетевые подключения. Значит, высока вероятность, что сбой имеет программное происхождение и связан с чем-то, что использует сеть.

Для выявления виновника потребовалось провести анализ автозагрузки приложений. На раннем этапе запуска операционной системы этого ПК стартовало не слишком много программ, которым разрешен доступ в Интернет, точнее, один Касперский. В подтверждение его причастности я снова обратилась к списку загруженных в память драйверов в BlueScreenView и среди того, что присутствует здесь обычно, обнаружила kl1.sys, принадлежащий антивирусу.

После удаления Касперского синие экраны больше не выскакивали.
Утилита BlueScreenView позволяет анализировать аварийные дампы памяти, полученные не только там, где она запущена, но и на другом компьютере. Для этого не нужно копировать их в папку Windows\ Minidump своего ПК, которая загружается в программу по умолчанию. Скопируйте их в любое удобное место, например, на рабочий стол, и укажите программе новое расположение каталога, который следует загружать.
Функция выбора папки с файлами дампов находится в меню «Options » – «Advanced Options » (открывается сочетанием клавиш Ctrl + O) и называется «Load from the following minidump folder ».

Установив здесь отметку, кликните кнопку «Browse » и найдите нужный каталог в проводнике. Когда захотите вернуть настройки по умолчанию, нажмите «Default ».
Вот так за считанные минуты можно узнать причину почти любого синего экрана смерти Windows, а исследовав минидампы в совокупности – выявить источник неполадки и успешно его устранить. Кстати, подсказки, какой драйвер чему принадлежит, можете найти . Там же приведены рекомендации по решению связанных с ними проблем.
Если операционная система на компьютере становится нестабильной, это раздражает, потому что в нем не реально сделать что-нибудь. Выскакивает синий экран и компьютер перезагружается, что делать ?
Что-то на вашем компьютере, работающем под управлением Windows неправильно. Он работает, а затем внезапно перезагружается. Этот цикл повторяется непрерывно в случайном порядке. Компьютер, таким образом, практически непригодным для использования. что делать если появляется синий экран и перезагружается компьютер?
Введение и редактирование настроек Windows
Не знаете, что делать если вылетает синий экран и компьютер перезагружается windows 7 , 8 ,10? Что-то делать с этим можно, хотя определенного решения никогда бывает. В Windows существует возможность, которая по крайней мере укажет Вам, в чем может быть проблема.
Давайте сначала посмотрим на то, где можно найти информацию о возможных причинах краха операционной системы.
1. Перейдите в окно поиска Windows и введите sysdm.cpl
. Найдите в результатах программу с таким же именем, а затем запустите ее.
2. Перейдите на вкладку Дополнительно
. нажмите Setup
(Параметры)
4. В диалоговом окне, которое затем появляется, снимите флажок Выполнить
автоматическую перезагрузку
.
5. Убедитесь, что, опция Записать событие в системный журнал
включена.
Теперь, при сбое операционной системы, компьютер НЕ будет перезагружается самостоятельно. После падения операционной системы появится синий экран с белыми буквами. Очень часто его называют — blue screen of death (BSOD ) или синий экран смерти .
Что-то на вашем компьютере, работающем под управлением Windows неправильно. Она работает, а затем внезапно перезагружается, а затем снова во время работы и внезапно перезагружается. Этот цикл повторяется непрерывно в случайном порядке. Компьютер, таким образом, практически непригодным для использования. Что можно сделать?
BSOD и BFOD
Если вы посмотрите на текст на экране, он может прийти в голову вопрос, что же он означает? Прежде всего, вы будете заинтересованы во втором пункте, в котором текст написан большими буквами. Запишите его. Также обратите внимание на раздел «Техническая информация», которая расположена в нижней части экрана.

В Windows 10 синий экран смерти отличается, по оформлению, от более старых версий. Нас интересует текст, написанный в самом конце, большими буквами. Это и есть название ошибки.
После того, как Вы записали название ошибки, перезагрузите компьютер. Теперь Вам нужно воспользоваться любой поисковой системой, либо попробовать найти решение на нашем сайте. Напишите название ошибки в поиск, и Вы увидите подробное решение данной проблемы. Хотелось бы сказать, что очень часто причиной возникновения синего экрана смерти, являются драйвера вашего компьютера. Желательно скачивать их, только с официального сайта производителя Вашего пк/ноутбука. Вторая, по частоте, причина — оперативная память. Проверить исправность плат оперативной памяти вашего компьютера, можно с помощью специального стороннего ПО.
Вконтакте