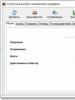Заблокировать игре выход в интернет. Как заблокировать вконтакте на компьютере
Как заблокировать сайт на любом компьютере для того, чтобы закрыть для пользователя доступ на страницы заблокированного сайта в браузере. Подавляющее большинство сайтов в интернете предоставляют пользователям полезную информацию. Порой возникает необходимость для ограничения доступа к некоторым сайтам в интернете.
Причины могут быть самые разные. Чаще всего родители пытаются оградить подрастающее поколение от доступа к некоторым ресурсам в интернете. В интернете, кроме откровенно вредных и опасных сайтов, есть сайты социальных сетей, на которых пользователи проводят довольно много времени. В это время они отвлекаются от учебы или работы.
Как заблокировать сайт, чтобы он не открывался? Это можно сделать разными способами: с помощью внесения записей о сайтах в системный файл hosts на компьютере, использование блокировки сайтов в антивирусных программах и брандмауэрах, с помощью специализированных программ, использование функции родительского контроля, сервиса DNS, при помощи расширений в браузерах, при помощи блокировки в роутере.
Некоторые из рассмотренных в статье способов, позволяют заблокировать только отдельные сайты, с помощью других способов блокируется доступ к определенным категориям: сайтам для взрослых, социальным сетям, азартным играм и т. д.
Как заблокировать сайт через файл hosts
Самый простой и надежный способ для блокировки веб-сайта на любом компьютере под управлением Windows: заблокировать сайт с помощью файла hosts. Суть этого метода следующая: в файл hosts вносятся записи для осуществления блокировки определенных сайтов, после этого данные сайты становятся недоступными, после попытки перехода на сайт из любого браузера. Блокироваться будут только определенные сайты, записи о которых были добавлены в файл hosts, остальные сайты в интернете будут доступны.
Вместо заблокированного сайта откроется пустая страница браузера с сообщение о том, что браузеру не удается получить доступ к сайту.
Для внесения нужных записей, необходимо открыть файл hosts. Файл hosts находится по следующему пути:
C:\Windows\System32\drivers\etc\hosts
Файл hosts можно открыть с помощью Блокнота, внести в него изменения, а затем сохранить. Более подробно о внесении изменений в файл hosts можно прочитать .
Сразу после окончания стандартных записей в файле hosts, после последней строки с решеткой, с новой строки сначала нужно ввести IP адрес «127.0.0.1» (без кавычек), а затем через пробел название сайта без протокола «http» или «https», например:
127.0.0.1 megogo.net
У некоторых сайтов могут быть зеркала с именем, начинающемся «www», поэтому такие сайты могут открываться по двум адресам: с «www» и без «www». Для более надежной блокировки подобных ресурсов, можно дополнительно внести название веб-сайта с «www». Поэтому сделайте примерно такую запись (на примере блокировки сайта Одноклассники.ру):
127.0.0.1 ok.ru 127.0.0.1 www.ok.ru
Посмотрите на этом изображении на пример добавления в файл hosts сайтов ВКонтакте и Одноклассники.

Если возникнут трудности с сохранением файла хостс, воспользуйтесь этой инструкцией. Это наиболее простой способ для внесения изменений в файл hosts:
- Пройдите по пути: «C:\Windows\System32\drivers\etc\hosts».
- Скопируйте файл hosts из папки «ect» на Рабочий стол.
- Внесите необходимые изменения в файл hosts.
- Скопируйте с заменой файл hosts с Рабочего стола в папку «ect».
После этого, при переходе на сайт, добавленный в файл hosts, пользователь увидит, что страница сайта заблокирована.
Как заблокировать сайт с помощью антивируса
В некоторых антивирусах присутствует возможность блокировки отдельных сайтов, например, в бесплатном антивирусе Avast Free Antivirus.
В настройках антивируса Avast Free Antivirus войдите в настройки «Веб-экрана». В разделе «Блокировка веб-сайтов» активируйте пункт «Разрешить блокировку веб-сайтов», а в поле «URL-адреса для блокировки» введите адрес веб-сайта для блокировки. Далее нажмите на кнопку «ОК».

После этого, доступ конкретному сайту будет заблокирован.
Родительский контроль
Запретить доступ к определенным типам сайтов можно в программах имеющих модуль Родительского контроля. Например, в антивирусе Kaspesky Internet Security есть функция родительского контроля, с помощью которой можно ограничить доступ в интернет, регулировать контроль посещения веб-сайтов, вводить запрет на загрузку файлов определенного типа.

Блокировка сайтов в Яндекс DNS
С помощью бесплатного сервиса Яндекс DNS можно блокировать зараженные, мошеннические сайты, заблокировать порно сайты. Разрешение для доступа к сайтам осуществляется при помощи нескольких режимов фильтрации. Интернет трафик будет проходить через сервер Яндекса.
После включения соответствующего режима, доступ на сайт, входящий в соответствующую категорию, которая фильтруется Яндексом, будет заблокирован в любом браузере на компьютере.
Подробнее о настройке Яндекс DNS читайте .
Интернет Цензор
Бесплатная программа Интернет Цензор (программа не работает в Windows 10) действительно отвечает своему названию. В программе несколько уровней фильтрации, которые подходят для разных ситуаций. Можно блокировать доступ практически ко всем сайтам, кроме разрешенных сайтов, различным категориям сайтов, к отдельным сайтам.
Программа надежно блокирует сайты, но при ее использовании необходимо позаботиться о сохранности пароля для того, чтобы потом не остаться без доступа к большей части интернета.
Более подробно о программе Интернет Цензоре читайте .
Расширения для браузеров
С помощью специальных расширений (Block site, BlockSite, WebFilter Pro и т. д.) можно заблокировать сайт или страницу сайта в браузерах Опера, Яндекс.Браузер, Google Chrome, Mozilla Firefox и т. д. Этот метод подойдет только для блокировки сайтов в определенном браузере.
Возможно, что это бессмысленно, так как ничто не помешает другому пользователю открыть заблокированный сайт в браузере Internet Explorer, в котором нет подобных расширений, или установить на компьютер другой браузер, в котором, естественно, не будет подобного установленного расширения.
Выводы статьи
Пользователь может заблокировать доступ к сайтам на компьютере с помощью внесения изменений в файл hosts, блокировать сайты в антивирусе, использовать функцию родительского контроля, при помощи сервиса Яндекс DNS, установить соответствующее расширение в браузер.
Как заблокировать любой сайт на компьютере (видео)
Сегодня пойдет речь о закрытии доступа в интернет конкретной программе на вашем компьютере.
Для этого рассмотрим 2 способа.
Сначала предлагаем вам посмотреть короткий видеоурок на эту тему и ознакомиться с дополнительными инструкциями после видео.
Текстовая версия урока.
Cпособ # 1. Использование брандмауэра Windows.
Этот способ хорош тем, что не нужно устанавливать дополнительных программ для достижения поставленной нами цели.
Первым делом заходим в ПУСК - Панель управления :

Меняем отображение панели управления на более обозримое, например мелкие значки.
В панели управления запускаем Брандмауэр Windows :

Открываем разрешения запуска программ через брандмауэр Windows :

В примере я использовал программу Skype. Снимаем галочку с этой программы, как показано ниже и нажимаем ОК :

Возвращаемся назад в брандмауэр и выбираем Дополнительные параметры :

Выбираем потом создаем новое правило:

И проделываем несколько шагов, которые показаны на анимации ниже:

Способ # 2. Использование Kaspersky Internet Security.
В этой антивирусной программе для обеспечения безопасности работы в интернете предназначен специальный компонент Kaspersky Internet Security – Сетевой экран . Он фильтрует любую активность программ.
Для заблокировки выхода конкретной программы в интернет, вы можете создать соответствующее правило в Сетевом экране .
Для этого выполните следующие действия:
1. Откройте Kaspersky Internet Security .
2. В левой части открывшегося окна программы перейдите на вкладку Центр защиты .

4. В левой части окна Настройка выберите компонент Сетевой экран .
5. Удостоверьтесь, что сетевой экран включен (установлен флажок Включить Сетевой экран ).
6. Нажмите кнопку Настройка :


Существует множество причин блокировать сайты. Некоторые сайты могут отвлекать пользователя от работы, другие содержат материалы для взрослых. В данной статье мы расскажем о том, как заблокировать сайт на компьютере, рассмотрев несколько простых и действенных способов.
Самым простым способом блокирования сайтов на компьютере является блокирование с помощью . Файл HOSTS находится в папке WINDOWS\system32\drivers\etc\ . С его помощью можно ограничить доступ к любому сайту. Для этого откройте файл HOSTS с помощью стандартной программ Блокнот и в конец файла добавьте строчку 127.0.0.1 ВАШ-САЙТ.РУ . Например, для того чтобы заблокировать доступ к социальной сети Вконтакте нужно добавить следующую строку: 127.0.0.1 vk.com .
127.0.0.1 – это . Таким образом, добавляя подобную строчку в файл HOSTS, вы перенаправляете все обращения к этому сайту на ваш локальный компьютер. Это приводит к тому, что сайт оказывается недоступным, доступ к нему полностью блокируется.
Как заблокировать сайт на компьютере с помощью фаервола или антивируса
Многие антивирусы и почти все фаерволы позволяют блокировать отдельные сайты на вашем компьютере. Поэтому если на вашем компьютере установлен фаервол или антивирус, то вы можете использовать эти программы для блокировки сайтов. Все что вам нужно, это найти соответствующую функцию в настройках программы и ввести список запрещенных сайтов.
Например, для того чтобы заблокировать сайт с помощью фаервола Agnitum Outpost Firewall вам нужно открыть меню: Параметры - Политики - Подключаемые модули - Содержимое - Название сайта, и указать нужные сайты.
Практически все позволяют блокировать сайты на компьютерах пользователей. Для того чтобы заблокировать сайт войдите в веб-интерфейс роутера и найдите соответствующую функцию. Например, в роутерах ASUS нужно открыть раздел « – Фильтр URL-адресов»

Единственным недостатком такого способа блокирования сайтов является то, что сайты блокируются сразу для всей сети, которая обслуживается роутером, а не для одного отдельного компьютера.
Иногда возникает необходимость запретить доступ к определенным сайтам, не важно решили ли Вы защитить своего ребенка от ненужной информации, ограничить коллег по работе, или просто пошутить над приятелем. Способов достаточно много, рассмотрим три основных:
- Изменение файла «Hosts».
- Настройка брандмауэра Windows.
- Настройка антивируса.
Способ является стандартным средством операционной системы. Не требует инсталляции сторонних программных пакетов. Файл hosts – специальный раздел системного кеширования. Он предназначен для ускорения обращения к сайтам, минуя серверы доменных имен.
Шаг 1. Войдите в директорию, где хранится нужный файл.

Шаг 2. Войдите в свойства и снимите галочку с атрибута «Только чтение», после чего нажмите «ОК».

Снимаем галочку с атрибута «Только чтение» и нажимаем «ОК»
Шаг 3. Откройте hosts. В выпавшем окне выбора программы используйте «Блокнот».

Выбираем программу «Блокнот»
Шаг 4. Добавьте нужные Вам строки в файл. Синтаксис описан в закомментированных строках файла, однако дадим его описание и в статье: в новой строке следует указать IP-адрес нужного хоста (для локального компьютера указывается адрес 127.0.0.1), через пробел прописывается адрес сайта (либо в форме IP, либо в словесной форме).

Важно! Обратите внимание, значок # в начале строки является указателем на то, что строка является комментарием, то есть при выполнении программы она никак не влияет на последнюю.
Шаг 5. Сохраните изменения, и закройте файл.
На заметку! Если подобную процедуру Вам предстоит сделать несколько раз, целесообразней создать специальный файл с расширением. bat. В нем следует указать список сайтов, предназначенных к блокировке, и запустить его от имени администратора на каждом компьютере. Таким образом Вы сможете избежать ошибок при написании сайтов и ускорить процесс изменения файла hosts. При использовании двух батников Вы сможете включать и выключать блокировку сайтов по времени. Например, можно создать задание через планировщик на выполнение пакетного файла для добавления в hosts записей в 12.00. Второе задание назначить на 15.00, указав батник с удалением введенных ранее строк. Таким образом, с полудня до трех часов доступ к нужным веб-страницам будет заблокирован, а с 15.00 до полудня – открытым.

Настройка брандмауэра Windows
Не требует инсталляции сторонних программных пакетов. Помогает разобраться с тонкой настройкой для всех профилей сетей. Отдельно стоит отметить работу с конкретными портами и протоколами.
Шаг 1. Для настройки брандмауэра (firewall) нужно открыть его через «Панель управления». Зайдите в нее, измените на «Крупные значки» режим просмотра, и откройте ссылку «Брандмауэр Windows».

Открываем «Брандмауэр Windows»
Шаг 2. В открывшемся окне используйте опцию «Дополнительные параметры».

Используем опцию «Дополнительные параметры»
Шаг 3. В левом фрейме отметьте щелчком мыши «Правила для исходящего подключения».

Отмечаем щелчком мыши «Правила для исходящего подключения»
Шаг 4. В правом фрейме запустите процедуру создания нового правила.

Шаг 5. Выберите опцию «Настраиваемые» и перейдите на следующую страницу.

Выбираем опцию «Настраиваемые и переходим на следующую страницу»
Шаг 6. Правило должно быть применено ко всем программам.

На заметку! Если Вы хотите ограничить доступ к сайту через определенный браузер, то используйте опцию «Путь программы» и укажите его запускающий файл.
Шаг 7. В окне «Протокол и порты» лучше не менять никаких настроек.

На заметку! Вообще браузеры используют два протокола – http и https, с номерами 80 и 8080, соответственно. Но если Вы хотите заблокировать, например, «Скайп» или «торрент», то исключайте все возможные.
Шаг 8. Для блокировки конкретных сайтов выбирайте опцию «Указанные IP-адреса» в нижней части окна. Если нужно заблокировать выход в интернет полностью – укажите «Любой IP-адрес». Верхняя часть окна необходима тем, у кого на компьютере несколько сетевых плат, здесь нужно указать те, выход с которых нужно блокировать.

Выбираем опцию «Указанные IP-адреса» для блокировки конкретных сайтов
Шаг 9. В качестве действия следует указать «Блокировать подключение».

Указываем «Блокировать подключение»
Шаг 10. По умолчанию правило относится ко всем профилям подключений.

Шаг 11. Задайте для правила имя и завершите установку блокировки.

Настройка антивируса
Некоторые антивирусные программы позволяют ограничить доступ к сайтам. Рассмотрим на примере Kaspersky Internet Security.
Шаг 1. Запустите программу и на главном окне интерфейса войдите в меню «Родительский контроль».

Запускаем программу и входим в меню «Родительский контроль»
Шаг 2. Задайте пароль. Данная функция используется во избежание разблокировки сайтов.

Шаг 3. Выберите учетную запись на Вашем компьютере, для которой нужно настроить ограничения.

Шаг 4. Перейдите на вкладку «Интернет».

Переходим на вкладку «Интернет»
Шаг 5. Выставьте необходимые установки по времени доступа, загрузке файлов и перейдите в пункт «Выбрать категории сайтов».

Переходим в пункт «Выбрать категории сайтов»
Шаг 6. Отметьте галочками области блокировок.
На заметку! Напротив каждого пункта имеются ссылки на веб-страницы, с описанием опции.

Шаг 7. Для блокировки выхода в интернет полностью отметьте соответствующий пункт меню.

Шаг 8. Задайте исключения из правила блокировки. Для указания сайта используйте кнопку «Добавить».

Шаг 9. Укажите путь к сайту-исключению, выберите режим действия правила.

Шаг 10. После формирования списка закройте окно.

Шаг 11. Передвиньте ползунок «Контроль включен» для начала работы блокировки.

Включаем «Контроль включен»
Важно! Заметьте, что антивирус позволяет создавать как черный (блокировка отдельных сайтов и их категорий) так и белый (блокировка доступа в интернет полностью, кроме указанных сайтов) списки. Это значительно упрощает работу по созданию стоп-сайтов.
Видео — Как заблокировать любой сайт без лишних программ
Заключение
Мы рассмотрели разные методы блокировки сайтов в операционной системе Windows. Два из описанных методов являются стандартными средствами Windows, один – требует установки дополнительного программного обеспечения. Оценка каждого из способов приведена в сводной таблице.
| Сведения/Наименование | Файл hosts | Брандмауэр | Антивирус |
|---|---|---|---|
| Лицензия | Поставка с Windows | Поставка с Windows | Платная, имеет пробный период |
| Русский язык | В зависимости от версии Windows | Да |
|
| Блокировка браузеров | Да | Да | Да |
| Блокировка иных сетевых программ | Да | Да | Да |
| Распределение по пользователям | Нет | Нет | Да |
| Распределение по профилям сетей | Нет | Да | Да |
| Блокировка согласно расписанию | Да | Нет | Нет |
| Защита паролем | Да | Да | Да |
| Удобство интерфейса (от 1 до 5) | 3 | 5 | 5 |
В данной статье я расскажу как запретить доступ приложениям Android доступ в интернет, чтобы они не «жрали» трафик на ненужные вам вещи и вы могли контролировать его.
Рассмотрим способы блокировки интернета для программ при помощи встроенных в операционную систему функций, а так же при помощи специальных программ, которые позволяют провести более тонкие настройки под себя.
Данная статья подходит для всех брендов, выпускающих телефоны на Android 10/9/8/7: Samsung, HTC, Lenovo, LG, Sony, ZTE, Huawei, Meizu, Fly, Alcatel, Xiaomi, Nokia и прочие. Мы не несем ответственности за ваши действия.
Внимание! Вы можете задать свой вопрос специалисту в конце статьи.
Запрещаем программам Андроид доступ в интернет при помощи средств операционной системы.
Пользователям необходимо изучить оболочку собственного гаджета. Некоторые производители в функционал устройства добавляют возможность на ограничение интернет трафика непосредственно в Андроид для отдельных приложений.
Например, смартфоны Xiaomi с MIUI оболочкой имеют приложение «Безопасность». В меню «Приложения» пользователи могут выбрать любую программу, перейти в «Свойства» и установить нужные ограничения.
Увеличить  Увеличить
Увеличить
Приложения брандмауэры
Если производитель вашего гаджета не предусмотрел приложения, которое имеет нужный функционал, то можно использовать сторонние утилиты. Давайте рассмотрим наиболее эффективные приложения для запрета приложениям доступа в интернет.
Avast Mobile security
 Увеличить
Увеличить Один из наиболее популярных компьютерных антивирусов имеет версию для мобильных устройств. Функционал Avast для Android позволяет блокировать фоновый доступ в интернет.
Скачать приложение Avast Mobile security можно в магазине Гугл Плей. При помощи функции «Firewall» пользователь может ограничить доступ к мобильному интернету для любых приложений.
Брандмауэр без Root
Как видно из названия, бесплатное приложение Брандмауэр без для ограничения доступа приложений к мобильному интернету рут прав не требует. После инсталляции программы ее следует открыть, а в главном окне нажать на «Запустить».
 Увеличить
Увеличить На устройстве будет запущено само приложение, которое функционирует по принципу . После открытия утилиты будет отображено три вкладки: Ожидающие доступа, Домой, Программы. Для каждого приложения нужно вручную устанавливать разрешения для доступа в интернет.
 Увеличить
Увеличить Во вкладке «Программы» отображается список со всеми приложениями, у которых есть разрешение на вход в интернет. В данной вкладке можно использовать фильтр для разрешения программам работать только с мобильным интернетом или Wi-Fi.
 Увеличить
Увеличить NoRoot Data FireWall
 Увеличить
Увеличить Это еще одна утилита, которая позволяет заблокировать для приложений без рут прав доступ к мобильному интернету. Данная программа способна выполнять блокировку только фоновых процессов.