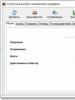Uefi bios не видит флешку. Почему биос не видит загрузочную флешку с windows и как это исправить
Флешки в наше время стали незаменимым инструментом для хранения и передачи информации на ПК. Большинство пользователей персональных компьютеров используют флеш-накопители для установки Windows или Ubuntu. Это обусловлено тем, что не надо записывать образ на диск, а нужно проводить инсталляцию напрямую с флешки.
Кроме того, сейчас большинство производителей ноутбуков и компьютеров, таких как Acer и Lenovo, выпускают настольные и портативные компьютеры без оптических приводов, что еще больше популяризует установку Windows с загрузочной флешки. При установке таким способом, у многих пользователей ноутбуков и настольных компьютеров создаются ситуации, когда БИОС не видит загрузочную флешку. В данной статье мы подробно попробуем разобраться с записью образа на флешку, а также разберемся с настройками БИОС для правильной установки Windows и Ubuntu.
Если вы столкнулись с тем, что при перезагрузке ПК ваша флешка не обнаруживается, то первым делом необходимо убедиться, что флешка действительно загрузочная . Дело в том, что просто скопировать на неё файлы не достаточно.
Более того, если у вас «абсолютно рабочая» загрузочная флешка, так как уже устанавливали с неё систему много раз, то вынуждены вас разочаровать: в настоящее время существует несколько типов систем загрузки и флешка работающая на одном ПК не будет работать на другом . Для успеха в таком случае систему необходимо перезаписать по-другому.
Поэтому основная часть статьи содержит подробные инструкции по правильной записи загрузочной флешки с помощью различного программного обеспечения. Далее в статье содержатся рекомендации по настройке разных типов БИОС.
Правильное создание загрузочной флешки для Windows
Первым делом, для создания загрузочного диска с Windows, вам потребуется флеш накопитель объёмом в 8 Гб или выше. Вы спросите, почему нужен такой объем. Ответ прост, сейчас установочные файлы современных ОС имеют объём более 2–4 ГБ. В данных примерах разберемся с созданием загрузочной флешки на таких популярных ОС:
- Windows 7;
- Windows 8.1;
- Windows 10;
Чтобы создать загрузочную флешку для Windows 7, необходимо скачать лицензионный образ. Скачать его можно на официальной странице www.microsoft.com/ru-ru/software-download/windows7. Для записи образа на флешку потребуется фирменная утилита Microsoft Windows USB/DVD Download Tool , которую можно скачать на странице www.microsoft.com/en-us/download/windows-usb-dvd-download-tool. После установки утилиты можно приступать к созданию загрузочной USB флешки. После запуска утилиты отобразится окно, в котором необходимо указать, где расположен образ.

После нажатия кнопки Next , вы попадете в окно выбора устройств, для записи образа.

В этом окне необходимо нажать кнопку USB device , после чего вы перейдете к выбору флешки.

Выбрав необходимую флешку, нажмите кнопку Begin copying . Начнется процесс копирования установочных файлов на флешку. Также будьте внимательны, так как все ранее хранившиеся файлы на USB накопителе будут стерты.

Надпись в последнем окне «Status: Backup completed » будет означать, что ваша загрузочная флешка готова.

Для установки Windows 8.1 необходимо скачать официальную утилиту MediaCreationTool на странице http://windows.microsoft.com/en-us/windows-8/create-reset-refresh-media. Запустив утилиту, вы попадете в окно выбора версии ОС, в котором необходимо выбрать язык, версию и разрядность операционной системы.

В следующем шаге необходимо выбрать устройство для записи Windows. В нашем случае - это «USB-устройство флэш-памяти »

Следующий шаг даст возможность выбрать флешку.

После этого, следующим этапом будет загрузка и запись файлов на накопитель. Так же, как и с предыдущим примером, все данные на флеш-накопителе будут стерты.
Последнее окно оповестит вас о том, что установочный накопитель готов.

Чтобы сделать загрузочный флеш-накопитель для Windows 10, необходимо скачать утилиту MediaCreationTool с этой страницы: www.microsoft.com/ru-ru/software-download/windows10. Если запустите утилиту на Windows 7 или 8, то программа предложит вам два варианта: обновить или создать установочный носитель. Вам необходимо выбрать второй вариант.

Этап создания загрузочного накопителя будет аналогичен примеру для Windows 8.1.

Правильное создание загрузочной флешки для Ubuntu 15
Для Ubuntu 15 необходимо загрузить с сайта https://unetbootin.github.io утилиту UNetbootin. Запустив программу, необходимо выбрать опции как на рисунке ниже и нажать кнопку ОК .


В завершающем окне будет предложено перезагрузить компьютер или ноутбук и загрузиться с флешки.

Настройка БИОСа для загрузки с USB накопителя
Рассмотрим пример загрузки UEFI BIOS с USB накопителя. Для примера будем использовать материнскую плату MSI — A58M-E33, которая обладает последней версией UEFI BIOS. Чтобы зайти в настройки UEFI BIOS материнской платы A58M-E33, необходимо при старте ноутбука или настольного компьютера нажать клавишу F11 . Перед вами откроется загрузочное меню, в котором нужно выбрать флеш-накопитель, в данном случае это «KingstonDataTraveler 2.0PMAP».

Также можно установить в опциях, чтобы флеш-накопитель грузился сразу с БИОС. Для этого при загрузке нажмите клавишу Delete . Вы попадете в главное меню UEFI BIOS.

Затем зайдите в меню «Settings \загрузка» и поставьте флеш-накопитель на первое место, как показано на рисунке ниже.

Теперь ваша система будет грузиться с выбранного флеш устройства. Но если у вашего ПК или ноутбука UEFI и система не видит загрузочную флешку, значит неправильно записан образ, либо включен режим «Safe boot» (как исправить см. раздел ниже «Как настроить UEFI, чтобы…»).
Загрузка с USB накопителя на старых компьютерах
На старых версиях БИОС, также можно грузиться с USB накопителя. Например, чтобы загрузиться со старого ноутбука Acer, необходимо при старте нажать клавишу F2 . Попав в BIOS ноутбука Acer, перейдите в меню «BOOT ».


Теперь после сохранения, ваш ноутбук Acer будет грузиться с флеш устройства. Такая конфигурация старого БИОС установлена на большинстве ноутбуков Acer. Поэтому с другими устаревшими моделями ноутбуков Acer настройка будет аналогичной.
USB накопитель для UEFI компьютера
Если вы сейчас купите новый компьютер или ноутбук, то он обязательно будет поддерживать UEFI BIOS. Использование нового UEFI BIOS дает множество преимуществ, поэтому загрузочный флеш-накопитель должен обладать поддержкой UEFI систем.
Если вы будете создавать загрузочный USB накопитель для Windows 7, 8.1 с помощью MediaCreationTool , то UEFI система будет его поддерживать. А с утилитой Windows USB/DVD Download Tool для ОС Windows 7 такой вариант не пройдет.
Рассмотрим вариант создания установочной флешки с поддержкой UEFI систем для Windows 7. Для этого скачайте на сайте https://rufus.akeo.ie программу Rufus . Перед запуском программы вставьте USB накопитель. После запуска утилиты Rufus выберите образ Windows 7. Сделать это можно, кликнув по значку с DVD диском. Окно программы будет иметь такой вид.

Если у вас совпадают все пункты, как показано на рисунке, то смело нажимайте кнопку Старт , после чего начнется запись файлов.

После записи файлов можно использовать флеш-накопитель для установки Windows на UEFI системы. Использовать Rufus можно также для систем с обычным БИОС. Примечательной особенностью программы Rufus является быстрая скорость записи образа на накопитель.
Ознакомившись с этим материалом, вы сможете создавать загрузочные флешки для Windows и Linux-подобных операционных систем. И у вас не будут возникать такие вопросы как: почему в BIOS нет моей флешки или почему Windows не поддерживает UEFI систему.
Как настроить UEFI, чтобы компьютер увидел загрузочную флешку
Существуют некоторые особенности установки Windows 7 или XP на ПК с Windows 8 или 10. Последние версии (8 и 10) настроены на UEFI и таблицу разделов GPT, в то время как предыдущие использовали MBR disk partition.
В UEFI появилась новая особенность «Safe boot », обеспечивающая безопасность загрузки системы. Новый уровень безопасности блокирует загрузку с внешних устройств, типа USB-флешки и CD-дисковода.
Поэтому даже, если вы сделаете исключительно правильную загрузочную флешку, то она всё равно не появится в загрузочном меню при перезагрузке вашего ПК или ноутбука.
Чтобы устранить подобную причину можно сделать следующее:
- Убедиться, что ваша USB загрузочная флешка настроена для работы с UEFI (как правильно сделать такую флешку - рассказывалось выше).
- Отключить «Safe boot», и изменить «Boot Mode» на «CSM/Legacy BIOS Mode».
Работа с настройками загрузчиков предполагает наличие опыта, не советуем выполнять такие действия новичкам. Также рекомендуем предварительно сохранить все важные данные, так как они могут быть утеряны.
Для отключения «Safe boot» выполните следующие шаги:
- Перезапустите компьютер или ноутбук и зайдите в БИОС.
- Перейдите на страницу «BIOS Settings ».
- В настройках BIOS security установите опцию «Safe boot » в значение «Disable ».
- Опцию «Boot Mode » переведите в значение «CSM(Compability Support Mode)/Legacy BIOS » или «CSM Boot» - возможные разные варианты.
- Убедитесь, что USB стоит первой в настройках последовательности загрузки «Boot Order ».
- Выйдите из БИОС с сохранением изменений «Save and exit» .
Видео по теме
Установка с помощью Rufus
8 причин почему компьютер не видит флешку
Как правило такого рода проблемы выявляются при попытке загрузится с конкретного Flash-накопителя. Если ваш вычислительный девайс не видит флешку в БИОСе, то скорее всего вы не внесли необходимые изменения в базовую систему компьютера или же ваше съемное запоминающее устройство попросту не является загрузочным. Впрочем, давайте более детально разберемся в столь запутанной ситуации «флешка вставлена в ПК, но не работает должным образом».
Исправен ли ваш USB Flash-накопитель?
Безусловно, можно долго мучатся и проводить неудачные эксперименты в самой БИОС системе, что в конечном итоге окажется пустой тратой вашего ценного времени. Потому что флешка может оказаться попросту неработоспособной. Чтобы убедится в обратном, попробуйте заручиться помощью проверочного устройства - вставьте «капризную» флешку в другой ПК.

И вообще, проверьте, видится ли (кажущаяся неисправной при загрузке ПК) запоминающее устройство в среде Windows. То есть определяется ли USB память в самой операционной системе. Если нет, то Flash Drive нужно ремонтировать. Возможно, все разрешится после применения специального программного средства, например, фирменной утилиты по восстановлению флешки от ее производителя.
Приоритетные BIOS настройки или что, где и как…
- Вставьте флешку в USB разъем вашего ПК.
- Перезапустите компьютер.
- Войдите в БИОС, используя соответствующую кнопку на клавиатуре (для тех кто не знает как это сделать - ).
- В зависимости от версии базовой микросистемы название раздела, в котором отображается подключенная флешка может быть иным, нежели рассматриваемая ниже вкладка «BOOT». И все же ориентируйтесь на аббревиатурные значения «USB» производя поиск необходимого раздела в BIOS.

- Выставляем загрузку с флеш накопителя.
- Также проверьте, не отключен ли аппаратный USB контроллер.

- Сохраняемся и перезагружаем компьютер.

Отлично, если USB Flash Drive определился и ПК перешел в режим загрузки с флешки. В противном случае переходим к следующему разделу данной статьи.
Загрузочные свойства USB флешки
Допустим вы хотите установить операционную систему, дистрибутив которой записан на съемное запоминающее устройство. Однако для того чтобы флешка определялась как загрузочный накопитель необходимо сделать ее таковой. Другими словами, в процессе записи установочных Windows файлов необходимо использование специальной утилиты, например, «Rufus» (чтобы скачать, жми сюда ). Только в таком случае флешка действительно станет загрузочной.
Аппаратная несовместимость запоминающего устройства
В некоторых ситуациях системный БИОС не видит флешку по причине устаревшего интерфейса самого устройства памяти. Убедитесь, что ваш USB-накопитель не является приемником «древнего» стандарта 1.1. Впрочем, новые флешки имеющие технологические характеристики 3.0, также могут не восприниматься устаревшими компьютерными системами.

Итак, подробные характеристики вашего запоминающего устройства можно узнать на официальном сайте технической поддержки - введите модель флешки и ознакомьтесь с интересующей вас информацией. Кстати, данное действие может помочь в решении проблемных ситуаций с вязанных с какой бы то ни было неисправностью вашего USB устройства (имеется в виду наличие на сайте конкретной восстановительной утилиты).
Обновление БИОС системы - как решение «невидимой» USB проблемы
Иногда целесообразно провести процесс программной модернизации BIOS микросистемы. Как это сделать подробно описано здесь. Впрочем, в современных компьютерах данная операция производится довольно простым методом.
- Посетите сайт технической поддержки вашей материнской платы.
- Скачайте новую версию БИОС(а).

- Используя специальный флешер - прошейте BIOS свой вычислительной машины.
Однако прежде чем приступить к осуществлению пусть и не затруднительной, но все же весьма ответственной операции «повышение версии базовой микросистемы ПК», внимательно и подробнейшим образом изучите справочную информацию о правильно реализуемом процессе обновления (возможно, это станет для вас неоценимой помощью - перейдите ).
Загрузочная USB несовместимость устаревших компьютерных систем - решение есть!
Назовем такие вычислительные машины «экзотическими». Однако если вам необходимо наделить свой старенький компьютер свойствами «загрузка с USB накопителя», то следуйте инструкции размещенной ниже.
- Воспользуйтесь этой ссылкой - https://www.plop.at/en/bootmanager/download.html .
- После того как вы скачали «Plop Boot Manager» - запишите его на СD диск.
- Выставьте в БИОС приоритетной загрузку с оптического привода.

- Далее после того как на экране отобразится рабочая область «Plop» утилиты - вставьте USB носитель в соответствующий разъем (желательно основной, который располагается сзади системного блока ПК).

- Выберете в окне загрузчика - USB.
Теперь ваш «старичок» может использовать флешку в качестве загрузочного накопителя.
Подводя итоги
Итак, автор этой статьи уверен, после того как вы ознакомились с материалом представленной статьи - у вас непременно все получиться. И все же, хочется отметить один не маловажный факт: большая часть пользователей допускает ошибки только из-за того, что неверно понимает проблему и прибегает к порой бессмысленным советам «любезных интернет ГУРУ». Вместе с тем, подвергая свою машину критической опасности «полный выход из строя». Будьте разумны при выборе того или иного решения своих компьютерных проблем и ваш опыт всегда будет результативен!
Сегодня я расскажу, как включить загрузку с флешки в BIOS различных производителей. Не важно какая у вас версия, порядок телодвижений будет следующим:
1. Вставляем нашу загрузочную флешку в usb-разъем своего компьютера. Рекомендую вставлять ее в порт, находящийся непосредственно на материнской плате, т.е. с задней стороны системного блока.
2. Включаем компьютер и жмем клавишуDelete (илиF2 ), чтобы попасть в BIOS. В зависимости от производителя и версии Биоса могут применяться и другие клавиши (Esc, F1, Tab), поэтому нужно внимательно читать подсказки на экране.
В Биосе мы можем передвигаться по вкладкам только с помощью клавиатуры.
Ниже я подробно опишу данный процесс на примере наиболее применяемых версий BIOS.
Внимание! Помните о том, что если вы устанавливаете операционную систему с флешки или компакт-диска и выбрали загрузочное устройство в BIOS, а не в загрузочном меню, то после первой автоматической перезагрузки Windows необходимо снова войти в BIOS и вернуть загрузку с жесткого диска. Если этого не сделать, снова сработает автозагрузка с флешки или компакт-диска, и Windows опять начнет первый этап процедуры установки.
Настройка Award Bios для загрузки с флешки
Award Bios :
Сначала проверим, включен ли USB-контроллер. Идем в “Integrated Peripherals”. Опускаемся стрелкой на клавиатуре до пункта “USB Controller”. Жмем клавишу “Enter” и в появившемся окне выбираем “Enable” (тоже с помощью “Enter”). Напротив “USB Controller 2.0” также должно стоять “Enable”.
 Выходим из этой вкладки, нажав “Esc”.
Выходим из этой вкладки, нажав “Esc”.
Затем идем в “Advanced BIOS Features” – “Hard Disk Boot Priority”. Сейчас в моем примере на первом месте стоит винчестер, а должна стоять флешка.
 Становимся на строчку с названием нашей флешки (Patriot Memory) и поднимаем ее в самый верх при помощи клавиши “+” на клавиатуре.
Становимся на строчку с названием нашей флешки (Patriot Memory) и поднимаем ее в самый верх при помощи клавиши “+” на клавиатуре.
 Выходим отсюда, нажав “Esc”.
Выходим отсюда, нажав “Esc”.
Настройка AMI Bios для загрузки с флешки
Если, войдя в Биос, вы видите такой экран, значит у васAMI Bios :
 Сначала проверим, включен ли USB-контроллер. Идем во вкладку “Advanced” – “USB Configuration”.
Сначала проверим, включен ли USB-контроллер. Идем во вкладку “Advanced” – “USB Configuration”.
 Напротив пунктов “USB Function” и “USB 2.0 Controller” должно стоять “Enabled”.
Напротив пунктов “USB Function” и “USB 2.0 Controller” должно стоять “Enabled”.
 Если это не так, становимся на данную строчку и жмем клавишу “Enter”. Из появившегося списка выбираем “Enabled” (также с помощью “Enter”).
Если это не так, становимся на данную строчку и жмем клавишу “Enter”. Из появившегося списка выбираем “Enabled” (также с помощью “Enter”).
Затем выходим из данной вкладки, нажав “Esc”.
Идем во вкладку “Boot” – “Hard Disk Drives”.
 Сейчас у меня на первом месте стоит винчестер, а надо поставить сюда флешку. Становимся на первую строчку, жмем “Enter” и в появившемся окошке выбираем нашу флешку Patriot Memory.
Сейчас у меня на первом месте стоит винчестер, а надо поставить сюда флешку. Становимся на первую строчку, жмем “Enter” и в появившемся окошке выбираем нашу флешку Patriot Memory.
 Должно быть так:
Должно быть так:
 Выходим отсюда через “Esc”.
Выходим отсюда через “Esc”.
Выбираем “Boot Device Priority”. Здесь первым загрузочным устройством обязательно должна стоять флешка.
 Жмем Esc.
Жмем Esc.
Затем мы выходим из Биоса, сохраняя все сделанные настройки. Для этого идем в “Exit” – “Exit & Save Changes” – “ОК”.

Настройка Phoenix-Award Bios для загрузки с флешки
Если, войдя в Биос, вы видите такой экран, значит у васPhoenix-Award BIOS :
 Сначала проверим, включен ли USB-контроллер. Идем во вкладку “Peripherals” – напротив пунктов “USB Controller” и “USB 2.0 Controller” должно стоять “Enabled”.
Сначала проверим, включен ли USB-контроллер. Идем во вкладку “Peripherals” – напротив пунктов “USB Controller” и “USB 2.0 Controller” должно стоять “Enabled”.
 Затем идем во вкладку “Advanced” и напротив “First Boot Device” выставляем “USB-HDD”.
Затем идем во вкладку “Advanced” и напротив “First Boot Device” выставляем “USB-HDD”.
 После этого выходим из Биоса, сохранив изменения. Для этого идем в “Exit” – “Save & Exit Setup” – жмем клавишу “Y” – “Enter”
После этого выходим из Биоса, сохранив изменения. Для этого идем в “Exit” – “Save & Exit Setup” – жмем клавишу “Y” – “Enter”
 Вот практически и все, что нужно знать для того, чтобы загрузиться с флешки. В своей статье я описал процесс настройки Биоса самых популярных версий: Award
иAMI
. В третьем примере представленPhoenix-Award Bios
, встречающийся намного реже.
Вот практически и все, что нужно знать для того, чтобы загрузиться с флешки. В своей статье я описал процесс настройки Биоса самых популярных версий: Award
иAMI
. В третьем примере представленPhoenix-Award Bios
, встречающийся намного реже.
В разных версиях BIOS описанный порядок действий может немного отличаться. Но главное – чтобы вы поняли сам принцип настройки.
Кстати, еще хотел бы добавить: для того, чтобы выбрать, с какого устройства загрузиться вашему компьютеру, не обязательно менять настройки в BIOS. Можно сразу после включения компьютера вызвать специальное меню для выбора загрузочных устройств (это можно сделать клавишей F8, F10, F11, F12 или Esc). Чтобы не гадать с клавишами – смотрим внимательно на монитор сразу после включения. Нам необходимо успеть увидеть надпись вроде этой: “Press Esc to selest boot device”. В моем случае необходимо было нажать “Esc”.
Довольно часто при работе за компьютером возникает необходимость использования загрузочной флешки. Рядовой пользователь, как правило, использует её для установки ОС, запуска каких-либо программ из под DOS.
Из-за распространённости загрузочных флешек многие пользователи испытывают с ними проблемы. Часто встречаемое затруднение состоит в том, что . Это влечёт за собой недоступность пользователю её функционала.
Вам может быть полезно:
Аппаратные неисправности
Проблема отсутствия загрузочной флешки в БИОС проявляется при определённых аппаратных неисправностях компьютера или флешки. Столкнувшись с этой проблемой, необходимо проверить:
- Работоспособность флеш-накопителя;
- Исправность USB-порта компьютера и картридера или удлинителя, если флешка подключается через него.
Если флешка снабжена световым индикатором, но тот не мигает при подключении, это может свидетельствовать об аппаратной неисправности. Ошибки на уровне “железа” у флешки диагностируются посредством специализированного софта (например, Victoria).
Victoria HDD — отличная программа для диагностики неисправности накопителей
Устранение аппаратных неисправностей зачастую сложно осуществить. В ряде случаев проще, быстрее и дешевле просто заменить оборудование. Если БИОС не видит загрузочную флешку вследствие аппаратных неисправностей, может помочь:
- Использование другой флешки и/или другого порта USB;
- Подключение флешки к компьютеру напрямую без использования переходников;
- Использование USB-порта задней панели;
- Подключение USB-порта к питанию, если он не присоединён к нему.
Если вышеописанные методы решения проблемы не приводят к положительному результату, неисправность относится к программным.
Софтовые проблемы
Из-за проблем на уровне ПО возникает большинство ситуаций с отсутствием загрузочной флешки в БИОС. Её софтовые неисправности почти всегда возникают из-за неправильного создания загрузочной флешки.
Невнимательность пользователя в процессе создания загрузочного накопителя, ошибки операционной системы и микрокода БИОС – всё это приводит к различным софтовым проблемам с флешкой. В частности, к тому, что БИОС не видит загрузочную флешку. Эту проблему можно решить следующими способами:
- Повторным созданием загрузочной флешки со строгим соблюдением инструкции и/или использованием для этого специального софта. Так, если загрузочная флешка создаётся вручную, необходимо отформатировать её в файловую систему FAT32;
- Устранением проблем с операционной системой или микрокодом БИОС посредством их обновления, переустановки или “прошивки”;
- Включением в настройках БИОС параметра контроллера USB. Для этого необходимо найти функцию “USB Controller” и перевести её в положение “Enabled”.