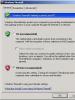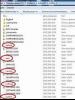Что такое режим «Турбо» в современных браузерах: Chrome, Яндекс, Opera. Как включить турбо-режим в "Яндекс.Браузере": подробная инструкция Зачем нужен режим турбо в яндексе
Столкнулись с медленным интернет-соединением и ваш браузер не справляется с загрузкой веб-страниц? Не проблема, если вы используете браузер от Яндекса! В нем предусмотрена специальная функция, позволяющая ускорять запуск интернет-страниц. Она называется «Турбо режим» и доступна для всех пользователей. Далее мы подробно о том, как включить турбо режим в Яндекс браузере.
Как работает турбо
Основной идеей турбо режима является автоматичное ускорение загрузки веб-страниц при медленном интернет-соединении. Таким образом, если включить автоматический запуск турбо режима, то при уменьшении скорость интернета загрузка страниц будет ускорена с помощью данной функции. Например, вы запускаете весомую страницу, а интернета совсем не хватает. В это время турбо режим попытается ускорить загрузку веб-страницы даже с учетом того, что интернета практически нет.
Как включить турбо на компьютере
Итак, активировать турбо режим на компьютере можно несколькими путями. Первый – это когда турбо включается автоматически, а второй – когда режим работает на постоянной основе. И та, и другая функция настраивается в параметрах браузера. Рассмотрим далее на примере.
Активировать турбо на постоянной основе
Турбо режим на постоянной основе будет полезен для пользователей, которые постоянно используют не скоростной интернет. Таким образом, можно поддержать хорошее соединение в любое время дня. Чтобы всем этим воспользоваться, используем следующую инструкцию:
После выполнения инструкции ваш Яндекс браузер будет подключен к турбо режиму. Отключить его при необходимости вы сможете в том же меню.
Автоматическое включение
Для того, чтобы активировать автоматическое включение турбо режима, необходимо вернуться в меню, которое мы открыли в предыдущем разделе. После этого устанавливаем пункт в режим «Автоматически включить при медленном соединении».
Данный способ хорошо подходит, если вы часто перемещаетесь с ноутбуком и подключаетесь исключительно к беспроводной сети, которая не всегда работает стабильно.
Видео
Как включить на Android
Инструкция как включить турбо режим на устройствах Android:

Включаем турбо на iPhone
Турбо режим актуален и на iOS устройства, которые, как правило, также испытывают медленную скорость интернета в далеких местах. Использовать режим можно следующим способом:

Как видите, включить турбо режим в Яндекс браузере не составит труда даже новичку в использовании технологий. Напомню, чтобы им воспользоваться, нужно перейти в настройки приложения или браузера, и отметить пункт «Включено» в разделе «Режим турбо».
Здравствуйте! С вами снова я, Алексей. Сегодня мы поговорим о том, как включить турбо режим в яндекс браузере, затронем тему ускорения загрузки страниц в других интернет обозревателях на десктопных (настольный компьютер от «desktop computer» — англ.) и мобильных устройствах.
Принцип работы турбо режима
Режим turbo, экономящий трафик и способствующий более быстрой загрузке страниц, целесообразно включать, при слабой скорости интернета и медленном его соединении с браузером. На ноутбуке, стационарном ПК, планшете или смартфоне пользователь часто сталкивается с подобной проблемой. Чтобы понять, за счет чего ускоряется работа вашего обозревателя, необходимо понимать, какие «рычаги управления» есть для этого у turbo режима.
Итак, в Яндекс браузере он сжимает содержимое загружаемой вами страницы ещё на серверном уровне обмена контентом, независимо от того, имеет ли тот текстовый, графический, видео- или звуковой формат. Лишь после этого происходит передача сжатого контента вашему браузеру. Видео (например, рекламный контент сторонних сайтов или видеоролик), как и некоторые другие элементы страницы, находиться в статусе «не загружаемого контента». Вместо информации в ожидаемом формате вы можете увидеть, так называемую «заглушку»:
Чтобы увидеть скрытый контент, просто кликните мышкой в поле заглушки. Ничего сложного, как видите, но при этом траффик существенно (до 70%!) экономится и сама страница грузится в разы быстрее. На планшете (телефоне/ноутбуке) браузер с турбо режимом может искажать или значительно снижать качество картинки за счет сжатия данных. Если вас не устраивает сжатое видео, в настройках режима ускорения нужно снять «галочку» с опции «Сжимать видео».
Если кому-то интересно, то добавлю, что это продукт, разработанный компанией Opera Software, в основе его реализации лежит технология «Опера Turbo». Стоит сказать также, что страницы с защитой HTTPS протоколов к турбо режиму «равнодушны», поскольку в браузере они отображаются, минуя яндексовые сервера.
Подведем итог и перечислим, в каких ситуациях турбо режим будет эффективным и полезным для пользователя и его устройства:
- Работа в медленной или перегруженной сети;
- На телефоне с «ускоренным» браузером можно не переживать за лимит, предусмотренный тарифным планом, расход его будет существенно снижен;
- Пребывание в роуминге (с «кусающимся» графиком) Turbo будет способствовать экономии ваших финансовых средств;
- На ноутбуке работать с перегруженной точкой доступа Wi-Fi в каком-нибудь кафе проблематично, поскольку наплыв посетителей (и пользователей интернет сети) там может быть велик. Включение режима ускорения браузера в разы сократит загрузку web-контента на ваше устройство.
Как включить турбо режим
Давайте теперь вместе переведем ваш Яндекс.Браузер в режим ускорения, и вы убедитесь, насколько это просто. В верхнем правом углу обозревателя найдите иконку «Настройки», представленную в виде иконки из трех горизонтальных полосок и кликните на ней один раз левой кнопкой мыши. После этого вы увидите меню настроек, где одним из пунктов будет «Включить турбо»:

Теперь обратите внимание, как изменились значки, «сидящие» в правой стороне адресной строки вашего обозревателя. Как видите, там появился символ ракеты синего цвета:

Это означает, что режим активен. При отсутствии этого значка, соответственно – он выключен.
Как отключить турбо режим
Отключить его также просто, как и включить. Кликаем мышью (левая кнопка) на знакомой иконке «Настройки» и выбираем пункт меню «Дополнения»:

После открытия каталога расширений отыщите в меню дополнение «Турбо». Как видите, справа от него присутствуют три кнопки – «Авто», а также просто «Классика жанра» — «Вкл» и «Выкл». Нажмите на кнопку «Выкл» и турбо режим прекратит свою работу.

Теперь нам стоит немного поговорить о настройках этого режима, поскольку об этом важно и полезно знать. Обратите внимание на картинку выше – мы с вами открыли меню «Дополнения». Рядом расположена кнопка меню «Настройки», кликните её, откроется возможность провести «тонкую настройку» режима:

Обратите внимание, что здесь можно задать некоторые настройки функции ускорения – разрешить ей работать в авторежиме, вручную включать/выключать её. Также можно регулировать уведомления о скорости передачи данных, разрешить/запретить сжатие видео. На андроид устройствах, как и на устройствах с Windows, возможна настройка режима ускорения, правда, несколько отличается путь к нужным меню настройки.
Если с кнопками «вкл» и «выкл» все предельно понятно, то принцип автоматического включения основан на предельно минимальном (не менее 128 Кбит/с) и максимальном (не более 512 Кбит/с) пороге скорости соединения интернета. Если скорость падает ниже предельного минимума, режим включается, если же превышен максимальный порог соединения – отключается. Изменить предельное значение самих порогов пользователь не может. Если вы кликните мышкой на значок ракеты в адресной строке, то расширение откроет вам тайну экономии трафика за то время, пока функция была включена:

Я рекомендую чаще пользоваться автоматическим включением ускорителя браузера, поскольку на практике он доказал, что работает корректно. На ноутбуке, кстати, проще добраться до его настроек, чем на мобильном устройстве или планшете – для этих устройств вопрос функционирования подобных расширений в авто режиме особенно актуален.
Data Saver как аналог турбо режиму
Уже несколько лет прошло с тех пор, как разработчикам Google удалось разработать способ для снижения скорости загрузки web-контента для своего браузера на Android и МО устройствах. Сегодня нам предлагают сжимать рабочий стол с помощью той же прокси-технологии, реализованной в программе Data Saver («Ускорение трафика» — в русскоязычном варианте) Если изначально продукт был предназначен для Google Chrome, то сейчас его можно установить в любом браузере и на любых устройствах.
Принцип функционирования и задачи Data Saver аналогичны таковым в режиме Turbo для Яндекс-браузера или Оперы, с той лишь разницы, что сжатие данных происходит на серверах Chrome. Точно такое же «равнодушие» к ускорителю отмечается здесь у страниц частных сайтов и имеющих защиту HTTPS протоколов.
Гугл хром при ускорении может игнорировать местоположение некоторых изображений, передавать их нечетко, не загружать внутренние страницы некоторых ресурсов. Об этом производитель честно предупреждает пользователей и следует отдать ему должное. Скачать расширение Data Saver вы можете абсолютно бесплатно использовав кнопку скачать:
Скачать Data Saver
На устройствах, обеспеченных сотовой связью или слабым сигналом Wi-Fi, расширение Data Saver может быть особенно полезным, нежели на ПК или ноутбуке, как правило, работающих с более мощной интернет связью. Но и для пользователей этих устройств дополнение будет интересно реализацией построения графиков «весомости» сайтов и демонстрацией сокращения их веса на конкретные проценты.
Дополнение в процессе работы не нуждается в периодической перегрузке браузера. Его значок можно найти справа от адресной строки в браузере. Он выглядит, как молния на голубом фоне, заключенная в окружность:

Чтобы активировать расширение, следует нажать на его иконку, фон вокруг неё окрасится в серый цвет и появится информационное окно:

Здесь можно увидеть график трафика, его расход и экономию (в МБ), кнопки «Что это?» и «Подробнее».
Быстрое включение Data Saver при помощи горячих клавиш
Горячие клавиши для включения/отключения этого расширения пользователь может назначить самостоятельно. Зайдите меню «Настройки » → «Дополнения » и в самом низу страницы кликните на строке «Быстрые клавиши для расширений »:

В окне откроется список установленных в вашем браузере расширений, выберите нужное дополнение, и назначьте ему комбинацию «горячих клавиш». Для завершения и сохранения операции нажмите ниже кнопку «ок »:

Включение турбо режима на андроид
Для того, чтобы включить режим ускорения в Яндекс.Браузере на андроид, необходимо зайти в настройки. Найти там пункт отвечающий за турбо режим, войти и включить его.
- Заходим в Яндекс.Браузер → ;
- отвечающие за режим ускорения;
- турбо режим.
Как видим, ничего сложного здесь нет. Ну и на этом все. Дальше идет заключение этого поста, где я подведу итоги.
Заключение
Дорогой читатель! Вот и подошел к концу наш обзор о Turbo режиме в Яндекс.Браузере, в котором мы разобрались, какую функцию он выполняет, по какому принципу работает и как его установить на десктопное и мобильное устройство. Надеюсь, что я помог в решении вашей проблемы. На этом у меня все. До встречи!
Если у вас, друзья, ограниченный трафик Интернета, либо медленно загружаются страницы, то пришло самое время скачать Яндекс браузер с режимом турбо, который там уже встроен по умолчанию. Вам лишь останется настроить данную функцию под свои нужды. Кстати. он очень заметно экономит трафик.
Включаем режим Турбо в браузере Яндекс для Windows
Запускаем данный веб-обозреватель, нажимаем на кнопку меню в правом верхнем углу и из выпавшего списка выбираем пункт «Настройки»:
Спускаемся вниз странички и находим строчку «Турбо». Ставим переключатель в положение «Всегда включен». Также проверяем, чтобы была установлена птичка возле пункта «Сжимать видео».
По умолчанию переключатель стоит в положении «Автоматически включать при медленном соединении», но мне не очень нравиться, как работает данная функция, потому что если мне нужно экономить трафик, а Интернет работает быстро, то Турбо режим не включится.
Также не сложно догадаться, что для того, чтобы выключить режим турбо в Яндекс браузере, достаточно просто поставить переключатель в положение «Выключен»:

Чтобы убедиться, что вы включили его, посмотрите на адресную строку и убедитесь, что на ней появился значок ракеты. Можете на него нажать и посмотреть, сколько вы сэкономили трафика:

Также, если мы зайдем на Ютуб и захотим посмотреть какой-то ролик, то он нам не покажется в целях экономии трафика. Для того чтобы это исправить, нужно нажать на кнопку «Показать содержимое».
Это касается не только Ютуба, но и всех сервисов и сайтов, где отображается мультимедиа:

Как включить турбо режим в мобильном браузере на Андроид
Запускаем браузер. Нажимаем на кнопку настроек, в виде трех точек в правом углу, и из выпавшего меню выбираем пункт «Настройки»:

В Яндекс.Браузере реализован так называемый режим Турбо. Он помогает не только сэкономить трафик, но и ускорить загрузку страниц. Это возможно благодаря тому, что содержимое страницы сайта сжимается на серверах Яндекса и только затем передается в браузер пользователю. Некоторые элементы страниц не загружаются совсем. Это очень удобный режим, если у вас, к примеру, низкая скорость интернет-соединения.
По умолчанию режим Турбо включается, если скорость загрузки становится менее 128 Кбит/с, однако вы всегда можете включить данный режим на постоянную работу.
Браузер для компьютера
Запустите Яндекс.Браузер. В верхней части окна нажмите на значок, состоящий из трех полосок. После того, как появится меню, в нем выберите раздел «Настройки».

Откроется страница с настройками. Найдите на ней подраздел «Турбо» и поставьте галочку рядом с пунктом «Всегда включен». Также рекомендую поставить галку рядом с пунктом «Сжимать видео».

Теперь значок в виде ракеты вы всегда будете видеть в браузерной строке — это означает, что режим Турбо запущен.

Мобильный браузер
Если вы используете Яндекс.Браузер на телефоне или планшете, вы также можете воспользоваться режимом Турбо, что особенно актуально, поскольку мобильный интернет во многих городах не отличается своей стабильной скоростью.
Запустите браузер. В правой верхней части экрана есть кнопка в виде трех точек. Тапните на нее и появится меню. В меню выберите пункт «Настройки».

На странице настроек выберите подраздел «Режим Турбо» и нажмите на него.

Поставьте галочку рядом с пунктом «Включен», а также рядом с пунктом «Сжимать видео».

Больше ничего делать не нужно. Открываете любой сайт и видите ракету, которая подтверждает, что режим Турбо включен.

Сейчас довольно большую популярность набирает Яндекс-браузер, эта популярность лично мне не понятна, ведь он мало чем отличается от Хрома. Могу я это объяснить лишь тем, что множество людей в рунете пользуются поисковой системой Яндекс заодно оттуда и браузер качают, который во всю рекламируется на самом поисковике. Но в данной статье речь пойдет не о маркетинговой политике Яндекса, а о такой интересной функции как режим турбо в Яндекс браузере .
Что это за режим? Само слово «турбо» намекает нам на то, что что-то у нас начнет работать быстрее, что скорость увеличится. И это действительно так, режим турбо заставит ваш Интернет работать быстрее, если он у Вас медленный. Допустим, скорость вашего Интернет-соединения 128 кбит/сек, странички, естественно грузятся не так быстро, как хотелось бы. Яндекс браузер со включенным режимом турбо будет работать быстрее, потому что информация будет обрабатываться серверами Яндекса, а те элементы страницы, которые требуют большой скорости и трафика вообще не грузятся.
Таким образом, при режиме турбо мы не только увеличиваем скорость просмотра страниц, но еще и экономим трафик.
Прежде чем перейти от теории к практике хочется уточнить еще пару моментов. Во-первых, режим турбо не работает с протоколом https , во-вторых, если у вас безлимитный высокоскоростной Интернет, то режим турбо лучше вообще отключить, потому что экономить вам нечего, а с видео и аудио онлайн могут возникнуть проблемы, потому что браузер будет их блокировать.
Как включить режим турбо в Яндекс браузере ?
Жмем на кнопку меню, которая у нас в виде шестеренки в правом верхнем углу:

У нас вкладка с настройками, листаем в самый низ и нажимаем на ссылку «Показать дополнительные настройки» .

Листаем настройки вниз и ищем раздел «Турбо» . И смотрим, что по умолчанию у нас переключатель находится в положении «Автоматически включать на медленном соединении» . Если поставить переключатель в положение «Всегда включен» , то вы сразу включите режим турбо.

Смотрим в правый верхний угол браузера и видим, что в адресной строке у нас появился значок ракеты, если на него нажать, то мы увидим надпись, что «Режим «Турбо» включен» . Если нажать на кнопочку «Настроить» , то мы снова попадем в настройки.

Давайте теперь попробуем зайти на YouTube и посмотреть какой-нибудь ролик. У нас ничего не получится, вместо ролика мы видим надпись на сером фоне «Содержимое скрыто для экономии трафика» .

Чтобы содержимое у нас начало отображаться снова кликаем на значок ракеты. Мне пишут, что я уже сэкономил 191 КБ. Чтобы подгрузился ролик необходимо нажать на кнопку «Показать все» .

Чтобы отключить режим турбо в Яндекс браузере достаточно точно также зайти в те же настройки и переставить переключатель в положение «Выключен» .
Смотрим видео по теме:
Оценить статью:
Вебмастер. Высшее образование по специальности "Защита информации".. Автор большинства статей и уроков компьютерной грамотности
Похожие записи
Обсуждение: 7 комментариев
Нет в настройках режима "ТУРБО". Польза от статьи "0"
Ответить