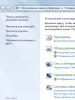Андроид 6 описание. Какая версия андроид лучше
Все знают, что операционная система Android разрабатывается компанией Google для смартфонов и планшетов. На данный момент, это самая популярная платформа для этих устройств. Официальная версия Android может работать только на поддерживаемых устройствах с архитектурой ARM. Но поскольку Android - это проект с открытым исходным кодом, силами сообщества был создан порт Android для x86 компьютеров, который будет работать почти на любом современном компьютере.
Официальная версия Android 6.0 от Google вышла достаточно давно, но только несколько дней назад разработчики выпустили стабильную версию порта Android x86 для версии 6.0 В этой статье мы будет рассмотрена установка Android x86 6.0 на компьютер или ноутбук. Возможно, платформа еще недостаточно стабильна, но ее уже можно использовать и вы в этом убедитесь.
Системные требования Android x86 6.0
Android x86 достаточно требователен к оборудованию. В идеале он должен работать на любом компьютере с процессором x86. Но на самом деле не все так просто. Разработчики протестировали систему на нескольких устройствах, например, ноутбуках от ASUS, EeePC и Dell полный список поддерживаемых устройств и их уровень поддержки вы можете найти на официальном сайте .
Что касается оборудования и характеристик, то рекомендуются такие параметры:
- Процессор: Intel;
- Оперативная память: 2048 Мб;
- Свободное место на диске: 10 Гб;
- USB флешка - для записи установщика.
Подготовка к установке
Как и для других операционных систем сначала нам нужно скачать установочный носитель. Скачать самую новую версию системы вы можете из репозитория на SourceFoge или официальном сайте. Доступны образы как для 32, так и для 64 битной архитектуры:
Занимает образ немного, всего 400 с лишним мегабайт, поэтому загрузиться быстро.
Шаг 2. Запись на носитель
Для установки Android нужно использовать либо флешку, либо диск с возможностью перезаписи. Но лучше все-таки флешку. Я не советую использовать различные утилиты для записи образа, сделайте это с помощью такой команды:
dd if=~/android-x86-6.0.iso of=/dev/sdc bs=5M
Здесь ~/android-x86-6.0.iso - это только что скачанный образ, а /dev/sdc - ваша флешка.
Шаг 3. Настройка BIOS
Тут все стандартно. Перезагрузите компьютер и во время заставки BIOS нажмите F2 , F8 , Shift+F2 или Del для входа в настройку BIOS, дальше перейдите на вкладку Boot и выберите в 1st Boot Device вашу флешку.

Осталось перейти на вкладку Exit и нажать Exit & Save Changes .
Установка Android 6.0
Шаг 1. Начало установки
Сразу же после перезагрузки компьютера вы увидите такое окно загрузчика. Тут вы можете либо загрузиться в Live систему, либо перейти к ее установке. Нас будет интересовать последний пункт, установка:

Установщик запуститься очень быстро:

Шаг 3. Выбор диска
На первом шаге вам предстоит выбрать диск, на который будете выполнять установку:

Шаг 4. Таблица разделов
Дальше, если этот диск еще не размечен необходимо выбрать таблицу разделов. Можно использовать GPT, но я не рекомендую это делать, поскольку большая вероятность того, что установка просто зависнет. Поэтому на этом шаге выбираем No. В таком случае будет использована MBR:

Шаг 5. Создание раздела
Установка Android x86 6.0 выполняется только на один раздел. И на этом шаге нам предстоит его создать. Для этого будет использоваться утилита cfdisk. Сначала нажмите New, чтобы создать новый раздел. Перемещаться по кнопкам можно стрелками влево/вправо, а нажимать с помощью Enter:

Выберите тип primary , первичный:


Найдите кнопку Bootable и нажмите Enter, чтобы сделать этот раздел загрузочным:

Найдите и нажмите кнопку Write, чтобы записать изменения на диск. Для подтверждения наберите yes:

Осталось нажать кнопку quit для выхода из программы:

Шаг 6. Выбор раздела
После завершения разметки вам нужно выбрать только что созданный раздел:

Шаг 7. Файловая система
Выберите файловую систему, например, ext4

Шаг 8. Форматирование
Поскольку нам нужен чистый раздел, соглашаемся с тем, что он будет отформатирован:

Шаг 9. Загрузчик
Загрузчик нам понадобится, поэтому выберите Yes:

Шаг 10. EFI Загрузчик
А вот EFI загрузчик нам не нужен, учитывая, что мы использовали MBR. Выберите Skip :

Шаг 11. Режим доступа
В этом окне нужно выбрать нужно ли монтировать системный раздел /system в режиме чтения и записи. Это будет полезно для установки новых программ, поэтому выберите Yes :

Шаг 12. Завершение установки
Дождитесь распаковки всех файлов:

Когда установка Android на компьютер будет закончена выберите пункт Reboot, чтобы перезагрузить компьютер и войти в новую систему:

Шаг 14. Загрузчик
Выберите первый пункт загрузчика:

Шаг 15. Запуск системы
Дождитесь окончания загрузки системы.
Шаг 16. Готово
Вот и все, установка Android x86 на компьютер завершена. Теперь вы можете использовать Android прямо на своем компьютере. Вы можете устанавливать и запускать Android-приложения, играть игры:

Выводы
Как вы убедились, установка android x86 на пк не так уж сильно отличается от других операционных систем. Если вам повезет и система будет полностью поддерживать ваше оборудование, то вы сможете очень просто получить полноценную систему Android на свой компьютер. Если у вас остались вопросы, пишите в комментариях!
На завершение видео с процессом установки Android от американского видео блогера:
Весной на Google I/O 2015 была анонсирована новая версия Android, а с пятого октября стабильная версия Android 6.0 Marshmallow стала доступна для первых устройств, в число которых попали Nexus 5, Nexus 6, Nexus 7 2013, Nexus 9 и Nexus Player. Сегодня мы подробно расскажем о новой операционной системе на примере смартфона Google Nexus 5.
Интерфейс
После обновления операционной системы первое, что бросается в глаза это новая анимация загрузки смартфона с использованием обновленного логотипа компании Google.
Начальная настройка смартфона не претерпела никаких изменений. Все так же, как и на Lollipop.



Перед знакомством с интерфейсом следует уточнить один момент. В роли оболочки используется Google Старт . Да, это все то же приложение, которое, мы помним по предыдущих версиях Android. Поэтому у многих возникнет здоровый вопрос, а зачем мне ждать (хотеть) обновления до 6.0, если я на своем старом Nexus 4 имею тот же интерфейс, что и на новых устройствах. Так уж повелось, что большинство изменений спрятаны внутри и они на первый взгляд не заметны. Об этом мы и расскажем в статье.





Начнем с изменений в разблокировке устройства. Теперь левая нижняя иконка отвечает за запуск Google Now, а не «звонилки» как на прошлой версии операционной системы. Да, и теперь тянуть за иконки нужно буквально из угла, это не так удобно, как ранее. Изменился шрифт виджета часов, но если не присматриваться, то изменения практически не видны.






Рабочий стол и вовсе остался без изменений. Новый логотип Google и цветной микрофон привнесены вместе с новой версией Google Старт. Единственное нововведение – это возможность удаления приложений с рабочего стола, а не просто ярлыка как ранее.



Изменение ориентации прокрутки в меню приложений также относится к Google Старт. Если раньше мы листали столы приложений с право налево, то теперь снизу-вверх. Вверху всегда будет оставаться строка поиска приложений, под которой будут находиться четыре наиболее часто запускаемые приложения. Порядок расположения приложения простой — сначала те приложения, которые начинаются на цифры, а далее все по алфавиту. Первым языком будет системный, а потом уже английский. Если нажать на ползунок прокрутки находящийся у левой грани, то будут выделяться буквы и первые приложения на каждую из них.
К слову, вертикальную прокрутку в меню приложений Google показывала нам во времена Android 1.X — 2.X. Но ничего общего с теперешней версией нет.
Поиск приложений буквально молниеносный. Это подойдет тем, у кого в устройстве хранится множество программ и игр. Теперь не нужно листать и внимательно искать нужно приложение, а достаточно ввести первые буквы, и оно уже найдено.
Произошли изменения и в анимации. Теперь после нажатия на экране приложение открывается как бы от нее. Во время скрытия приложения оно спускается вниз. При переходе на приложение из диспетчера задач оно открывается вверх. Все анимации очень плавные даже на Nexus 5.



Назад вернулась раздельная громкость для мультимедиа, будильника и звонка, а также нормальный режим работы «Не беспокоить».



Немного переработали функцию «копировать и вставить». Она содержит переводчик, который может заменить текст на переведенный, конечно, если установлен Google Переводчик . Теперь при движении курсора вправо слова выделяются целиком, а если необходимо выделить часть слова, то для этого нужно сдвинуть курсор влево. Благодаря этому выделять текст стало легче и удобней.
Google Now on Tap
Благодаря функции Google Now on Tap стал возможен поиск в конкретном приложении. На практике это очень полезная вещь.






Теперь можно искать информацию непосредственно на веб-странице, в музыкальном плеере, твиттере, сообщениях, почте и множестве других приложений. Для этого необходимо несколько секунд удерживать клавишу домой нажатой и Google Now on Tap проанализирует содержание экрана. Важно помнить, что анализируется только та информация, которая находится в активной области экрана. Сам анализ очень быстрый, хотя и зависит от скорости интернет соединения.



Давайте разберем на примере поиска Google Now on Tap во время прослушивания музыки в плеере смартфона. В сводке мы получим ссылку на песню в YouTube, Google поиск, картинки, а также ссылки на исполнителя в YouTube и популярных социальных сетях. В результате это очень удобная функция. Ложкой дегтя будет ее недоступность, если в телефоне выбран русский язык. А вот с английским языком все работает замечательно, даже кириллицу отлично распознает. Надеемся, что в ближайшее время появится поддержка других языков.
Настройки
Стандартный интерфейс Android имел только самые необходимые настройки. Теперь ситуация немного изменилась. О новых настройках мы расскажем ниже.





Если в пункте настроек “Приложения” нажать на шестеренку, то мы попадем в меню “Настроить приложения”. Вот тут найдем много чего интересного. Самыми интересными пунктами являются “Разрешения приложений” и “Ссылки в приложениях”.





Начнем с пункта “Разрешения приложений”. В данном пункте мы определяем, какому приложению дать доступ к SMS, календарю, камере, контактам, местоположению, микрофону, нательным датчикам, памяти, телефону и другим функциям. Теперь при установке приложения из Google Play не нужно соглашаться на все условия одним махом. Все будет происходить постепенно. При первой попытке получить доступ к данным на устройстве будет осуществляться запрос и тогда уже можно либо разрешить, либо запретить.










Если вернутся в главную таблицу настроек, то там появился еще один интересный пункт – «Хранилище и USB-накопитель». В данном пункте можно посмотреть использование внутреннего и внешнего накопителей, будь то карта памяти microSD или флешка подключенная по OTG. Наконец-то Google добавила встроенный диспетчер файлов, да он может только перемещать, удалять и делится файлами, но этого уже хоть что-то.






В пункте «Батарея» также произошли изменения.
В статистике использования с момента полной зарядки отображается не только время работы, но и расчетный расход в мА*ч.
Появилась возможность настроить приложения так, чтобы они экономили заряд. Так называемый режим Doze. На данный момент, по умолчанию практически все приложения настроены на экономию, кроме сервисов Google Play, заставить их экономить заряд невозможно. Режим Doze необходим для увеличения времени автономной работы телефона в спящем режиме. Именно этого много кому не хватает, ведь часто бывает, что за ночь уходит до 20% заряда. Теперь же Nexus 5 спокойно укладывается в 1-2% разряда за ночь. При этом не нужно выключать Wi-Fi или вовсе включать авиарежим. Магия, да и только.



Оперативная памяти теперь получила свой пункт меню – «Память». В нем появилась оценка доступной памяти, общее количество памяти, среднее использование (в процентах), свободная память, а также анализ использования памяти приложениями.
Анализ использования выводится за последние 3 часа, 6 часов, 12 часов и 1 день. Сортировка приложений осуществляется по среднему объему использованной памяти. При переходе в приложение мы получаем дополнительную информацию о частоте использования приложения, максимальном объеме использованной ОЗУ, а также о системных процессах за которыми скрывается приложение.





Присутствуют и скрытые настройки – «System UI Tuner». Для их активации необходимо пару секунд удерживать шестеренку в шторке. Как говорит приветствие: «System UI Tuner позволит настраивать устройства Android по вашему вкусу. В будущем эта экспериментальная функция может измениться, перестать работать или исчезнуть». Что же, интересно. Первый пункт меню называется «Быстрые настройки». В нем меняется расположение ярлыков в шторке. В следующем пункте «Строка состояния» можно активировать или деактивировать уведомления от показанных приложений. И, пожалуй, один из самых необходимых пунктов – «Показывать уровень заряда батареи в процентах».


Если говорить об аппаратных изменениях то, теперь Android 6.0 Marshmallow поддерживает работу с USB 3.1 Type-C, скорость передачи которого может достигать 10 Гбит/с, а также сканер отпечатков пальцев. А вот новый интерфейс камеры доступен пока только на Nexus 5X и Nexus 6P.
Выводы
Android 6.0 Marshmallow – это настоящая работа над ошибками. Несмотря на то, что внешне практически ничего не изменилось – все стало значительно лучше. Плавность работы интерфейса стала просто непревзойденной, тот же Nexus 5 на Lollipop и Marshmallow ощущается как два разных телефона. Автономность также возросла, особенно в спящем режиме. Появились плюшки в виде Google Now on Tap, к которому очень быстро привыкаешь, а также статистика использования памяти и возможность настройки разрешений приложений. Да, не обошлось без ложки дегтя. В этот раз ею стал жрущий батарейку Wi-Fi. Но, несмотря на это даже старичок Nexus 5 может спокойно работать сутки с 4 часами активного экрана, а это существенный прирост в автономности. Вот и получилось, что внешних отличий минимум, а по сути, новая операционная система просто «must have».
Последняя версия ОС Android получила массу, на первый взгляд, незначительных улучшений и обновлений, однако их количество и важность в полной мере оправдывают право Google называть свой последний релиз — Android 6.0 Marshmallow.
Marshmallow значительно расширит возможности Android, при этом будут решены основные проблемы, с которыми пользователи сталкивались в течении прошлых релизов. Эта версия Android станет умней, продуманней и дружелюбней. Поэтому неудивительно, что вам захочется обновиться.
Конечно, как всегда, срок обновления будет зависеть от производителя вашего смартфона. Устройства линейки Nexus обновятся до новой ОС практически мгновенно, тогда как девайсы выпущенные Samsung, Motorola, Sony, LG и другими производителями будут получать обновления по своему собственному графику, кто-то раньше, кто-то позже, а кто-то и вовсе останется без апдейта. При этом, некоторые производители могут реализовать все возможности Android 6.0 Marshmallow, тогда как другие «заточат» новую версию ОС под свои нужды.
Официальный релиз новой «гугловской» операционной системы состоится со дня на день, однако, напомним, что Google презентовал все основные функции Marshmallow еще в мае 2015 года. Если вы пропустили сие событие или уже подзабыли, ниже мы расскажем что нового в Android 6.0 Marshmallow.
Google Now on Tap
Google Now on Tap можно с легкостью назвать одним из самых значимых новшеств Marshmallow. По сути это хорошо нам знакомый Google Now, персонализированный помощник находившийся долгие годы на экране Home, который теперь доступен из любого приложения. Теперь вы сможете получать мгновенно практически любую информацию.
Работает данная опция следующим образом: вы зажимаете и удерживаете кнопку Home находясь в любом приложении, тем самым активируя сервис Google Now, который просматривает содержимое экрана на наличие интересной информации – будь то имена знаменитостей, названия мероприятий или мест, и возвращает краткое их описание в небольших всплывающих окошках внизу экрана.
Если кто-нибудь пришлет вам сообщение с названием ресторана, к примеру, сервис Google Now on Tap увидит это название и выведет для вас его расположение на карте. Или если вы читаете новость о какой-либо знаменитости, Now on Tap может показать информацию о ней из Wikipedia, или предложить перейти на посвященную ей страницу в приложении IMDb. Это очень интересная опция, и судя по предварительным тестам, работает она вполне нормально.
Case-by-Case Разрешения для Приложений
Данное новшество может звучать несколько занудно, но это очень важное обновление. До релиза Marshmallow, пользователь имел возможность разрешать/запрещать доступы ко всему только на стадии установки приложения: камера, расположение, история сообщений и т.д. Достаточно часто устанавливая приложение и разрешая ему получать доступ к запрашиваемым службам, вы замечали, что оно просит разрешение к совсем не связанным с ним сервисам, но у вас не было возможности отклонить какой-либо запрос в отдельности, или узнать зачем программе нужен этот доступ.
С приходом Marshmallow, этот процесс изменится кардинальным образом. Теперь разработчики смогут запрашивать разрешение только по принципу case-by-case (рус. «от случая к случаю»). К примеру, если вы захотите открыть камеру находясь в Instagram, приложение выведет на экран запрос на разрешение доступа к вашей камере. В таком случае, вы всегда будете знать, когда приложение использует определенную опцию, и зачем оно использует это. Помимо этого, это значит, что вы сможете установить приложение, воспользоваться большинством его возможностей, но при этом отказаться от использования двух-трех опций, с которыми вы не согласны.
Заметим, что для полноценной работы данного новшества потребуется обновление и самих приложений. При этом, что-то подобное уже реализовано Apple в свой операционной системе iOS, поэтому некоторые люди уже в какой-то мере знакомы с данной опцией. Это очень полезная функция, и Android только выиграет от ее применения.
Поддержка Сканера Отпечатков Пальцев
Сканеры отпечатков пальцев уже появлялись на некоторых устройствах Android, однако теперь, скорей всего, они будут везде. А все потому, что Google встраивает данную опцию в свою операционную систему по умолчанию, тем самым снимая необходимость донастраивать ОС непосредственно производителями телефонов. Иными словами, скорей всего, следующий ваш смартфон на Android позволит вам при помощи сканера отпечатков пальцев разблокировать свой смартфон, совершать покупки, а также авторизироваться в приложениях и сервисах. В целом, это будет удобно, как производителям, так покупателям.
USB Type-C в Android 6.0 Marshmallow
Никому не нравится покупать новые кабели, но в этот раз – оно того стоит. USB Type-C (или USB-C) – это новый обратимый USB формат, который стал непоколебимым стандартом для индустрии электроники. Если говорить в двух словах, то USB-C сможет более быстро осуществлять зарядку смартфонов, планшетов и ноутбуков, а также повышать скорость передачи данных (видео, музыка, документы и т.д.) между устройствами.
Версия Marshmallow получила поддержку USB Type-C, поэтому вполне вероятно, что ваш следующий смартфон или планшет на Android будет уметь работать с новым типом USB подключения. И кстати, теперь забудьте, что вы можете вставить USB штекер не той стороной.
Doze в Android 6.0 Marshmallow
Одним из значимых обновлений можно также назвать функцию Doze, при помощи которой, по заявлениям Google, владельцы Android устройств смогут увеличить время автономной работы. Это нельзя назвать обычным софтом наподобие Battery Saver, которым оснащались предыдущие версии Android. Новая ОС Marshmallow изучает взаимодействие владельца с устройством и приложениями. Когда ваш девайс будет находиться продолжительное время в бездействии, Android Marshmallow остановит работу всех запущенных приложений. Помимо этого, в Google заявляют, что новая ОС сможет отслеживать положение устройства при помощи акселерометра. Все эти новшества помогут сэкономить до 30% заряда аккумулятора при условии выключенного экрана.

Иным незначительным, но от этого не менее полезным, нововведением Android 6.0 Marshmallow является способ копирования и вставки текста. Вместо того, чтобы отображать кнопки копирования, вставки и вырезания вверху экрана при выделении текста, в новой ОС данное меню будет находиться непосредственно вверху выделенных слов. Заметим, что в iOS уже используется подобная техника работы с текстом. Несмотря, на первый взгляд, незначительность данного нововведения, эта именно та функция, которой мы пользуемся каждый день, и теперь она стала еще более удобной.
Работа Chrome Внутри Других Приложений
Очень часто приложения должны открывать веб-страницы, и наиболее удобно делать это в основном веб-браузере, Chrome. В тоже время, запуская Chrome пользователь автоматически выходил из первоначального приложения, что абсолютно не нравилось разработчикам. Как только вы попадаете в пространство веб-браузера (читай — Интернет), где все привлекает и отвлекает, вы с легкостью можете забыть, что привело вас сюда ранее запущенное приложение. Иными словами, в такой способ разработчики теряли пользователей своих программ.
Чтобы попробовать удержать пользователей, разработчики стали встраивать в свои приложения браузер на основе Android WebView. Напомним, что WebView – это специальный веб-движок основанный на Chromium, в котором, однако, отсутствует много удобных функций обычного Chrome. Чтобы решить данную проблему в Google создали Chrome Custom Tabs, технологию на основе Chrome, где разработчикам позволено подгонять дизайн и настройки браузера под нужды и внешний вид своих приложений. В итоге, разработчики смогут удерживать пользователей в своих программах, а пользователи получат все преимущества настоящего Chrome.
В данной статье мы рассмотрим основные настройки устройства, сделаем обзор Android 6.0 Marshmallow, ниже более детально разберем нововведения и умные функции. А в конце статьи расскажем как бороться с навязчивыми уведомлениями от приложений и игр.
Операционная система Android 6.0 Marshmallow выпущена в релиз еще в октябре 2015 года и стала набирать обороты. На сегодняшний день 30% всех пользователей андроид устройств используют именно ее.
На летней конференции Google анонсировали 7ю версию системы Nougat — одна из последних сборок была выпущена 22 августа 2016. На январь 2017 года меньше 1% пользователей являются обладателями данной версии. Более подробные данные представлены в таблице и на диаграмме ниже.
Версии Андроид и их доли в мире
Поскольку на сегодняшний день большинство пользователей используют именно версию и модификации андроид 6.0, речь пойдет о ее настройке и полезных функциях.
Обзор Android 6.0 Marshmallow. Как настроить андроид 6.0
Попасть в Настройки можно опустив шторку и щелкнув по значку шестеренки либо открыв меню приложений и найти этот пункт там. Основные настройки смартфона разделены на общих 4 пункта, кратко расскажем о каждом из них:
- Беспроводные сети — настройка Wi-Fi, точек доступа и мобильной сети для передачи данных и Bluetooth.
Тут имеется замечательная опция Wi-Fi Direct — ее включение активирует технологию, которая найдет рядом устройства с поддержкой данной функции и позволит подключиться к ним без использования роутера; - Устройство — собраны настройки экрана, отображения, шрифтов, спящего режима, звуки и мелодии звонков, конфигурация приложений, батареи, памяти;
- Личные данные — учетные записи, доступов к ним, настройка безопасности устройства. Многим будет полезна функция Smart Lock (умная блокировка) — найти ее можно в пункте Безопасность в разделе « Личные данные« . Активация данного режима позволит автоматически снять блокировку при определенных условиях. Например, когда смартфон находится при вас, распознает ваше лицо, находится в определенном месте(дом, работа) либо подключен к Вашему личному устройству Bluetooth;
- Система — сведения об версии операционной системе, обновление ПО, состояние устройства, использование батареи, версия ядра и прошивки, все технические моменты подробно описаны в данном пункте;
Настроек огромное множество на любой вкус, они разбиты на 22 раздела. Многие пользователи которые не первый год используют Андроид, смело ориентируются во всех тонкостях, а нововведения не вызывают особых трудностей у владельцев телефонов.
С настройками все относительно понятно и зачастую конфигурация не вызывает особых трудностей, а вот о новых возможностях и фишках знают далеко не все пользователи.
Рассмотрим подсказки по настройке андроид 6.0 и нововведения в андроид 6+
Now on Tap в андроид
Now on Tap встроенное приложение — виртуальный помощник Google. Его можно вызвать в любое время зажав кнопку Home на устройстве. Главная особенность — вывод подсказок на экран смартфона в зависимости от просматриваемой вами информации. Ее можно активировать даже ведя диалог в контакте.
Например если активировать функцию при просмотре трейлера нового фильма или его анонса — на экран выведется информация в каких кинотеатрах и какое время будут сеансы, отзывы и рейтинг. При просмотре различных товаров и услуг — увидим информацию где их можно приобрести. Удобно? Безусловно.

Google Now On Tap
Как отключить Google Now on Tap в андроид
Как и все нововведения Now on Tap будет неоднократно тестироваться и обновляться, потребуется время что бы приложение стало привычным для пользователей, для тех, кто захочет обойтись без нововведений расскажем. Для того что бы отключить функцию откройте Настройки, ищите пункт « Настройки Google« затем «Поиск и подсказки», кликните на переключатель «Now on Tap» и готово. Теперь удерживая кнопку «Домой» откроется Google Now так было в предыдущих версиях Андроид. Аналогичным образом функция включается.
Панель быстрых настроек в Android 6.0
При опускании шторки — мы видим окно быстрых настроек с иконками для доступа к наиболее часто используемым функциям и приложениям. По умолчанию там находятся иконки и доступ к Wi-Fi, фонарику, включению режима полета, службы Bluetooth, настройка будильников и прочее. Меню можно настроить на свой вкус. Для этого опустите шторку вниз, либо проведите два раза от панели уведомлений к низу. В появившемся окне зажмите шестеренку и попадете в панель управления System UI Tuner .

Добавляйте часто используемые функции что бы получать к ним самый быстрый доступ. Для особо требовательных пользователей ОС Android всех настроек телефона может показаться мало. Еще более гибкая и глубокая настройка возможна со сторонним приложением, например Custom Quick Settings. Возможности программы включают настройку системных компонентов, панелей отображения и прочего.
Устанавливайте и используйте сторонние приложения для работы с системой только на свой страх и риск, рекомендуется только знающим пользователям.
Как настроить громкость, управление громкостью в андроид 6
В системе Marshmallow отлично доработали модуль управления громкостью. Регулировка работает с умом и меняется в зависимости от запущенного на данный момент приложения, при прослушивании музыки — музыки, при настройке будильника — громкость будильника. Нажимая на кнопку регулировки громкости — откроется всплывающее окошко с ползунком, нажмите на стрелку справа — откроется окно с другими регуляторами. На них можно отдельно регулировать громкость звонка, будильника, уведомлений, музыки.

Громкость в Android 6
Настройка тихого режима и тишины
В жизни часто возникают ситуации когда необходимо заглушить абсолютно все звуки, даже вибрацию, ведь в тихом помещении даже ее прекрасно слышно. В андроид 6 доработали режим «Не беспокоить» и когда нужна абсолютная тишина — включите этот режим в панели быстрых настроек.
Второй способ включения режима следующий: нажмите на кнопки громкости вниз, либо зажмите ее пока не включится режим «Вибрация». Затем уберите палец и нажмите еще раз. Доступ к звуку останется только у будильника.
Можно углубиться в дальнейшую настройку режима «Не беспокоить» и оставить звуки у отдельных приложений, например у мессенджера или почтового клиента. Отдельно настраивается автоматическое включение режима, пригодится всем у кого «тихая работа» — регулируйте сами время включения и отключения всех звуков.
Установка и настройка приоритетов
В дополнение к предыдущему пункту отдельно настраивается приоритетный режим, возможно вы ждете важное сообщение или звонок. Либо хотите оставаться всегда на связи с родителями или детьми, коллегами по работе. В настройке режима «Не беспокоить» есть опция «Только важные». Там редактируется список уведомлений, которые смогут «побеспокоить» вас в любое время, даже с активным тихим режимом.
Установка и настройка уведомлений, настройка приложений
Проблема большинства приложений и игр для Android — постоянно выскакивающие уведомления с новостями, рекламой, обновлениями и прочей отвлекающей и лишней информацией. В новых версиях прошивок уже начиная с 4 версии системы появилась возможность отключать навязчивые уведомления. Для этого в разделе «Настройки» выберите пункт Звуки и уведомления, Уведомления приложений. Выбирайте из списка надоедающие приложения и отключайте уведомления. И наоборот уведомления можно сделать важными, тогда они будут отображаться даже при включенном режиме «Не беспокоить».
Углубляясь в тему контроля и конфигурации приложений можно подробно узнать какие права доступа у отдельно взятой программы. Открыв раздел «Приложения» в настройках и выбрав интересующую утилиту можно просмотреть подробную информацию: использование аккумулятора, процессора, оперативной памяти, доступ к личным данным и сетям передачи данных.
Работа с текстовыми данными и текстом в Android 6.0 Marshmallow
Выделение текста и дальнейшая работа с ним стала еще удобнее и проще. В дополнение ко всему работа может взаимодействовать с известными сторонними программами типа переводчиков (например Google Translate) и Википедии, они уже взаимодействуют с новыми функциями операционной системы. Выделите текст внутри приложения, появится окошко с переводом или краткой информацией из энциклопедии.

Надеемся данная статья помогла вам разобраться как настроить андроид 6.0 Marshmallow, откорректировать звуковые режимы и настроить приложения под себя.
Предлагаем ознакомиться и просмотреть подробный обзор Android 6.0 Marshmallow:
В настоящее время операционная система Android является самой популярной. Она установлена более чем на 1,2 млрд устройств по всему миру. Но мало кто знает, что эта ОС содержит скрытые возможности. Интернет-проект «Будь мобильным» изучил «секретные функции» и подготовил перечень самых интересных из них.
1. Скрытая мини-игра
id="sub0">Начиная с Android 2.3 Gingerbread, компания Google размешает на всех Android смартфонах, так называемые, «пасхальные яйца» — спрятанные секреты, которые можно увидеть, выполнив ряд неочевидных действий. Как и названия версий операционки, пасхалки в ней тоже, как правило, связаны со сладостями: в версии Android 4.1 Jelly Bean это были летающие желейные бобы, в Android 4.4 KitKat — логотип ОС в стиле одноимённой сладости Nestle, а в Android 5.0 Lollipop — скрытая игра в стиле Flappy Bird. В стороне не остался и Android 6.0 Marshmallow.
Для того чтобы получить доступ к мини-игре, открой «Настройки». Перейди в пункт «О телефоне» или «О планшете». Несколько раз быстро нажми на пункт «Версия Android». На экране появится стилизованный под голову андроида зефир маршмэллоу. Если быстро нажать на него ещё несколько раз, то откроется мини-игра.




Как и в Android 5.0, мини-игра в Android 6.0 выполнена в стиле Flappy Bird, но леденцы на палочках в ней заменены зефирками в виде головы робота. Игра имеет забавную графику и, хоть и выглядит простой, набрать в ней хотя бы 10 очков довольно сложно. У меня вот максимум получилось 4 балла. Больше не смог.
2. Удалённое управление смартфоном
id="sub1">Утерянные мобильные устройства на базе ОС Android можно найти и заблокировать, но эту опцию компания Google спрятала достаточно глубоко. Она активируется в меню «Настройки -> Безопасность -> Администраторы устройства» в разделе «Удаленное управление Android».
Поставь флажок напротив «Удаленный поиск устройства» и «Удаленная блокировка».
Активируй по запросу расширенные права для менеджера устройства. Теперь ты можешь управлять устройством с сайта google.com/android/devicemanager в своём аккаунте Google или через приложение «Удаленное управление Android»
Люди, хорошо знакомые с Android, с легкостью восстановят удаленные файлы, если ты не зашифруешь своё мобильное устройство. Чтобы активировать эту опцию, открой «Настройки -> Безопасность -> Шифрование устройства» . Поставь шифрование.
3. Безопасный режим
id="sub2">Ещё одной защитной функцией Android является «безопасный режим». Он деактивирует все сторонние приложения. Более того, в «безопасном режиме» их можно удалить, если они по какой-то причине несовместимы с твоим мобильным устройством, оказались в загрузочном цикле случайно, являются троянами или вирусами.
Для запуска «безопасного режима» зажми кнопку включения. Когда откроется меню отключения смартфона и активации авиарежима, долго удерживай палец на пункте «Отключение питания». Затем подтверди загрузку в безопасном режиме.




Смартфон загрузится в «безопасном режиме». Иконки всех сторонних приложений будут иметь серый цвет. В случае чего их можно спокойно удалять.
4. Настройки синхронизации и push-уведомлений
id="sub3">При установке тех или иных приложений ты не задумываешься над разрешениями рассылки push-уведомлений или любых других. С течением времени эти приложения начинают спамить лишней информацией. В особенности этим страдают игры, но могут быть и вполне обычные приложения. К счастью, уведомления можно отключить.

Для этого открой «Настройки -> Приложения -> Все», найди виновника и выбери пункт «Уведомления». Здесь можно как отключить все уведомления разом («Блокировать все»), так и разрешить только «смахиваемые» уведомления («Краткие уведомления») и т.п.
5. Расширенные настройки WLAN
id="sub4">На Android есть совсем незаметныӗ для большинства пользователей̆ раздел настроек с дополнительными опциями Wi-Fi. Чтобы до него добраться, необходимо перейти в «Настройки -> Wi-Fi», затем нажать клавишу меню и выбрать «Дополнительные функции». Здесь можно отключить уведомления об обнаруженных сетях, отключить Wi-Fi в спящем режиме, запретить использовать сети Wi-Fi с плохим сигналом и настроить Wi-Fi Direct (прямое сопряжение устройств без использования точки доступа).


6. Настройка контроля трафика мобильного Интернета
id="sub5">В Android без сторонних программ можно отслеживать интернет-трафик. К примеру, сейчас многие операторы мобильной связи предоставляют ограниченный пакет бесплатного трафика на месяц. Чтобы контролировать этот трафик и не превышать квоту, либо понимать, сколько трафика ещё осталось, можно назначать лимиты.

Для этого в настройках есть отдельный пункт «Передача данных». Там можно установить лимит трафика, при достижении которого появится уведомление, а также лимит, после превышения которого будет автоматически отключаться передача данных. Для каждого приложения ведётся отдельная статистика по данным в фоновом и активном режимах, строится график. Начиная с Android 5.0 данный̆ интерфейс доступен и в быстрых настройках, с помощью прикосновения по иконке мобильной̆ сети.
7. Блокировка звонков с конкретных номеров
id="sub6">Бывает так, что тебе нужно заблокировать звонки с конкретного номера. Специальных чёрных списков в Android не предусмотрено, а доступные в Google Play приложения реализуют блокировку номеров через грязные хаки и не всегда корректно.
Однако блокировку отдельных номеров можно получить в базовой версии Android, для этого достаточно просто отправить неугодных абонентов в голосовую почту. Чтобы сделать это, нажимаем по нужному контакту, далее нажимаем иконку редактирования, далее меню и выбираем пункт «Только голос. почта». Там же, кстати, можно установить отдельный рингтон для злосчастного абонента.
8. Отключение предустановленных приложений
id="sub7">Бывает так, что производитель предустанавливает множество непонятных программ и приложений, которыми ты не пользуешься. Они занимают определённую память, и ты мечтаешь от них избавится.
В Android можно отключать многие предустановленные приложения. Для этого нужно перейти «Настройки -> Приложения» и открыть вкладку «Все». Теперь можно просмотреть список доступных утилит. Выбираем необходимое приложение, а потом жмём «Отключить». Теперь можно нажать на «Стереть данные». Для «замороженных приложений», которые просто так удалить нельзя, есть отдельная вкладка «Отключенные». К сожалению, не все приложения можно заморозить. Какие — зависит от производителя.
9. Расширение внутренней памяти
id="sub8">В Android всегда существовала проблема с расширением внутренней памяти смартфона. Подключенная SD-карта не позволяла это сделать, оставаясь внешним хранилищем. Появившаяся в Android 2.2 функция переноса приложений на карту памяти также не очень спасала положение. Наконец, в Android 6.0 Google все-таки решила исправить ситуацию. Теперь после подключения флешки или SD-карты система предлагает два варианта. Первый - использовать её как съёмный̆ носитель. Второй - сделать внутренним накопителем.
Во втором случае смартфон отформатирует флешку в файловой системе ext4 с использованием 128-битного AES-шифрования и смонтирует её как системный раздел. Далее будет проведен тест на скорость чтения и записи. Сейчас, к сожалению, все карты памяти значительно уступают по скорости встраиваемой̆ памяти, что в теории может привести к медлительности в работе устройства. К счастью, от производительности дисковой̆ подсистемы зависит только время открытия конкретного приложения или загрузки его части. А все вычисления проводятся вне диска.
10. Быстрая смена регистра букв
id="sub9">Бывает так, что текст уже написан и нужно сменить регистр отдельных букв или целых слов. В Android на этот счёт есть свой секрет. Чтобы изменить регистр букв или сделать так, чтобы в уже введенном сообщении слова или предложения начинались с заглавной, достаточно выделить сообщение и нажимать кнопку Shift один или несколько раз до получения нужного результата.



11. Быстрый доступ к настройкам
id="sub10">В Android 5 и Android 6 доступ к быстрым настройкам можно получить, вытянув шторку двумя пальцами. Конечно, ты можешь получить доступ к быстрым настройкам по старинке: два раза свайпнут по экрану сверху вниз. Но это никакой вовсе не относится к секретам.
12. Быстрый перевод в беззвучный режим
id="sub11">Быстро включить режим вибрации в Android 5 и Android 6 можно, нажав на клавишу громкости, а зaтем кликнув по иконке с левой стороны появившегося слайдера. Этот вариант на практике оказывается куда более быстрым, чем многократное нажатие на клавишу уменьшения звука на торце смартфона.
13. Вызов экранной лупы
id="sub12">В Android есть экранная лупа. Чтобы её включить, нужно последовательно перейти в «Настройки -> Спец. возможности -> Жесты для увеличения». Теперь любой участок экрана можно увеличить, три раза нажав по нему. Эта функция может быть особо востребована среди людей с ослабленным зрением и пожилых.


14. Отключение добавления ярлыков на рабочий стол
id="sub13">Чтобы отключить автоматическое создание иконок на рабочем столе, запусти Play Маркет. Затем перейди в настройки и сними галочку с пункта «Добавлять значки». Теперь по умолчанию пиктограммы программ будут появляться только в общем списке.
15. Скрытая игра в браузере Chrome
id="sub14">В заключении нашей подборки ещё одна скрытая игра, на этот раз в мобильном браузере Chrome. Попробуй выключить Wi-Fi и мобильный интернет на своем смартфоне (планшете). Далее открывай Chrome.


При попытки выйти по любому адресу браузер отобразит ошибку с её кодом. Над текстом появится динозавр. Если в этот момент нажать на динозавра, персонаж оживёт и начнёт двигаться по экрану. Это похоже на старую как мир PlayStation: прикосновениями к экрану можно управлять динозавром, который перепрыгивает через кактусы, и, как в любой подобной игре, твоя задача продержаться и набрать максимальное количество очков. Конечно, игра довольно примитивная, но цепляет надолго. Проверено на себе!
Кстати, сейчас эта игра стала доступна для скачивания в Google Play Store и называется она Dino Run - Dinosty.