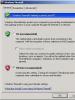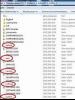Запретить уведомления. Как отключить push (пуш) уведомления
Как отключить пуш (push) уведомления - такой вопрос волнует некоторых пользователей, которые видят оповещения в браузере, после входа на многие сайты в интернете. Технология Push предназначена для распространения информации в интернете от поставщика, в данном случае, сайта, к пользователю данного сайта.
Пуш уведомления для сайта нужны для информирования посетителей веб-сайта о новостях, в основном, о выходе новых статей. В этом случае, посетитель своевременно получает оповещения от сайта и может сразу ознакомиться с новостью.
Оповещения от имени сайта отправляются с помощью стороннего сервиса, который организует доставку уведомлений на компьютеры пользователей.
Что такое пуш уведомление на компьютере? Если посетитель сайта соглашается на получение сообщений с данного ресурса, то время от времени, уведомления о новостях этого веб-сайта появляются на Рабочем столе пользователя.
Как работают push уведомления
При заходе на сайт, на котором включена функция отправки оповещений, посетитель каждый раз видит запрос на разрешение показа уведомлений, в котором предлагается нажать на кнопки «Разрешить» или «Блокировать». Названия кнопок могут быть разными, но смысл везде одинаковый.
Посетитель сайта может проигнорировать данное всплывающее окно, потому что окно запроса на получение пуш оповещений небольшого размера, оно не мешает просмотру страниц сайта.
Вид у подобных окон разный, в зависимости от сервиса, с помощью которого отправляются оповещения с данного сайта.
Нажимая на кнопку «Разрешить», вы соглашаетесь получать push сообщения на свой компьютер.
В области уведомлений, на Рабочем столе компьютера пользователя будут появляться оповещения о новостях на данном веб-сайте. Обычно, это сообщение о выходе новой статьи. Некоторые сайты злоупотребляют возможностью отправки оповещений, уведомляя обо всем подряд, подчас посылая ненужную информацию.
После получения push уведомления, пользователь может перейти на сайт для прочтения статьи, или закрыть уведомление, проигнорировав данное сообщение. Подобные уведомления от сайтов практически никак не мешают работе на компьютере, так как они отображаются в области уведомлений, и самостоятельно закрываются через короткий промежуток времени.
Для того, чтобы запрос на разрешение отправки оповещений с данного сайта больше не отображался при новом посещении этого веб-сайта, нажмите на кнопку «Блокировать».
Если вы уже получаете push сообщения от конкретного сайта, то отключить пуш уведомления пользователь может самостоятельно в своем браузере, в котором он разрешил получение оповещений на свой компьютер.
Как удалить push уведомления после получения оповещения
Во многих уведомлениях, в зависимости от настроек сервиса, отправляющего оповещения, можно отключить push уведомления непосредственно в окне открывшего сообщения.
Для этого нажмите на значок настроек (шестеренка), а затем выберите пункт «Отключить уведомления с сайта».

После этого, уведомления с данного сайта больше не будут появляться на вашем компьютере.
Как отключить пуш уведомления в Google Chrome
Войдите в настройки браузера Google Chrome, прокрутите вниз колесико мыши, нажмите на ссылку «Дополнительные».
В разделе «Конфиденциальность и безопасность» нажмите на кнопку «Настройки сайта». В открывшемся окне «Настройки сайта» найдите раздел «Уведомления».
Здесь вы можете настроить получение оповещений с сайтов. По умолчанию выбрана опция «Спрашивать разрешение перед отправкой (рекомендуется)».
Для того, чтобы убрать пуш уведомления в браузере Google Chrome, активируйте пункт «Не показывать оповещения на сайтах».
Чтобы запретить получение оповещений с определенного сайта, нажмите на кнопку «Добавить», которая находится напротив параметра «Блокировать».

В окне «Добавление сайта» введите адрес сайта, а затем нажмите на кнопку «Добавить».

Для настройки получения push сообщений, нажмите на кнопку «Добавить», расположенную напротив опции «Разрешить».

В открывшемся окне добавьте нужный сайт в список сайтов, от которых разрешено получать уведомления в браузере Google Chrome.
Как отключить push сообщения в Mozilla Firefox (1 способ)
Войдите в настройки браузера Mozilla Firefox, откройте раздел «Приватность и защита». В параметре «Разрешения» перейдите к опции «Уведомления».
Поставьте галку в пункте «Отключить уведомления до перезапуска Firefox». После этого, Push уведомления не будут показываться до отключения браузера Mozilla Firefox.
Для управления оповещениями нажмите на кнопку «Параметры…». В окне «Параметры - Разрешение на показ уведомлений» находится список сайтов, уведомления с которых разрешены или заблокированы.

Если напротив сайта стоит статус «Блокировать», то уведомления с данного сайта не появляются на вашем компьютере, потому что вы ранее блокировали запрос на оправку оповещений с этого сайта.
Если напротив адреса сайта стоит статус «Разрешить», то на вашем ПК будут появляться оповещения с этого сайта.
Вы можете удалить любой сайт из списка при помощи кнопки «Удалить веб-сайт», или удалить все сайты из списка, нажав на кнопку «Удалить все веб-сайты».
После этого, новые уведомления от удаленного сайта не будут появляться на Рабочем столе вашего компьютера. При новом посещении этого сайта отклоните запрос на получение оповещений.
Для блокировки получения новых сообщений от сайтов, кроме перечисленных в этом списке, поставьте флажок в пункте «Блокировать новые запросы на отправку вам уведомлений».
В завершение настройки порядка получения уведомлений, нажмите на кнопку «Сохранить изменения».
Как удалить пуш уведомления в Mozilla Firefox (2 способ)
Для полного отключения уведомлений в браузере Mozilla Firefox, необходимо войти в скрытые настройки браузера.
Введите в адресную строку выражение: «about:config» (без кавычек). В открывшемся окне нажмите на кнопку «Я принимаю на себя риск!».
В новом окне введите в поле «Поиск» выражение: «dom.webnotifications.enabled» (без кавычек), а затем нажмите на клавишу «Enter».
В этой настройке по умолчанию стоит значение параметра «true». Выделите строку, кликните правой кнопкой мыши, выберите в контекстном меню «Переключить». Значение параметра изменится на «false».
Как отключить пуш уведомления в Яндекс.Браузер
Войдите в настройки Яндекс Браузера, перейдите во вкладку «Сайты».
В разделе «Сайты» перейдите к опции «Запросы на отправку уведомлений». Здесь предлагается три варианта возможных действий:
- Показывать запросы на отправку (рекомендуется).
- Не показывать запросы на отправку.
- Автоматически подписываться на уведомления.
Выберите нужный вариант регулирующий порядок получения push сообщений. Для полного отключения всех пуш уведомлений в Яндекс Браузере выберите пункт «Не показывать запросы на отправку».

Если необходимо настроить получение отдельных уведомлений, нажмите на ссылку «На других сайтах». Далее в окне «Отправка уведомлений» выберите, какие пуш уведомления нужно запретить, а какие разрешить.
Откройте вкладку «Разрешена» или «Запрещена», с помощью кнопки «Добавить» добавьте ссылку на сайт в соответствующий раздел.
Как отключить push оповещения в Opera
Войдите в меню браузера Opera, нажмите на пункт контекстного меню «Настройки». Далее выберите раздел «Дополнительно», нажмите на «Безопасность».
В разделе Конфиденциальность и безопасность выберите параметр «Настройки контента». Найдите опцию «Уведомления».
В окне «Уведомления» по умолчанию активирован параметр «Спрашивать разрешения перед отправкой (рекомендуется)».
Здесь нужно добавить сайт в раздел «Блокировать» или «Разрешить».

Как убрать пуш уведомления в Microsoft Edge
Войдите в настройки браузера Microsoft Edge. Выберите «Параметры», В окне «Параметры» нажмите на пункт «Посмотреть дополнительные параметры». В окне «Дополнительные параметры» выберите «Уведомления», а затем нажмите на кнопку «Управление».
В окне «управление уведомлениями» будут показаны сайты, которые запрашивают разрешение на показ уведомлений. Вы можете изменять разрешения для конкретных сайтов.

Выводы статьи
Пользователь может самостоятельно отключить в браузере push (пуш) уведомления, которые он получает на Рабочий стол своего компьютера, разрешив отправку оповещений с конкретного веб-сайта.
1. Откройте настройки браузера.
2. В самом низу выберите пункт «Показать дополнительные настройки».
3. Найдите раздел «Личные данные». В нём следует нажать на кнопку «Настройки контента».

4. Перед вами появится всплывающее окно. Найдите в нём раздел «Оповещения».

5. Чтобы раз и навсегда запретить сайтам предлагать вам отображение оповещений, включите опцию «Не показывать оповещения на сайтах».
6. Если вы ранее дали какому-то сайту разрешение, но сейчас хотите его отменить, то нажмите на кнопку «Настроить исключения». Здесь можно удалить или добавить любой сайт.
Существует ещё более простой способ избавиться от докучливых уведомлений. Откройте сайт, разрешение которого вы хотите изменить, и нажмите на иконку, занимающую крайнее левое положение в адресной строке. Перед вами появится большое меню индивидуальных настроек страницы.

Найдите опцию «Оповещения» и задайте для неё необходимое значение.
Opera
В основе лежит тот же движок, который используется в Chrome. Поэтому настройки у них примерно одинаковы, разница только в названиях пунктов.

- Откройте настройки браузера.
- Переместитесь на страницу «Сайты». Именно здесь находится нужный раздел «Уведомления».
- Удалите сайты, за обновлениями которых вы не хотите больше следить. Здесь же можно запретить всем сайтам показывать уведомления.
Firefox
В браузере Firefox тоже можно настроить отображение уведомлений. Откройте настройки программы, а затем вкладку «Содержимое». Здесь можно задать, каким сайтам можно вас тревожить, а каким это запрещено.

Это же действие можно произвести с помощью иконки в панели адреса. Нажмите на значок в виде буквы i и задайте разрешение для конкретного сайта, на котором вы в данный момент находитесь.
Внимательные пользователи наверняка уже успели заметить, что в последнее время браузеры стали поддерживать функцию всплывающего уведомления или, как их еще называют - оповещения. И, большинство сайтов, особенно те, которые занимаются торговлей, сразу начали предлагать пользователю включить такое уведомление на рабочем столе. Чаще всего все происходит по такой схеме: вы открываете страницу какого-нибудь сайта и буквально через пару секунд вверху страницы можете наблюдать окно с текстом "Сайт такой-то запрашивает разрешение показать оповещение” или, что чаще всего окно с текстом "Подписаться на уведомления?”.
Для некоторых пользователей эти всплывающие окна не беда, прост о отказываешься от предложенного и все. Некоторые даже не реагируют на них и просматривают страницу сайта вместе с всплывающем окошком. Но, для большинства пользователей такие всплывающие запросы здорово действуют на нервы, не важно, по какому поводу открывается окно, его хочется убрать и сделать так, чтобы повторно оно не открывалось.
Сегодня я расскажу вам, что вообще представляет из себя такое оповещение и как оно работает, как поставить запрет на показ запросов и уведомлений, и как отказаться от уведомлений от определенных сайтов, которые раньше присылали вам их.
Какие бывают запросы?
На каждом сайте всплывающий запрос может быть совершенно разным. Приведу в пример некоторые из них:

Зачем нужны оповещения и как они работают?
Основная цель такого оповещения на страницах сайта, уведомить пользователя о выходе свежих новостей или поступления нового товара, если это интернет магазин. При появлении таковых, вы увидите уведомление в нижнем углу экрана.
На некоторых сайтах такие оповещения очень полезны и имеют место быть. Но, на сегодняшний день, такие уведомления "лепят” себе сайты совсем не по делу и не к месту. Стоит вам один раз разрешить их показать и данный сайт начнет отображать всплывающую информацию постоянно и настолько часто, как ему захочется. Понятное дело, что в скором времени такие уведомления здорово надоедают. Более того, только единицы понимают, на что они соглашаются, когда в таком окошке нажимают кнопку "разрешить” или "подписаться”.
Как отключить всплывающее уведомление?
Думаю, суть и предназначение таких уведомлений вы поняли - больше светить сайт в интернете. Теперь давайте перейдем непосредственно к выключению функции оповещения. Сейчас я вам расскажу на примере самых популярных браузеров, как можно запретить сайтам показывать запросы на отображения всплывающего оповещения и назойливого всплывающего запроса на подписку или рассылку уведомления.
Отключаем всплывающие окна в Google Chrome
Открываем браузер и заходим в настройки. Опуститесь в самый низ страницы и нажмите кнопку "Дополнительно”.

Здесь вам необходимо найти пункт "Настройки контента”. После нахдим пункты "Оповещения” и "Всплывающие окна”. Эти параметры вы уже можете настроить так, как вам будет удобно. Выбрать сайты, уведомления которых будет постоянно всплывать или наоборот, убрать эти уведомления навсегда. В общем, экспериментируйте, здесь ничего сложного нет.
Отключаем всплывающие окна в Яндекс браузере
В этом браузере процедура отключения будет похожа на вышеописанную. Переходим в настройки браузера, опускаемся вниз страницы и выбираем "показать дополнительные настройки”. Выбираем "Настройки содержимого” и находим вкладку "уведомления”. Здесь необходимо выбрать "не показывать уведомления сайтов”. Нажимаем "готово” - всплывающие окна заблокированы.
Отключаем всплывающие окна в Mozilla Firefox
Этот браузер еще не дорос до того, чтобы разработчики догадались внести в стандартные настройки возможность отключения для всплывающих уведомлений. Но, безвыходных положений не бывает. Оповещение можно выключить через скрытые настройки. Для этого в адресной строке Mozilla Firefox нужно ввести "about:config” и нажать на клавишу "Enter”.
Кликаем на кнопку "Я принимаю на себя риск”.
В появившемся фильтре, вам необходимо ввести команду "notifications”. Среди появившихся параметров, необходимо выбрать "dom.webnotifications.enabled” и кликнуть по нему дважды левой кнопкой мыши. Значение "true” должно поменяться на "false”.
Все, теперь всплывающие запросы не будут вас донимать.
Отключаем всплывающие окна в Опере
Вновь переходим к настройкам браузера и находим раздел "сайты”, по которому необходимо кликнуть левой кнопкой мыши. Опустите скрол вниз, пока не увидите пункт "Уведомления”. В нем необходимо выбрать "Запретить сайтам показывать системные уведомления”.
Отключаем всплывающие окна в Microsoft Edge
Как и в любом другом продукте от Microsoft, браузер Edge кардинально отличается от своих конкурентов. Кардинальное отличие в том, что в Эдже невозможно полностью отключить оповещения на страницах сайта. Поэтому, вам придется самостоятельно отказываться на каждом сайте от предложения на подписку, на рассылку новостей или чего-нибудь еще. Радует то, что делать это нужно единожды на одном сайте. Но, я очень надеюсь, что в скором времени функция полного отключения запросов на страницах сайта появится в браузере Microsoft Edge.
Как включить оповещения?
Для того, чтобы вновь включить возможность появления всплывающих запросов на сайтах, вам необходимо проделать вышеописанные шаги для каждого браузера и просто вновь включить их.
Как выключить оповещения для одного конкретного сайта?
Допустим, вы когда-то, по глупости, разрешили какому-то сайту показывать оповещения, но теперь хотите их заблокировать, при этом не запретить другим сайтам показывать всплывающее уведомление.
Для этого необходимо зайти в "исключения для оповещений” в браузере и сделать следующее:
Если вы нажмете на крестик, то вы удалите сайт из списка. В этом случае, если вы зайдете на этот же сайта, то уведомления вновь будут вас донимать, пока вы не внесете сайт обратно в список.
Надеюсь, мои советы вам помогли, и вы смогли отключить назойливые уведомления на страницах сайта. Спасибо, что вы с нами.
Подписавшись на push-уведомления на одном сайте, можно об этом забыть, продолжая совершать те же действия на других сайтах. Это достаточно плохая привычка, ровно как и регистрация на всех попавшихся под руку ресурсах, поэтому, когда количество этих уведомлений достигает категорически невыносимой отметки, сразу же возникает вопрос: как же их убрать?
Если вы пользуетесь веб-обозревателем Google Chrome или же Яндекс.Браузером, то данный вопрос решается просто.
Отключение push-уведомления в Google Chrome и Яндекс.Браузер
Если взглянуть на данное «явление» с одной стороны, то push-уведомление - это очень практичная вещь, позволяющая быть «в контакте» со всем происходящим: вы точно не пропустите чью-то новую фотографию или заявку в друзья. Но с другой стороны — это невыносимый нарушитель спокойствия и разрушитель концентрации.
И так, сейчас мы рассмотрим, каким образом возможно отключить push-уведомления и в веб-обозревателе на ПК, и на смартфоне или планшете.
Google Chrome - десктопная версия
Пошаговая инструкция выглядит следующим образом:

Готово! Наслаждайтесь спокойным использованием сети Интернет без надоевших push-уведомлений, получая их только с выбранных вами сайтов. Но появляющиеся при первом посещении сайта уведомления о подписке на что-либо (например, на рассылку новостей) тоже могут надоесть, поэтому, чтобы убрать их, сделайте следующее:

Выполнив описанные выше действия, смело закрывайте «Настройки» . Теперь вы знаете, что нужно делать, чтобы отключить или, наоборот, включить push-уведомления на тех или иных сайтах.
Google Chrome - версия для смартфона
Также, как и в десктопной версии, на смартфоне возможно выключение push-уведомлений:
- Откройте Google Chrome и войдите в «Настройки» - то есть, повторив схожие с версией для ПК действия.
- Пролистайте вниз и кликните по кнопке «Дополнительные» , кликните по пункту «Настройки сайтов» .
- Теперь перейдите в раздел «Уведомления» .
- Активированный тумблер говорит о том, что сайты будут спрашивать у вас разрешения на отправку push-уведомлений, отключённый - полностью запрещает и отключает их. В разделе «Разрешить» находятся сайты, которым вы разрешили отправлять push-уведомления. Раздела «Запретить» в мобильной версии не предусмотрено, к сожалению.
- Настроив веб-обозреватель так, как удобно вам, вернитесь к дополнительным настройкам, нажав настрелку «Назад» . Перейдя к разделу «Всплывающие окна» , проверьте, неактивен ли тумблер. Если он активен, отключите его.
- Вновь откройте дополнительные настройки и пролистайте список до пункта «Основные» и кликните по пункту «Уведомления» .
- Данный пункт позволяет сделать уведомления, которые выполняет браузер, удобными для вас. Вы можете настроить звуковые оповещения для каждого пункта из представленного списка или же полностью запретить их.
- Далее в списке будут представлены сайты, которым вы, в своё время, разрешили показывать уведомления. Для деактивации просто переведите тумблер в неактивное положение напротив названия сайта.








На этом ознакомление с настройками Google Chrom’a можно считать завершённым. Перейдём к инструкции по отключению уведомлений для Яндекс Браузера. Он очень сильно похож на Хром, поэтому процесс настройки будет очень похож.
Отключение push-уведомлений в Яндекс.Браузере
Пошаговая инструкция по отключению моментальных уведомлений от сайтов в Яндекс Браузере на ПК-версии выглядит следующим образом:

Отключение push-уведомлений в Яндекс.Браузере на смартфоне
- Откройте Яндекс браузер, кликните на три точи в правом нижнем углу. Выберите пункт «Настройки» .
- Пролистайте страницу вниз и кликните по строке «Уведомления» .
- Перейдя в раздел «Уведомления от сайтов» , переводим тумблер в неактивное положение.
Нами были рассмотрены способы отключения push-уведомлений в таких браузерах как Гугл Хром и Яндекс Браузер. Как видите делается это очень просто, да и веб-обозреватели мало чем отличаются как в десктопной версии, так и в мобильной.
Устанавливая каждое приложение, владелец смартфона соглашается с запросами на доступ к определенным данным и возможностям устройства, среди которых есть и система уведомлений. Благодаря этому вы можете быть уверены, что не упустите действительно важные сообщения и напоминания, однако некоторый мобильный софт злоупотребляет этим, распространяя рекламные или частые нерелевантные оповещения.
Избавиться от назойливых уведомлений можно двумя способами – либо средствами системы Android, либо через настройки внутри самого приложения. Первый случай подходит только для смартфонов, основанных на версии 4.1 и выше, тогда как второй не зависит от модификации ОС.
Системное отключение уведомлений
Возможность настройки оповещений начала внедряться с устройств на базе Android Jelly Bean, на таких девайсах можно либо полностью отключить нотификации для каждого отдельного приложения, либо включить все. В Android 6 появилась уже более тонкая настройка, позволяющая регулировать частоту, звук и прочие параметры.
Пользователям последних версий достаточно нажать и удерживать на назойливое всплывающее уведомление, пока не появится возможность управлять им.
 Буквально в два действия можно перевести все оповещения от приложения в беззвучный режим или вовсе заблокировать. Если этого недостаточно, следует перейти в «Другие настройки».
Буквально в два действия можно перевести все оповещения от приложения в беззвучный режим или вовсе заблокировать. Если этого недостаточно, следует перейти в «Другие настройки».

Выключив автоматический режим нажатием на букву «A», вы сможете регулировать уровень важности перемещением ползунка. В зависимости от его положения изменяется:
- Режим звука и вибрации;
- Приоритет уведомления относительно остальных;
- Разрешение на показ сообщений на экране блокировки.
Ниже доступны дополнительные опции, позволяющие определить, какая информация будет доступна на заблокированном экране – таким образом можно разрешить показ всех данных, за исключением личных (например, содержания сообщений) или блокировать уведомления подобного характера и не демонстрировать их без разблокировки девайса.
Также уведомления этого приложения можно перенести в категорию «Важные», и в таком случае они дадут о себе знать даже в режиме «Не беспокоить». Установив ограничение по частоте, вы не услышите более одного оповещения в течение заданного периода времени (от 10 секунд до 30 минут).
Как перейти в раздел уведомлений?
Перейти в то же меню, чтобы настроить нотификации для каждого приложения, можно и другим путем.
Зайдите в настройки телефона. Значок шестеренки расположен в общем меню либо в правой части «шторки».
Под заголовком «Устройство» нажмите по пункту «Приложения». Выбрав в списке подходящую утилиту, кликните по разделу «Уведомления».

В версиях, предшествующих Android 6, такого раздела нет, вы сможете поставить или снять галочку напротив пункта «Включить уведомления» в настройках выбранного приложения.
 Если эта опция отсутствует на вашем телефоне, следует обновить оболочку или обратиться к настройкам самого приложения.
Если эта опция отсутствует на вашем телефоне, следует обновить оболочку или обратиться к настройкам самого приложения.
Отключение оповещений в приложениях
Большинство популярных приложений позволяет собственными средствами настраивать все поступающие уведомления – в первую очередь стоит воспользоваться ими, и только если они не решили проблему, переходить к системным настройкам.
Одно из главных системных приложений зачастую оповещает о текущей погоде, пробках и многом другом. Чтобы отключить уведомления от Google:
- Запустите приложение;
- Откройте меню жестом слева направо;
- Выберите пункт «Настройки»;

- Откройте раздел «Уведомления»;

- Выберите пункт «Лента»;
В открывшемся окне можно настроить рингтон и вибросигнал для важных уведомлений, выбрать интересующие данные для оповещения или же отключить все.
 Важные нотификации (например, при входе в аккаунт с нового устройства) полностью отключить не удастся.
Важные нотификации (например, при входе в аккаунт с нового устройства) полностью отключить не удастся.
Соцсети
Чтобы не получать больше сообщений от Facebook следует, открыв приложение, нажать на крайний правый значок «Меню». В самом низу в разделе «Помощь и настройки» откройте «Настройки уведомлений».

В верхней части вы выбираете, с чем связанные уведомления, вы желаете получать, в нижней – какими способами (среди доступных – push, электронное письмо и SMS).
Чтобы отключить нежелательные уведомления, перейдите в одну из категорий и выберите значение «Никакие». В самом низу расположен пункт «Дополнительные настройки», где можно изменить стандартный звук сообщений, цвет индикатора и прочие параметры.
Мессенджеры
Настройка уведомлений в большинстве мессенджеров, как правило, однотипная. Например, в WhatsApp нужно:
- Нажать на значок «Меню»;
- Выбрать пункт «Настройки»;
- Перейти в «Уведомления».
Чтобы отключить все оповещения, измените звук со стандартного на «Без звука», в пункте «Свет» выберите значение «Нет», а также запретите появление всплывающих окон.