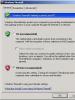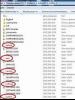Переключение клавиатуры горячие клавиши. Назначение клавиш клавиатуры компьютера
При использовании компьютера, большую часть операций пользователь производит с помощью мыши, но при этом, во многих случаях, невозможно обойтись без использования клавиатуры. При помощи клавиатуры набирается текст, это понятно, но и для управления компьютером, клавиатура также необходима.
Для выполнения многих операций на компьютере, или в программах, используются так называемые «горячие» клавиши. Это клавиши, или комбинация нескольких одновременно нажатых клавиш выполняют определенные команды, которые необходимы для совершения каких-либо действий на компьютере.
Большая часть горячих клавиш выполняет одинаковые действия во всех версиях операционной системы Windows. Для новых версий операционной системы, например, для Windows 8.1 были добавлены новые горячие клавиши для более удобного управления новым интерфейсом этой операционной системы.
В этой статье приводятся не все горячие клавиши в Windows, их очень много. Я постарался выбрать наиболее часто используемые клавиши на клавиатуре, с помощью которых выполняются различные действия на компьютере. Во многих случаях, выполнение определенных действий при помощи клавиатуры, занимает значительно меньшее количество времени, чем выполнение такого же действия при помощи мыши.
Вы можете проверить это утверждение, например, открыв какой-нибудь документ в любом текстовом редакторе. После нажатия на клавиши клавиатуры «Ctrl» + «P», документ сразу будет отправлен на печать. А при использовании мыши, вам нужно будет сначала войти в соответствующее меню программы, а затем в открывшемся контекстном меню выбрать команду на печать данного документа. В этом случае, выигрыш времени при использовании клавиш клавиатуры очевиден.
Клавиатурные клавиши, условно, разделяются на 4 класса:
- Алфавитно-цифровой блок - клавиши пишущей машинки.
- Служебные клавиши - клавиши клавиатуры, управляющие вводом с клавиатуры.
- Функциональные клавиши («F1» – «F12») - функции конкретной клавиши, будет зависеть от используемого в данный момент приложения.
- Дополнительная клавиатура. Эта часть клавиатуры расположена в правой части клавиатуры. Она служит для ввода цифр, так и для управления компьютером. Режим работы переключается при помощи клавиши «Num Lock».
О том, как управлять компьютером с клавиатуры, без помощи мыши, можно будет прочитать .
Служебные клавиши
Служебные клавиши предназначены для выполнения таких действий:
- Enter - ввод. Выполнение какой-либо команды, в зависимости от выполняемой, в данный момент, задачи.
- Esc (Escape) - остановка или отмена выполняемого действия.
- Caps Lock - включение, так называемого, режима большой буквы. При удержании данной кнопки, вводимый текст будет набираться прописными (заглавными) буквами.
- Num Lock - включение цифровой клавиатуры.
- Page Up - пролистывать страницу вверх.
- Page Down - пролистывать страницу вниз.
- Backspace (←) - удаление последнего символа.
- Del (Delete) - удаление объекта.
- Ins (Insert) - используется для вставки и создания.
- Home - переход в начало (левый край) строки.
- End - переход в конец (правый край) строки.
- Tab - эта клавиша используется для переключения между элементами окна без помощи мыши.
- Print Screen - эта клавиша используется для создания снимка с экрана монитора.
На клавиатурах широко используются клавиши «Ctrl (Conrtol)», «Alt (Alternate)» и «Shift», как их еще часто называют клавиши-модификаторы, которые применяются совместно с другими клавишами для выполнения необходимых действий.
Дополнительные клавиши
Это относительно «новые» клавиши, были введены в клавиатуру производителями клавиатур, для более удобного управления компьютером. Это так называемые Windows-клавиши (клавиши с изображением логотипа операционной системы), клавиши для управления питанием компьютера, мультимедийные клавиши.
Вот, некоторые сочетания клавиш, выполняющие действия, при использовании клавиши Win (Windows):
- Win - открытие и закрытие меню «Пуск».
- Win + Pause/Break - открытие окна панели управления «Система».
- Win + R - открытие окна «Выполнить».

- Win + D - отображение и скрытие Рабочего стола.
- Win + M - сворачивание открытых окон.
- Win + Shift + M - открытие свернутых ранее окон.
- Win + E - запуск Проводника.
- Win + F - открытие окна «Поиск».
- Win + Пробел (Space) - при нажатии на эти кнопки можно просмотреть Рабочий стол.
- Win + Tab - переключение между запущенными приложениями.
- Win + L - блокирование компьютера или смена пользователей.
Популярные горячие клавиши
Другие, наиболее часто используемые клавиши и сочетание клавиш клавиатуры:
- Alt + Shift - переключение языка.
- Ctrl + Esc - открытие меню «Пуск».
- Alt + Tab - переключение между запущенными программами.
- Alt + F4 - закрытие текущего окна или выход из любой программы.
- F1 - справка Windows.
- F10 - активация строки меню.
- Ctrl + O - открыть документ (в любой программе).
- Ctrl + W - закрыть документ (в любой программе).
- Ctrl + S - сохранить документ (в любой программе).
- Ctrl + P - печать документа (в любой программе).
- Ctrl + A - выделить весь документ (в любой программе).
- Ctrl + C - скопировать файл или выделенную часть документа в буфер обмена.
- Ctrl + Insert - скопировать файл или выделенную часть документа в буфер обмена.
- Ctrl + X - вырезать файл или выделенную часть документа в буфер обмена.
- Ctrl + V - вставить файл или выделенную часть документа из буфера обмена.
- Shift + Insert - вставить файл или выделенную часть документа из буфера обмена.
- Ctrl + Z - отменить последнее действие.
- Ctrl + Y - повторить отмененное действие.
- Del (Delete) - удаление объекта в Корзину.
- Ctrl + D - удаление объекта в Корзину.
- Shift + Del - удаление объекта с компьютера, без помещения его в Корзину.
- F2 - переименование выделенного объекта.
- Alt + Enter - свойства выделенного объекта.
- Shift + F10 - открытие контекстного меню для выделенного объекта.
- F5 - обновление активного окна.
- Ctrl + R - обновление активного окна.
- Ctrl + Shift + Esc - запуск Диспетчера задач.
Сочетания клавиш в Проводнике
Некоторые сочетания клавиш для работы в Проводнике:
- Ctrl + N - открытие нового окна.
- Ctrl + W - закрытие окна.
- Ctrl + Shift + N - создание новой папки.
- Ctrl + Shift + E - просмотр всех папок, в которых находится выделенная папка.
Сочетания клавиш в Windows 8.1
В Windows 8 поддерживаются некоторые дополнительные комбинации клавиш на клавиатуре, которые предназначены для лучшего управления новыми возможностями этой операционной системы.
Некоторые сочетания клавиш в операционной системе Windows 8.1:
- Win + C - открытие «чудо» кнопок.
- Win + F - открытие «чудо» кнопки «Поиск» для поиска файлов.
- Win + H - открытие «чудо» кнопки «Общий доступ».
- Win + K - открытие «чудо» кнопки «Устройства».
- Win + I - открытие «чудо» кнопки «Параметры».
- Win + O - фиксация состояния ориентации экрана (книжной или альбомной).
- Win + Q - открытие «чудо» кнопки «Поиск» для поиска данных во всех или в одной открытых программах.
- Win + S - открытие «чудо» кнопки «Поиск» для поиска в Windows и в Интернете.
- Win + W - открытие «чудо» кнопки «Поиск» для поиска параметров.
- Win + Z - отображение команд, доступных в данном приложении (если в программе есть такие команды и параметры).
- Win + Tab - переключение между последними использовавшимися приложениями.
- Win + Print Screen - снимок и сохранение снимка экрана.
- Win + F1 - вызов справки.
- Win + Home - свертывание или восстановление всех окон запущенных приложений.
- Win + Пробел (Space) - переключение раскладки клавиатуры на другой язык.
- Win + Ctrl + Пробел (Space) – возврат к прежней раскладке клавиатуры.
- Win + знак «плюс» (+) - увеличение масштаба при помощи экранной лупы.
- Win + знак «минус» (–) - уменьшение масштаба при помощи экранной лупы.
- Win + Esc - выход из экранной лупы.
- Win + U - запускается приложение «Центр специальных возможностей».
Выводы статьи
Использование горячих клавиш на компьютере может заметно ускорить выполнение практических задач, экономя время пользователя. В некоторых случаях, при работе, использовать клавиши на клавиатуре более удобно, чем совершать подобные действия при помощи мыши.
Не каждый пользователь знает, для чего нужны все клавиши на клавиатуре для ПК. Но среди них много нужных и не используемых кнопок. Чтобы научиться использовать их эффективнее, стоит знать назначение клавиш клавиатуры и уметь их применять в нужный момент.
Впервые начав использовать компьютер, начинающий пользователь не думает о том, для чего нужны дополнительные клавиши, а затем и вовсе забывает о них, используя лишь те, что позволяют набирать текст. Но дополнительные кнопки и их сочетания позволяют сэкономить время, а в некоторых случаях и деньги.
Все клавиши делятся на 7 групп, каждая из которых позволяет ускорить работу на компьютере и сделать процесс более эффективным. Благодаря использованию дополнительных кнопок пользователь быстрее набирает текст, составляет отчет или просто переключается между окнами.
В зависимости от функций, клавиши делятся на группы:
1. Функциональные клавиши (F1-F12) предназначены для выполнения специальных задач и во время повторного нажатия отменяют вызванное действие. Например, F1 нажимается для вызова справки программы, окно которой активно на момент нажатия. В играх клавиша выполняет функцию, которая закреплена за ней в настройках.
2. Алфавитно-цифровые нужны для ввода цифр, клавиш, знаков препинания и других символов, используемых при работе за ПК.
3. Управляющие клавиши , к которым относятся HOME, END, PAGE UP, PAGE DOWN, DELETE и INSERT .
4. Клавиши управления курсором применяются для перемещения курсора во время работы в программах для редактирования текста, в браузере или при выборе файлов на компьютере.
5. Клавиши управления (модификаторы) (Alt, Ctrl, Win, Caps Lock, Fn) , используемые чаще всего в комбинации друг с другом или с другими кнопками на клавиатуре.
6. Цифровые клавиши нужны для того, чтобы быстро вводить цифры, поэтому часто используются при составлении отчетов или работы в калькуляторе.
7. Клавиши редактирования (удаления информации) – Backspace, Delete .
Расположение клавиш на разных клавиатурах может отличаться, но они все располагаются примерно в одних и тех же местах относительно друг друга. Также могут быть встроены дополнительные клавиши, необходимые для отключения звука, увеличения или понижения громкости, а также быстрого перехода в почтовый ящик.

Давайте более детально рассмотрим назначение клавиш клавиатуры компьютера с их полным описанием.
Каждая клавиша может выполнять одну или несколько функций:
- Клавиша «пробел» находится снизу клавиатуры и является самой большой. При наборе текста она делает пробел между словами, а при выделенном фрагменте текста заменяет его на пробел, что ускоряет работу в текстовом редакторе. В интернет-браузере выполняет функцию прокрутки вниз.
- Esc при нажатии отменяет последнее действие, закрывает или сворачивает открытые окна.
- Print Screen создает снимок экрана, который вставляется в текстовые и графические редакторы. Полученное таким образом изображение называется «скриншот». Клавиша используется и для вывода изображения с экрана на печать.
- Scroll Lock нужна для включения режима, при котором можно прокручивать страницу вверх-низ клавишами перемещения курсора. Но она работает не на всех компьютерах.
- Pause/Break приостанавливает выполняемый процесс, например, при загрузке компьютера можно сделать паузу и посмотреть системную информацию, но как и предыдущая описываемая клавиша работает не на всех устройствах.
- Insert активирует режим, в котором ввод символов происходит поверх напечатанного. После нажатия происходит печать поверх введенных символов, которые в этот момент начинают стираться. Для отмены действия нужно вновь нажать клавишу.
- Delete обозначается на клавиатуре как Del и нужна для удаления введенных символов в текстовом редакторе или выделенных файлов. Если действие осуществляется в поле ввода текста, он удаляется справа от курсора.
- Home это клавиша, которая осуществляет переход на начало заполненной строки. Если в текстовом редакторе курсор находится в конце предложения, при нажатии указанной кнопки он переместится перед первой буквой в строке. Если нажатие происходит на пустой строке, ничего не происходит. В браузере перематывает страницу на начало (вверх).
- End перемещает курсор в конец строки. В браузере перематывает страницу в самый низ.
- Page Up перелистывает страницу вверх. В некоторых медиаплеерах при нажатии клавиши происходит воспроизведение предыдущего файла в папке.
- Page Down прокручивает страницу вниз, а в плеерах включает медиафайл, являющийся следующим в очереди воспроизведения.
- Backspase используется для удаления символов, находящихся слева от курсора в текстовом редакторе или в поле, предназначенном для введения символов.
- Tab используется для вставки символа табуляции, равного 8 пробелам (формирует абзац, например в Word). Также применяется в сочетании с другими клавишами.
- Caps Lock переключает заглавные буквы на прописные и наоборот.
- Shift при одновременном нажатии с какой-либо буквой делает ее заглавной. Если включен Caps Lock, она будет строчной.
- Alt используется в нескольких сочетаниях клавиш. Вместе с Shift она изменяет раскладку на английскую, если нажать одновременно с ней Tab, произойдет переключение на окно программы, которое было открыто до этого.
- Num Lock включает режим, в котором работают дополнительные цифровые клавиши.
- Enter нужен для перехода на следующую строку в текстовом редакторе, а также для ввода информации и подтверждения действий во многих программах.
- Windows применяется для открытия меню, вызываемого при нажатии мышкой кнопки «Пуск».
- Context располагается около правой клавиши и вызывает контекстное меню, которое отличается в зависимости от используемой программы.
- Клавиши управления курсором перемещают курсор и позволяют прокручивать страницы в браузере.

Горячие клавиши ускоряют работу за компьютером, вызывая то или иное действие. В описанных комбинациях клавиши зажимаются в том порядке, в котором они написаны. Используя сочетания кнопок легко ускорить процесс вызова той или иной функции.
Windows + Pause/break — открывает окно, в котором отображаются данные о компьютере.
Windows + L – комбинация, вызывающая блокировку компьютера. Она помогает быстрее сменить учетную запись пользователя.
Windows + D — сворачивает все окна. Для их раскрытия клавиши нажимаются повторно.
Windows + Space – комбинация предназначена для того, чтобы показать рабочий стол.
Windows+ E — нужна для перехода в «мой компьютер».
Windows + R — открывает окно «выполнить».
Windows + Tab — переключает между окнами запущенных программ.
Ctrl + Shift + Esc — открывает диспетчер задач.
Win + F — открывает окно поиска по файловой системе компьютера.
Ctrl + F — активирует функцию поиска по документу или в программе.
Alt + F4 — сочетание клавиш, которое закрывает активное окно. Если активен рабочий стол, позволяет перезагрузить или выключить компьютер при повторном нажатии.
Ctrl + — увеличивает или уменьшает масштаб в зависимости от того, в какую сторону прокручивается колесо мыши.
Alt + Print Screen – комбинация создает скриншот окна программы, которая активна в этот момент.

Горячие клавиши при работе с текстом и файлами
Ctrl + A — выделяет все символы в текстовом редакторе или файлы в открытой папке.
Ctrl + C — копирует выделенный фрагмент или файлы.
Ctrl + V — вставляет текст или файлы, содержащиеся в буфере обмена.
Ctrl + Z – комбинация нужна для отмены последнего действия.
Ctrl + P — открывает окно печати.
Ctrl + N — открывает новое окно той программы, которая запущена в этот момент.
Ctrl + S — сохраняет набранный текст или проект.
Shift + Delete – комбинация полностью удаляет файлы, не помещая их в корзину. Будьте внимательны и осторожны, используя эту комбинацию клавиш!

Печатая постоянно на одной клавиатуре сложно привыкать к другой, если приходится использовать несколько компьютеров. В магазине электроники сложно выбрать определенную модель, если нет знаний о том, какие виды устройств существуют.
В зависимости от кнопок все клавиатуры разделяются на 3 вида:
- Компактные — представляют собой устройства, на которых нет дополнительных цифровых клавиш. Такие клавиатуры удобны на небольшом компьютерном столе и имеют меньшую стоимость.
- Стандартные или полноразмерные имеют все описанные клавиши.
- Мультимедийные имеют дополнительные кнопки, предназначенные для управления воспроизведением медиафайлов и управления звуком. Также на таких устройствах часто имеется клавиша включения калькулятора и других программ. Есть возможность переназначения клавиш под собственные нужды. На мультимедийных клавиатурах часто имеются разветвители для USB устройств.
Чтобы понять, какая клавиатура удобнее, попробуйте нажать несколько клавиш, сравнив ощущения. Некоторые устройства слишком громко щелкают во время использования или нажимаются более жестко. При нажатии становится понятно, на какую глубину погружаются кнопки.
Чтобы не устать от шума клавиатуры, для постоянной работы нужно выбирать модели с более «мягкими» клавишами. Стандартные устройства имеют длинный шаг, в то время как ноутбуки отличаются коротким. Это тоже нужно учитывать.
Мультимедийная клавиатура с дополнительными кнопками и разъемами значительно увеличивает степень комфорта при работе за компьютером, поэтому для длительной работы стоит выбирать именно такие модели.
Важно! Для комфортной работы стоит приобретать белые клавиатуры. Если английские и русские буквы отличаются по цвету, это позволяет быстро переключиться с одного языка на другой.
Независимо от того, какая клавиатура выбрана для работы, важно создать комфортные условия. Для этого руки должны быть расположены в комфортном положении. Не стоит забывать и об осанке. Выбор подходящей клавиатуры и соблюдение основных правил работы за компьютером позволят получать от процесса удовольствие.
Друзья! Надеюсь, данная статья была Вам полезной, и теперь Вы знаете назначение клавиш клавиатуры компьютера и будете максимально эффективно их использовать.
Основные горячие клавиши Windows 1
Так, собственно, и есть. Когда опытный пользователь переходит с одной программы на другую, ему редко бывает трудно осилить новый интерфейс, новые возможности. Как правило, всё, что работало на старых или других версиях, так же успешно работает и с новыми программными комплексами.
В чём же причина? Очень просто. Основное внимание уделяется «дружественности» и понятливости интерфейса. Единожды востребованные, опробованные технологии использования программ редко претерпевают изменения.
Один из подобного рода трюков - «горячие клавиши» в текстовых редакторах, таких, как MS Word, MS WordPad, OpenOffice.org и множество других, - требует отдельного обсуждения по причине их регулярного использования.
Существует несколько общих комбинаций клавиш по управлению файлами из прикладных программ. Это - Ctrl+N, Ctrl+O, Ctrl+S, Ctrl+Q. Разберём назначение каждой комбинации отдельно.
Чтобы создать новый документ, будь то текстовый, звуковой файл или видеоролик, в соответствующей программе нажимаем Ctrl+N или выбираем нужный пункт меню. Для открытия уже существующего файла применяется комбинация Ctrl+O.
Несмотря на возможность автосохранения, сбои в работе компьютера могут стать «головной болью», если редактируемые данные окажутся безвозвратно утерянными. Поэтому хорошим тоном работы является периодическое нажатие Ctrl+S. Эта команда сохраняет сделанные изменения. Иногда возникает потребность в сохранении данных в другой файл, тогда на помощь приходит клавиша F12.
Печать документа можно вызвать по команде Ctrl+P. Попробуйте использовать эту комбинацию и увидите, что это гораздо проще, чем искать мышью в меню нужную команду.
И, конечно же, для окончания работы с программой - приятное завершение рабочего дня - существует множество вариантов горячих клавиш. Можно, например, нажать Alt+F4 или Ctrl+W, что является стандартными командами закрытия приложения, а можно и воспользоваться специально предусмотренной командой меню или её горячей клавишей - Ctrl+Q (в OpenOffice.org).
Само название - текстовый редактор - подразумевает набор и правку текстов. Поэтому на командах общего назначения по редактированию документов стоит остановиться более подробно.
Во-первых, это стандартные операции «Вырезать», «Вставить», «Копировать». Хотя они и описаны во всех руководствах и статьях (даже у нас на сайте), считаю необходимым повториться здесь.
Итак, для вырезки выделенного объекта в буфер обмена нажимаем Ctrl+X или Shift+Del; для копирования выделенного объекта в буфер обмена - Ctrl+C или Ctrl+Ins; для вставки объекта из буфера - Ctrl+V или Shift+Ins.
Теперь давайте поговорим о такой интересной возможности MS Word, как работа с вертикальными блоками текста. Чтобы понять, что это такое, рассмотрим пример, где сравниваются вертикальные и горизонтальные блоки:
Как правило, большинство пользователей даже и не знают, что такое вертикальные блоки и что для них справедливы все те же операции редактирования, что и для обыкновенных горизонтальных.
Для переключения в режим выделения вертикального блока надо нажать Ctrl+Shift+F8. Только затем выделять блок мышью или клавишами перемещения курсора. Можно поступить и по-другому: выделять блок текста и одновременно удерживать нажатой клавишу Alt. Поэкспериментируйте с вертикальными блоками. Уверен, что они вам когда-нибудь пригодятся и помогут сэкономить много времени и сил.
Часто результаты правки не приносят удовлетворения от проделанной работы, и хочется вернуться на шаг, а то и несколько шагов назад. Для этого нажимаем Ctrl+Z. Если же надо повторить сделанные изменения, то существует очень удобная команда - Ctrl+Y.
И напоследок: при работе с документами приходится порой менять масштаб текста. Для этого существует и специальный пункт меню, но гораздо удобнее крутить колёсико мыши и одновременно удерживать клавишу Ctrl. Попробуйте, думаю, вам понравится этот несложный приём.
Подведём итоги:
операции с файлами: Ctrl+N, Ctrl+O, Ctrl+S, F12, Ctrl+P;
работа с буфером обмена: Ctrl+X, Ctrl +C, Ctrl+V, Ctrl+Z, Ctrl+Y, Shift+Ins, Shift+Del, Ctrl+Ins, Ctrl + выделение - для вертикального блока текста;
изменение масштаба отображение текста: Ctrl + вращение колёсика мыши.
Документ должен выглядеть красиво, чтобы на него было приятно смотреть, чтобы все таблицы были опрятны, самые важные мысли выделены, чтобы на странице не было ничего лишнего и одновременно не было неоправданно пустых мест. Идеал не достижим, но есть ряд приёмов, которые упрощают изменение документа, чтобы методом проб и ошибок, хотя бы немного, но приблизиться к заветному совершенству.
Немаловажную роль в восприятии текста играют эффекты шрифтов. Рассмотрим некоторые из них более подробно.
Чтобы подчеркнуть слово, нужно его выделить, а затем одновременно нажать комбинацию клавиш Ctrl+U. При этом будут подчёркнуты как все символы выделенного текста, так и пробелы между ними. Чтобы подчёркивать только слова надо использовать Ctrl+Shift+U. Для выделения блока текста курсивом можно воспользоваться сочетанием Ctrl+I. Если же для повышения наглядности было решено выделить некоторые словосочетания жирным шрифтом, то и для этого существует удобная альтернатива мыши - Ctrl+B.
Часто бывает необходимым, чтобы фраза была набрана заглавными буквами. Проще всего это сделать, сразу набирая на верхнем регистре. Однако не всегда получается всё и всегда делать правильно, поэтому была разработана специальная команда по переводу выделенного фрагмента текста в верхний или нижний регистры - Shift+F3.
Все описанные выше комбинации клавиш работают как переключатели. Это значит, что для возвращения в прежний режим ввода текста, необходима повторно нажать ту же комбинацию клавиш, что изменила стандартный режим. Например, по команде Ctrl+U установится атрибут шрифта, отвечающий за нижнее подчёркивание. Чтобы снять этот атрибут и вернутся к обычному начертанию, необходимо снова нажать Ctrl+U.
Примечание и сноски - неотъемлемая часть любой творческой работы. Конечно, можно воспользоваться одноимённым пунктом меню для вставки сноски, но гораздо проще это сделать, нажав Ctrl+Alt+F.
Для вставки разрыва страниц удобно пользоваться Ctrl+Enter.
Некоторые вещи можно сделать только, если одновременно применять мышь и клавиатуру. Самый расхожий пример - плавное изменение размеров ячеек таблицы. Это достигается при изменении размеров ячейки при помощи мыши и одновременном нажатии клавиши Alt.
Ни для кого не секрет, что текст гораздо лучше смотрится на экране компьютера или в напечатанном виде, когда он выровнен по ширине. Достигается такое выравнивание за счёт увеличения длины пробела между словами. Однако не всегда такое поведение оправдано. Например, надо набрать предложение, в котором встречается фамилия и инициалы. Если между ними поставить простой пробел, то при выравнивании инициалы могут быть далеко расположены
от фамилии, что неверно. Для устранения подобного эффекта существует специальный символ - фиксированный пробел. Проще всего его вставить, нажав одновременно Ctrl+Shift+Пробел.
Итак, подведём итоги.
для изменения эффекта шрифта применяем команды: Ctrl+I, Ctrt+B, Ctrl+U, Ctrl+Shift+W;
для перевода букв на верхний регистр: Shift+F3;
для установки фиксированного пробела: Ctrl+Shift+Пробел;
для разрыва страниц: Ctrl+Enter.
Невозможно знать все сочетания клавиш для быстрого доступа в меню, для упрощения работы с основными операциями редактирования текста. Но главное другое. Главное, научиться пользоваться тем набором команд, которые употребляются чаще остальных. У каждого человека набор будет уникальным. Конечно, будут сходства, но в целом каждый будет по-разномупланировать работу с документами. Методом проб и ошибок можно найти, как можно быстро сделать однотипные операции, чтобы сэкономить время и силы.
Основные горячие клавиши Windows 2
Работу в Windows можно сделать более эффективной и быстрой, если пользоваться не только мышью, но и применять «горячие клавиши» - специальные комбинации клавиш, призванные упростить и ускорить работу. Например, мало, кто знает, что очень часто используемый Проводник (куда уж без него) запускается одновременным нажатием Win + E. Согласитесь, это гораздо удобнее!
Примечание
Клавиша Win находится между клавишами Ctrl и Alt с левой стороны (на ней нарисована эмблема Windows).
Клавиша Menu находится слева от правого Ctrl.
Комбинация «клавиша» + «клавиша» означает, что сначала надо нажать первую клавишу, а затем, удерживая ее, вторую.
Горячие клавиши общего назначения
Сочетание клавиш |
Описание |
|
Открыть меню «Пуск» (Start) |
||
Ctrl + Shift + Esc |
Вызов «Диспетчера задач» |
|
Запуск «Проводника» (Explore) |
||
Отображение диалога «Запуск программы» (Run), аналог «Пуск» - «Выполнить» |
||
Свернуть все окна или вернуться в исходное состояние (переключатель) |
||
Блокировка рабочей станции |
||
Вызов справки Windows |
||
Вызов окна «Свойства системы» (System Properties) |
||
Открыть окно поиска файлов |
||
Открыть окно поиска компьютеров |
||
Сделать скриншот всего экрана |
||
Alt + Printscreen |
Сделать скриншот текущего активного окна |
|
Выполняет переключение между кнопками на панели задач |
||
Win + Shift + Tab |
||
Перемещение между панелями. Например, между рабочим столом и панелью «Быстрый запуск» |
||
Выделить всё (объекты, текст) |
Копировать в буфер обмена (объекты, текст) |
||
Вырезать в буфер обмена (объекты, текст) |
||
Вставить из буфера обмена (объекты, текст) |
||
Создать новый документ, проект или подобное действие. В Internet Explorer это приводит к открытию нового окна с копией содержимого |
||
текущего окна. |
||
Вызвать диалог выбора файла для открытия документа, проекта и т.п. |
||
Отменить последнее действие |
||
Блокировка автозапуска CD-ROM (удерживать, пока привод читает только что вставленный диск) |
||
Переход в полноэкранный режим и обратно (переключатель; например, в Windows Media Player или в окне командного интерпретатора). |
Работа с текстом
Сочетание клавиш |
Описание |
|
Выделить всё |
||
Копировать |
||
Вырезать |
||
Вставить |
||
Переход по словам в тексте. Работает не только в текстовых редакторах. Например, очень удобно использовать в адресной строке |
||
браузера |
||
Выделение текста |
||
Ctrl + Shift + ← |
Выделение текста по словам |
|
Ctrl + Shift + → |
||

Перемещение в начало-конец строки текста
Перемещение в начало-конец документа
Работа с файлами
Сочетание клавиш |
Описание |
|
Отображение контекстного меню текущего объекта (аналогично нажатию правой кнопкой мыши). |
||
Вызов «Свойств объекта» |
||
Переименование объекта |
||
Перетаскивание с Ctrl |
Копирование объекта |
|
Перетаскивание с Shift |
Перемещение объекта |
|
Перетаскивание с Ctrl + Shift |
Создание ярлыка объекта |
|
Щелчки с Ctrl |
Выделение нескольких объектов в произвольном порядке |
|
Щелчки с Shift |
Выделение нескольких смежных объектов |
|
То же, что и двойной щелчок по объекту |
||
Удаление объекта |
||
Безвозвратное удаление объекта, не помещая его в корзину |
Работа в проводнике
Сочетание клавиш |
Описание |
|
F3 или Ctrl + F |
Отобразить или спрятать панель поиска в проводнике (переключатель). |
|
Навигация по дереву проводника, свёртка-развёртка вложенных каталогов. |
||
+ (на цифровой клавиатуре) |
||
− (на цифровой клавиатуре) |
||
* (звездочка) (на цифровой клавиатуре) |
Отображение всех папок, вложенных в выделенную папку |
|
Обновить окно проводника или Internet Explorer. |
Работа с окнами
Сочетание клавиш |
Описание |
|
Вызов меню перехода между окнами и переход по нему |
||
Alt + Shift + Tab |
||
Переход между окнами (в том порядке, в котором они были запущены) |
||
Alt + Shift + Esc |
||
Переключение между несколькими окнами одной программы (например, между открытыми окнами WinWord) |
||
Закрытие активного окна (запущенного приложения). На рабочем столе - вызов диалога завершения работы Windows |
||
Закрытие активного документа в программах, допускающих одновременное открытие нескольких документов |
||
Вызов меню окна |
||
Alt + − (минус) |
Вызов системного меню дочернего окна (например, окна документа) |
|
Выйти из меню окна или закрыть открытый диалог |
||
Вызов команды меню или открытие колонки меню. Соответствующие буквы в меню обычно подчёркнуты (или изначально, или становятся |
||
Alt + буква |
подчёркнутыми после нажатия Alt). Если колонка меню уже открыта, то для вызова нужной команды необходимо нажать клавишу с буквой, |
|
которая подчёркнута в этой команде |
||
Вызов системного меню окна |
||
Вызов справки приложения. |
||
Вертикальная прокрутка текста или переход вверх-вниз по абзацам текста. |
||
Работа с диалоговыми окнами
Работа в Internet Explorer
Сочетание клавиш |
Описание |
|
Отображение списка поля «Адрес» |
||
Запуск еще одного экземпляра обозревателя с аналогичным веб-адресом |
||
Обновление текущей веб-страницы |
||
Открывает диалоговое окно «Упорядочить избранное» |
||
Открывает панель «Поиск» |
||
Запуск служебной программы поиска |
||
Открывает панель «Избранное» |
||
Открывает диалоговое окно «Открыть» |
||
Открывает диалоговое окно «Открыть», подобно действию CtrL+L |
||
Открывает диалоговое окно «Печать» |
||
Закрытие текущего окна |
||
Переход в полноэкранный режим и обратно (работает и в некоторых других приложениях). |
Специальные возможности
Нажмите клавишу SHIFT пять раз: включение и отключение залипания клавиш
Удерживайте нажатой правую клавишу SHIFT восемь секунд: включение и отключение фильтрации ввода
Удерживайте нажатой клавишу Num Lock пять секунд: включение и отключение озвучивания переключения
Alt слева + Shift слева + Num Lock: включение и отключение управления указателем с клавиатуры
Alt слева + Shift слева + PRINT SCREEN: включение и отключение высокой контрастности
Наверно, каждый пользователь на своем пути к вершинам мастерства владения компьютером задается вопросами: А как можно ускорить работу системы? Как сделать работу более комфортной? И тут в ход идут многочисленные "ковырялки в реестре", твики, бустеры и оптимизаторы. Некоторые пользователи, захваченные этим процессом, даже приобретают весьма ценный опыт переустановки до смерти заоптимизированной системы.
Но сейчас давайте оставим на время подобные развлечения и попробуем взглянуть на проблему с другой стороны. Совсем с другой. Вот, например, у двух человек есть машины (нет, не пентиумы или атлоны, а те машины, на которых ездят). Эти два человека садятся за рули и едут наперегонки. И оказывается, что кто-то из них ездит быстрее. Можно, конечно, сказать, что у него машина мощнее. Но посадим их за одинаковые машины. Все равно кто-то проедет быстрее. Потому что он УМЕЕТ ездить быстро. Точно так же и с теми машинами, которые компьютеры. Кто-то еле давит кнопки, выполняя по одному полезному действию за пять минут. А у кого-то пальцы просто порхают над клавиатурой, окна на экране сменяются с такой скоростью, что менее искушенные пользователи даже не успевают понять, что происходит.
Итак, делаем вывод: чтобы повысить производительность своего общения с компьютером, необходимо виртуозно владеть средствами этого самого общения. А какие у нас средства? Мышь и клавиатура. На мышке кнопок не так уж и много, и назначение их понятно сразу. А вот клавиатура... Куча клавиш, обычно 105 или 106, и если с буквами и цифрами все понятно, то с остальными клавишами не все так просто. А ведь есть еще и комбинации клавиш! Тут даже продвинутый пользователь может не знать некоторых секретов.
Сразу же скажем, что любой уважающий себя компьютерщик должен овладеть слепым десятипальцевым методом печати. Почему так категорично? Простая арифметика: сколько раз за день вам приходится нажимать клавиши на клавиатуре? Можно предположить, что довольно много, даже если вы не набираете по несколько листов текста, а ограничиваетесь печатанием Интернет-адресов в вашем любимом браузере или вводом сетевого пароля. Посчитайте, сколько времени вы тратите на то, чтобы опустить взгляд на клавиатуру, найти нужную клавишу, поднести к ней палец и нажать. А теперь представьте, насколько сократится эта процедура, если вам не надо будет смотреть на клавиатуру и искать нужную клавишу. Для обучения слепому десятипальцевому требуется неделя-две ежедневных занятий по несколько часов. И вы на всю оставшуюся жизнь получаете умение работать с клавиатурой намного быстрее и, несомненно, более комфортно, чем прежде. Выводы делайте сами.
Теперь давайте разберемся, ЧТО нужно нажимать, или, попросту говоря, какие бывают комбинации клавиш и что с их помощью можно делать. В справочной системе Windows говорится: "При работе с Windows используйте сочетания клавиш вместо мыши. Используя сочетания клавиш можно открывать, закрывать, перемещаться по меню "Пуск", рабочему столу, различным меню и диалоговым окнам, а также по веб-страницам. Использование сочетаний клавиш облегчит взаимодействие с компьютером". И это, несомненно, чистая правда.
Теперь давайте, наконец, перейдем к делу и начнем изучать эти самые сочетания. В первой таблице приведены наиболее часто используемые из них. Если вы все еще не пользуетесь ими, срочно берите их на вооружение.
Примечание для совсем начинающих пользователей: значок "+" между обозначениями клавиш означает, что эти клавиши следует нажимать вместе, причем в том порядке, в каком указано. Так, к примеру, если вы видите надпись "нажмите CTRL+C", это значит, что вам надо сначала нажать клавишу CTRL, а потом, не отпуская ее, нажать клавишу C и после этого отпустить их в обратном порядке. Если же вы нажмете сначала клавишу C, а после нее CTRL, произойдет совсем не то, что вы задумывали...
Комбинации клавиш. Таблица 1
| Комбинация | Действие |
|---|---|
| CTRL+C, CTRL+INS | Копирование |
| CTRL+V, SHIFT+INS | Вставка |
| CTRL+X | Вырезание |
| SHIFT+DEL | При работе с текстом - вырезание, при работе с файлами - удаление без помещения в корзину |
| CTRL+Z | Отмена последнего действия |
| Удерживание нажатой клавиши CTRL при перетаскивании элемента | Копирование перетаскиваемого элемента |
| Удерживание нажатыми клавиш CTRL + SHIFT при перетаскивании элемента | Создание ярлыка для перетаскиваемого элемента |
| F2 | Переименование выбранного объекта |
| CTRL + СТРЕЛКА ВПРАВО | Перемещение курсора в начало следующего слова |
| CTRL + СТРЕЛКА ВЛЕВО | Перемещение курсора в начало предыдущего слова |
| CTRL + СТРЕЛКА ВНИЗ | Перемещение курсора в начало следующего абзаца |
| CTRL + СТРЕЛКА ВВЕРХ | Перемещение курсора в начало предыдущего абзаца |
| CTRL + SHIFT с любой стрелкой | Выделение абзаца |
| SHIFT с любой стрелкой | Выделение нескольких элементов в окне или на рабочем столе, а также выделение текста в документе |
| CTRL+A | Выделить всё |
| F3 | Открыть окно поиска |
| ALT+ENTER, ALT+двойной щелчок | Запуск окна свойств выбранного объекта |
| ALT+F4 | Закрыть активное окно |
| ALT + ПРОБЕЛ | Открыть системное меню активного окна |
| ALT+минус | Открыть системное меню дочернего окна в программе, допускающей одновременную работу с несколькими окнами |
| CTRL+F4 | Закрыть активный документ в программе, допускающей одновременную работу с несколькими документами |
| ALT+TAB | Переход к следующему окну |
| ALT+SHIFT+TAB | Переход к следующему окну в обратную сторону |
| ALT+F6 | Переход к следующему документу в программе, допускающей одновременную работу с несколькими документами |
| ALT+ESC | Переключение между элементами в том порядке, в котором они были открыты |
| F6 | Переключение между элементами экрана в окне или на рабочем столе |
| F4 | Отображение списка строки адреса в окне "Mой компьютер" или в окне проводника Windows" |
| SHIFT+F10 | Открытие контекстного меню для выделенного элемента |
| CTRL+ESC | Открытие меню Пуск |
| ALT + подчеркнутая буква в названии меню | Отображение соответствующего меню |
| Подчеркнутая буква в имени команды открытого меню | Выполнение соответствующей команды |
| F10 | Активизация строки меню текущей программы |
| F5 | Обновление активного окна |
| BACKSPACE | Просмотр папки на уровень выше в окне "Мой компьютер" или в окне проводника Windows. При работе с текстом - удаление символа слева от курсора." |
| DELETE | При работе с файлами - удаление файла в корзину. При работе с текстом - удаление символа справа от курсора |
| ESC | Отмена текущего действия |
| SHIFT при вставке компакт-диска в дисковод | Отказ от автоматического запуска |
Теперь посмотрим, что можно делать с помощью клавиатуры в диалоговых окнах.
Комбинации клавиш. Таблица 2
Для тех, кто предпочитает работать с проводником Windows (Windows Explorer), будет полезна следующая табличка, в которой приведены способы работы с деревом каталогов.
Комбинации клавиш. Таблица 3
| Комбинация | Действие |
|---|---|
| Стрелки вверх и вниз | Переход по дереву проводника |
| END и HOME | Переход к нижней и верхней позиции дерева соответственно |
| "*" (звездочка) на цифровой клавиатуре. Num Lock включен | Отображение всех папок, вложенных в выбранный каталог |
| Знак "плюса" на цифровой клавиатуре. Num Lock включен | Раскрывает выбранную ветвь |
| Знак "минуса" на цифровой клавиатуре. Num Lock включен | Сворачивает выбранную ветвь |
| Стрелка влево | Сворачивает выбранную ветвь, или выполняет переход к родительской ветви |
| Стрелка вправо | Раскрывает выбранную ветвь, или выполняет переход к первой вложенной папке |
Кроме всего прочего, на вашей клавиатуре, скорее всего, есть специальные клавиши, открывающие дополнительные возможности. Это клавиша Windows , клавиша контекстного меню и клавиша Turbo или Fn. Клавиша Turbo (она же Fn) в сочетании с клавишей F11 блокирует клавиатуру. И, соответственно, разблокирует повторным нажатием той же комбинации. Предназначение кнопки контекстного меню понятно из ее названия. Как альтернативу можно использовать сочетание SHIFT+F10. Для тех, кто еще не понял: при помощи этой кнопки вызывают контекстное меню, то есть то меню, которое обычно вызывают щелчком правой кнопкой мыши по объекту.
Теперь разберемся с клавишей Windows.
Комбинации клавиш. Таблица 4
| Комбинация | Действие |
|---|---|
| Win | Открывает меню "Пуск"" |
| Win+D | Сворачивает окна, повторное нажатие - разворачивает |
| Win+M | Сворачивает окна, кроме диалоговых |
| Win+SHIFT+M | Разворачивает окна |
| Win+E | Запуск Проводника |
| Win+R | Запуск диалогового окна "Выполнить" (Run)" |
| Win+F | Поиск |
| Win+CTRL+F | Поиск компьютера |
| Win+F1 | Запуск справки Windows |
| Win+U | Открытие диспетчера служебных программ |
| Win+BREAK | Открытие окна свойств системы |
| Win+L | Для Windows XP - блокировка компьютера, либо, если компьютер не включен в домен, переключение пользователей |
| Win+TAB | Переключение между кнопками на панели задач. Перейдя на какую-либо кнопку, нажатием Enter можно развернуть выбранное окно |
Теперь поговорим о быстром запуске программ. Во-первых, можно воспользоваться окном Выполнить, которое, как вы уже знаете, открывается сочетанием клавиш Win+R. Ниже приведен небольшой список наиболее часто употребляемых команд, вводимых в окно Выполнить.
Комбинации клавиш. Таблица 5
| Команда | Что запускается |
|---|---|
| cmd, command | Командная строка |
| notepad | Блокнот |
| wordpad | Текстовый редактор WordPad |
| calc | Калькулятор |
| mspaint | Графический редактор Paint |
| regedit | Редактор реестра |
| winmine | Игра "Сапер"" |
| control | Панель управления |
| x: | Окно Проводника с оглавлением каталогов диска (х - буква диска) |
| excel | Электронные таблицы Excel |
| winword | Текстовый процессор Word |
Если вам лень набирать команды, можно поступить следующим образом. Создайте ярлык для программы или документа, который вы собираетесь часто запускать. Откройте свойства ярлыка и в строке "Быстрый вызов" укажите комбинацию клавиш, по которой будет выполняться запуск этого ярлыка.
Раз уж вы пользуетесь операционной системой Windows, то, скорее всего, у вас установлен и пакет Microsoft Office. И, наверное, вам иногда (а может и частенько) приходится создавать текстовые документы при помощи Word’а. А ведь текст надо не просто создать, его надо еще и отформатировать. А для этого вам приходится отрываться от клавиатуры и мышкой тыкать в кнопочки и менюшки: выравнивание, подчеркивание, размер шрифта... А если печатаете вы быстро (вы ведь не забыли, что вам совершенно необходимо овладеть слепым методом печати?), то отвлекаться на мышку вам совсем не хочется, потому что при этом теряется довольно много времени. Так что для собственноручной оптимизации самого себя вам не мешало бы научиться пользоваться клавиатурой для форматирования текста.
По умолчанию для наиболее часто используемых команд уже настроены сочетания клавиш. Если вы хотите посмотреть, какая комбинация для какой команды используется или даже перенастроить на свои собственные сочетания, вам сюда: Сервис - Настройка - вкладка Команды - кнопка Клавиатура.
Ну а ниже приводятся некоторые комбинации по умолчанию. Изучайте и пользуйтесь.
Форматирование символов
Комбинации клавиш. Таблица 6
| Комбинация | Действие |
|---|---|
| CTRL+SHIFT+F | Выбор шрифта |
| CTRL+SHIFT+P | Выбор размера шрифта |
| CTRL+D | Окно изменения формата шрифта |
| SHIFT+F3 | Изменение регистра букв |
| CTRL+SHIFT+A | Преобразование всех букв в прописные и обратно |
| CTRL+B | Добавление полужирного начертания |
| CTRL+U | Подчеркивание текста |
| CTRL+SHIFT+W | Подчеркивание слов, но не пробелов |
| CTRL+SHIFT+D | Двойное подчеркивание текста |
| CTRL+SHIFT+H | Преобразование в скрытый текст |
| CTRL+I | Добавление курсивного начертания |
| CTRL+SHIFT+K | Преобразование всех букв в малые прописные |
| CTRL+"=" (знак равенства) | Преобразование в нижний индекс |
| CTRL+ALT+SHIFT+X | Преобразование в верхний индекс |
| CTRL+ПРОБЕЛ | Снятие дополнительного форматирования с выделенных символов |
| CTRL+SHIFT+Q | Оформление выделенных символов шрифтом Symbol |
| CTRL+SHIFT+8 | Отображение непечатаемых символов |
| SHIFT+F1 (затем щелкните интересующий текст) | Вывод сведений о форматировании символов |
| CTRL+SHIFT+C | Копирование форматирования |
| CTRL+SHIFT+V | Вставка форматирования |
Форматирование абзацев
Комбинации клавиш. Таблица 7
| Комбинация | Действие |
|---|---|
| CTRL+0 (ноль) | Увеличение или уменьшение интервала перед текущим абзацем на одну строку |
| CTRL+E | Выравнивание абзаца по центру |
| CTRL+J | Выравнивание абзаца по ширине |
| CTRL+L | Выравнивание абзаца по левому краю |
| CTRL+R | Выравнивание абзаца по правому краю |
| CTRL+M | Добавление отступа слева |
| CTRL+SHIFT+M | Удаление отступа слева |
| CTRL+T | Создание выступа |
| CTRL+SHIFT+T | Уменьшение выступа |
| CTRL+Q | Снятие дополнительного форматирования с выделенных абзацев |
| CTRL+SHIFT+S | Применение стиля |
| CTRL+SHIFT+N | Применение стиля |
| CTRL+SHIFT+L | Применение стиля |
Правка и перемещение текста и рисунков
Комбинации клавиш. Таблица 8
| Комбинация | Действие |
|---|---|
| BACKSPACE | Удаление одного символа слева от курсора |
| CTRL+BACKSPACE | Удаление одного слова слева от курсора |
| DEL | Удаление одного символа справа от курсора |
| CTRL+DEL | Удаление одного слова справа от курсора |
| CTRL+X, SHIFT+DEL | Удаление выделенного фрагмента в буфер обмена |
| CTRL+Z | Отмена действия |
| CTRL+Y | Повтор действия |
| F2, затем переместите курсор и нажмите клавишу ENTER | |
| SHIFT+СТРЕЛКА ВНИЗ | На одну строку вниз |
| SHIFT+СТРЕЛКА ВВЕРХ | На одну строку вверх |
| CTRL+SHIFT+СТРЕЛКА ВНИЗ | До конца абзаца |
| CTRL+SHIFT+СТРЕЛКА ВВЕРХ | До начала абзаца |
| SHIFT+PAGE DOWN | На один экран вниз |
| SHIFT+PAGE UP | На один экран вверх |
| ALT+CTRL+PAGE DOWN | До конца документа |
| CTRL+SHIFT+HOME | До начала документа |
| CTRL+A | Выделить весь документ |
| CTRL+SHIFT+F8, затем - клавиши перемещения курсора (для выхода из режима - клавиша ESC) | Выделить вертикальный блок текста |
| F8, затем - клавиши перемещения курсора (для выхода из режима - клавиша ESC) | Выделить определенный фрагмент документа |
Работа с документами
Комбинации клавиш. Таблица 10
Сокращенно от контроля, Ctrl является ключевой клавишей на клавиатуре и расположена в нижней левой и правой части основной клавиатуры. На рисунке ниже показан пример того, как должна выглядеть клавиша Ctrl на клавиатуре.
Эта клавиша обычно используется в сочетании клавиш клавиатуры.Например, комбинация клавиш + + открывает диспетчер задач или перезагружает компьютер.
 Очень часто эта клавиша используется при работе с документами в сочетании с клавишами ^X, ^C, ^Z и т.д.Это означает CTRL — [X], CTRL — [C], CTRL — [Z].Другими словами, вам необходимо одновременно нажать клавишу Сtrl и одну из перечисленных букв. Ниже приведен список наиболее часто используемых сочетаний клавиш с CTRL.А так же предлагаем Вам почитать «Как сделать сердечко на клавиатуре» или как поставить знак апостроф на клавиатуре .
Очень часто эта клавиша используется при работе с документами в сочетании с клавишами ^X, ^C, ^Z и т.д.Это означает CTRL — [X], CTRL — [C], CTRL — [Z].Другими словами, вам необходимо одновременно нажать клавишу Сtrl и одну из перечисленных букв. Ниже приведен список наиболее часто используемых сочетаний клавиш с CTRL.А так же предлагаем Вам почитать «Как сделать сердечко на клавиатуре» или как поставить знак апостроф на клавиатуре .Сочетания клавиш Ctrl
| Ctrl + A | Эта команда выделяет весь текст в документе |
| Ctrl + B | Выделяет жирным выделенный текст |
| Ctrl + C | Копирует выделенный текст |
| Ctrl + D | Добавляет закладку в web браузере или открывает окно шрифтов в Microsoft Word. |
| Ctrl + E | Панель поиска в браузере |
| Ctrl + F | Открывает окно поиска в браузере или навигацию в Microsoft Word. |
| Ctrl + G | Открывает поиск в браузере и текстовых редакторах |
| Ctrl + H | Открывает поиск и замену в Microsoft Word. |
| Ctrl + I | Делает курсивом выделенных текст |
| Ctrl + J, | Просмотреть панель загрузок в браузерах и установить «Форматирование по ширине» в Microsoft Word. |
| Ctrl + K | Создать гиперссылку для выделенного текста в Microsoft Word и многих редакторах HTML. |
| Ctrl + L | Делает активной адресную строку в браузере или выравнивание по левому краю текста в текстовых редакторах. |
| Ctrl + M | Отступ выделенного текста в текстовых редакторах и во многих других программах. |
| Ctrl + N | Создает новую страницу или документ. |
| Ctrl + O | Открывает файл в большинстве программах. |
| Ctrl + P | Печать страницы которую вы просматриваете. |
| Ctrl + R | Перезагрузка страницы в браузере или выравнивание по правому краю текста в текстовом редакторе. |
| Ctrl + S | Сохранить документа или файла. |
| Ctrl + T | Создайте новый вкладку в интернет-браузере или настраивает вкладки в текстовых редакторах. |
| Ctrl + U | Делает подчеркнутым выделенный текст. |
| Ctrl + V | Вставляет любой скопированный текст или другой объект. |
| Ctrl + W | Закрывает открытую вкладку в браузере или закрывает документ в Word. |
| Ctrl + X | Вырезает выделенный текст или другой объект. |
| Ctrl + Y | Отмена действия. |
| Ctrl + Z | Нажатие этих двух клавиш отменяет любое действие. |