Какие есть способы подключения ноутбука к тв. Подключение ноутбука к телевизору
Современный ноутбук – высококачественная мультимедийная платформа. С его использованием можно не только играть в игры, но и прослушивать музыку, просматривать фильмы и картинки. Однако сидя за таким компактным устройством, никогда не удастся ощутить той же полноты ощущений, которой можно добиться от широкого экрана плазменной панели.
Это, и является причиной того, что большинство ПК пользователей решают подключить ноутбук к телевизору . Стоит отметить сразу, что выполнить задачу не так просто, как может показаться на первый взгляд, но создатели данной электроники позаботились о совместимости этих устройств и продумали дополнительные разъемы.
Немного о разъемах
В зависимости от «возраста» обоих устройств, на них можно найти следующие типы видеовыходов:
Получается, что в зависимости от типа разъема требуется подобрать кабель. Далее необходимо подсоединить оба устройства друг к другу с его использованием. Итак, попытаемся разобраться в этом списке.
Определяем возможности устройств
Метод подключения будет зависеть от типа портов, которые имеются на устройствах. Телевизор, соединенный с ноутбуком, может превратиться в музыкальный центр, игровой экран или монитор для просмотра фильмов.
С его использованием можно открывать любые файлы, которые находятся на ноутбуке, просматривать фото и изображения. Имеется возможность открывать текстовые файлы, редактировать их, сохранять. Удивительно, но можно выйти в сеть Интернет, заниматься привычными действиями. Иными словами, процессор работает на ноутбуке, но все данные выводятся на экран TV.
Видео: подключаем ТВ
Настройка подсоединения по интерфейсам
Для настройки интерфейсов не придется проводить сложных операций, необходимо:
- зайти в настройки или меню телевизора, найти активный разъем, через который проходит подключение;
- в большинстве моделей TV он отключен либо не определяется самостоятельно;
- выбрать активный режим можно с использованием пульта ДУ.
Для настройки интерфейса портативного компьютера необходимо:

Если ТВ был найден системой, то пользователю будет предложено несколько вариантов действий:
- дублироваться. Эта опция означает: все, что отображается на экране, будет дублироваться на ЖК монитор. Это удобно, когда на устройстве просто включают фильм и больше его не используют;
- расширить экраны. Это интересная функция, при использовании которой на рабочем столе ноутбука можно будет заниматься определенными действиями, а по TV будет идти фильм.
На некоторых ноутбуках предусмотрены другие функции. Например, отмена подключения.
HDMI
Современные ЖК телевизоры имеют схожие черты с компьютерами, поэтому относятся к классу цифровых устройств. Следовательно, плазма практически ничем не отличается от монитора. Единственным отличием может стать диагональ экрана. Чтобы передавать звук и картинку в высоком качестве необходимо использовать современную технологию – HDMI. С её применением можно достигнуть новой планки качества изображения.
Разновидности кабелей HDMI:

Для подключения к телевизору можно воспользоваться любым вариантом.
Сам процесс не отличается сложностью, он происходит по следующему алгоритму:

В процессе подключения кабеля пользователь может столкнуться с несколькими вопросами. Первый связан с черным экраном телевизора. Для решения этой проблемы необходимо принудительно выставить необходимое разрешение в настройках операционной системы на ноутбуке.
Рекомендуется делать это перед подключением . Другой вопрос, наиболее часто возникающий у любителей экономить деньги, заключается в плохом качестве изображения либо неожиданной остановке передачи данных. Для решения этой проблемы потребуется заменить кабель на более качественный.
RCA
RCA – трехразъемный выход, располагающийся на передней панели современных телевизоров. Он содержит разъемы белого, желтого и красного цветов. Для соединения телевизора с внешними устройствами потребуется использовать специальный шнур, название которого – тюльпан. На своих концах он также имеет тройной ветвление, каждый из которых предназначается для определенного разъема.
Процесс соединения телевизора с ноутбуком:

VGA
С современными моделями телевизоров при подключении проблем не возникает, но как поступать, если используемая видеокарта устарела, а телевизионные разъемы на ней отсутствуют? Единственным решением при этом остается подключение к VGA- аналоговому разъему с использованием специальных устройств. Они видоизменяют компьютерный RGB сигнал так, что его может распознавать телевизор.

Для соединения устройств требуется:
- подключить конвертер к ноутбуку с использованием двустороннего кабеля VGA;
- далее соединить конвертер с любым портом, расположенным на панели телевизора.
DVI
DVI - интерфейс, с использованием которого формируются сигналы современных видеокарт. На качество передаваемого изображения будет оказывать влияние тип кабеля. Отличием этой разновидности от HDMI является то, что DVI может передавать только картинку. Для передачи звука применяется дополнительный кабель. Процедура соединения с кабелем DVI одинакова с действиями, которые необходимо совершать при подключении через HDMI.

S-Video
S-Video – четырехканальный разъем, с помощью которого можно передавать качественную картинку без кабеля HDMI. Такого результата удалось добиться благодаря разделению сигналов яркости и цвета друг от друга. Также нет необходимости использовать никакие переходники, так как разъемами S-Video обладают практически все видеокарты. При подключении требуется проследить, чтобы оба устройства были выключены.
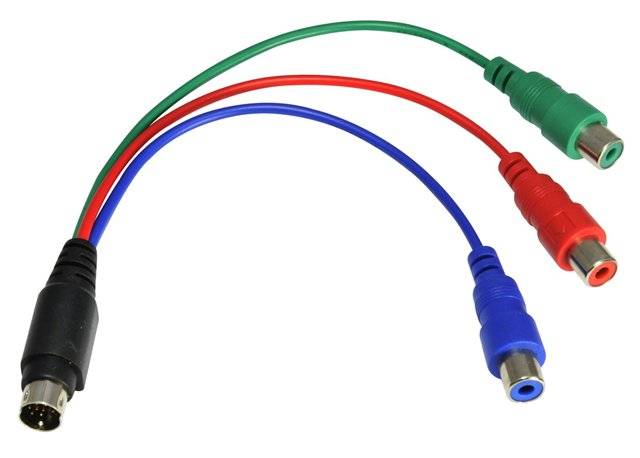
В настройках операционной системы потребуется указать TV в качестве второго монитора. Запуск на последнем устройстве обычно осуществляется автоматически. Если этого не произошло, то необходимо выйти в меню и самостоятельно найти активный разъем.
Как подключить ноутбук к телевизору через WIFI роутер
Большинство современных устройств оснащено функцией подключение ноутбука к телевизору через вай фай, поэтому никаких проблем возникнуть не должно.
Для подключения требуется:

Некоторые нюансы
Если вы хотите подключить ноутбук сразу к нескольким ТВ, то совершение такой процедуры возможно. Требуется просто воспользоваться сразу двумя или более разъемами на панели портативного компьютера. Если во время передачи картинки монитор потухнет, то не стоит переживать.
Данные все равно будут транслироваться на ЖК экран. Портативный компьютер перешел в режим экономии энергии, но это никак не отразится на состоянии ТВ.
Подключение экрана ноутбука к телевизору – непростая задача, но если разобраться во всех разъемах и кабелях, то сделать это можно всего за несколько минут. Главное правило – не забывать выключить оба устройства до того момента, когда они будут соединены. Удачи!
>Время на чтение: 6 минут
В этой статье я расскажу о способах подключения ноутбука к телевизору для трансляции на экран видеосигнала. Так же разберемся в настройках.
Современные телевизоры обладают множеством полезных функций.
- Подключению к интернету.
- Обработка потокового видео.
- Считывание мультимедиа-файлов с портативного жесткого диска.
Но продвинутая модель не в состоянии выполнить некоторые задачи, которые подвластны компьютеру.
Подключение ноутбука к телевизору обеспечит ряд удобств, до этого недоступных, предоставить которые может только совместное использование двух устройств. Вот некоторые из преимуществ.
- Играть в компьютерные игры на большом экране, что позволит насладиться прелестями современной продвинутой графики.
- Комфортную коммуникацию через Skype. Не придется разглядывать собеседника в маленький дисплей.
- Просмотр презентации, слайдов, фотографий выдвигается на совершенно иной уровень.
- Любой фильм доступен непосредственно. Не надо сначала перекачивать файл на флешку, а потом его воспроизводить на большом экране. Включаем онлайн и смотрим.
Доступно несколько способов соединить телевизор и ноутбук. Каждый довольно прост - не требует от человека специальной технической подготовки. Все что нужно, это кабель для связи и простые настройки, которые не отнимут много времени. Сложнее другое - определить способ подключения, который обеспечит максимальное качество звука и изображения. Для определения доступных вариантов нужно изучить, какие интерфейсы связи есть в наличии на ноутбуке и телевизоре.
В обязательно порядке любая современная модель компьютера обладает разъемами VGA, HDMI. Дополнительно могут присутствовать слоты DVI и S-Video. Телевизоры же обладают всеми перечисленными выше разъемами, плюс присутствуют RCA, Scart интерфейсы. Для соединения двух устройств достаточно подключить соответствующие слоты друг к другу используя специальный кабель.
Количество интерфейсов пугать не должно. Для каждого из них нет какой-то особой процедуры подключения. Условно, соединение между ноутбуком и TV-приемником можно разделить на три этапа, независимо от вида интерфейса:
- Находим схожие разъемы у компьютера и телевизора, выбираем из них подходящий по качеству видео/аудио.
- Выбираем нужный кабель. Если понадобится, устанавливаем переходники - но стараемся обходиться без них, так как каждый переходник приводит к потере качества.
- Настраиваем видеокарту ноутбука.
Подключение с помощью HDMI
Соединение посредством HDMI интерфейса является самым качественным. Это способ наиболее четко передает видео и аудиосигнал. Для этого понадобится всего один кабель, по которому будут транспортироваться все необходимые потоки. Пропускная способность видео (допустимое разрешение) - 1920х1080 при частоте изображения 60 Гц. Передача звука - 24 бита, частота 192 кГц.

Отличительная черта HDMI разъема - трапециевидная форма. Если на одном из устройств отсутствует такой слот, то можно купить или заказать конвертор-переходник. Его стоимость невысока.
Как только кабель подключен, нужно настроить телевизор, выбрав соответствующий канал передачи данных. За это на пульте дистанционного управления отвечает кнопка Source.

Следом требуется настроить передачу изображения с ноутбука. В некоторых компьютерах этот процесс автоматизирован, если нет, то потребуется вмешательство пользователя.
Современные телевизоры обладают несколькими HDMI слотами. Для передачи изображения нужно выбрать именно то, к которому подключен кабель. Это делается так.
- Правой кнопкой мыши нажимаем по свободному месту рабочего стола.
- Откроется окно, где выбираем раздел «Разрешение экрана».
- Следом, в разделе «Дисплей» находим и выбираем телевизор, к которому подключились.
В последних версия Windows (начиная с 8), настройки экрана вызываются клавишами win+C. Открывается окно с вариантами выбора функций второго экрана: «Расширить», «Только второй экран», «Дублировать». Наш вариант второй.
Соединение через DisplayPort
Самым современным интерфейсом передачи видеосигнала является DP - DisplayPort. Он был специально создан для передачи изображения с максимально доступным разрешением. Верхняя планка этого показателя составляет 3840х2160 при интенсивности изображения 60 Гц.

DisplayPort полностью совместим с DVI и HDMI, что способствует подключению любого современного устройства. Для связи с аналоговым оборудованием понадобится переходник.
Подключение с использованием DVI-интерфейса
Это самый распространенный интерфейс, на основе которого построено соединение компьютера и монитора. DVI совместим с DisplayPort и HDMI. В мире есть три вида именного интерфейса:
- DVI-D. Предназначен для передачи только цифрового сигнала, разрешение которого не превышает 1920х1080 с частотой 60 Гц.
- DVI-I. Может передавать сигнал аналогично предыдущему, плюс аналоговые частоты разрешением 1600х1200, частотой 60 Гц.
- DVI-I Dual Link. Способен транслировать 3D-изображение. Максимальное разрешение обычного видеосигнала составляет 2560x1600.
Соединение через VGA-разъем
Основное преимущество - распространенность. Он есть на всех моделях ноутбука как самых старых, так и новых. Соединение осуществляется аналогично прошлым вариантам - при помощи соответствующего кабеля. Найти его не проблема. Достаточно зайти в любой магазин электронной техники. Минус интерфейса - он передает только видеосигнал.

Выходов из ситуации несколько. Можно подключить к ноутбуку мощную аудиосистему с сабвуфером, наслаждаясь качественным объемным звуком. Второй вариант - соединить звуковую карту ноутбука с телевизором через RCA-разъем, которым многим знаком как «тюльпан». Подключаем кабель, ответственный за передачу аудио, а остальные штуцера оставляем невостребованными.
Подключение через S-Video
Раньше этот способ был самым доступным. Слот S-Video в обязательном порядке присутствовал на каждом компьютере или ноутбуке. Современные модели могут не обладать таким интерфейсом. Он был упразднен появлением более развитых способов связи. Это не удивляет. Ведь просмотр того же HD-изображение через S-Video невозможен. А для передачи аудиосигнала этот интерфейс неприспособлен. Его подключение осуществляется кабелем через разъем S-Video или Scart переходник, при отсутствии слота.

На данный момент – эта тема достаточно актуальна. Если раньше приходилось покупать видики, музыкальные центры или DVD-проигрыватели, чтобы смотреть фильмы, то сейчас в этом нет необходимости. Ищем в Интернете нужное кино, качаем его или же смотрим онлайн.
И для того, чтобы не присматриваться в экран ноутбука или планшета, пользователи задаются вопросом: как можно подключить ноутбук к телевизору . Картинка будет показываться на привычном для просмотра экране, и смотреть фильм всей семьей так намного комфортнее.
Давайте начнем разбираться с данным вопросом.
Для начала, нужно определить, какие порты присутствуют на ноутбуке и телевизоре для подключения. Рассмотрим их основные виды.
S-video – устаревший тип подключения, на телевизорах встретить его можно редко, а на ноутбуках еще реже.
RCA или «тюльпан» – можно встретить и на современных телевизорах. На ноутбуках встречается крайне редко.

VGA – очень часто встречается в ноутбуках. На последних моделях телевизора можно встретить редко. Передает только изображение. Поэтому, для нормального воспроизведения звука, подключите на ноутбук, в разъем для наушников, колонки. Очень распространён, хотя не поддерживает fullHD качество, в котором фильмы смотреть намного удобнее.

DVI – используется для подключения мониторов. Передает цифровой сигнал, но без звука. На ноутбуках встречается редко.

HDMI – современный цифровой канал, который передает как звук, так и изображение. Присутствует почте во всех современных моделях ноутбуков и телевизоров. Поддерживает fullHD формат, также у Вас будет возможность посмотреть фильм в формате 3D, если телевизор поддерживает такую функцию.

Теперь посмотрите, какие из описанных портов есть у Вас на телевизоре и ноутбуке. Если они одинаковые, то понадобится соответствующий кабель с одинаковыми штекерами на обоих концах.
Если, например, на ноутбуке есть порт VGA, а на телевизоре RCA – то нужно воспользоваться кабелем с соответствующими штекерами.

Также существует очень много переходников. Можно использовать и их.

После того, как Вы подключили телевизор к ноутбуку, у меня это подключение через VGA-порты с помощью соответствующего кабеля, необходимо выбрать нужный вход на телевизоре. Для этого найдите на пульте кнопочку «Source» или «Input» и выберите нужный источник для видеосигнала. В результате, картинка на телевизоре, должна быть такой же, как и на ноутбуке.




На рабочем столе кликните правой кнопкой мышки и, при необходимости, выберите разрешение, подходящее для Вашего телевизора, чтобы картинка не была узкой или обрезанной по бокам.

Если при подключении через HDMI у Вас не воспроизводится звук, кликните правой кнопкой мышки по значку звука в трее и выберите «Устройства воспроизведения» .


Чтобы подключить планшет к телевизору , скорее всего, Вам потребуется кабель HDMI — micro HDMI или mini HDMI. HDMI-штекер с одной стороны кабеля подключите к телевизору, а разъем с другой стороны, подключите к планшету.

С основными вопросами мы разобрались. Надеюсь, теперь у Вас получится подключить ноутбук или планшет к телевизору.
Например, чтобы вывести изображение на больший по размерам экран. Так как «родного монитора» не всегда хватает для комфортного просмотра фото или фильмов. Для этого в большинстве случаях используется HDMI-кабель. Ведь разъём для него есть практически в любом современном ТВ-устройстве. Нужно лишь понять, как подключить ноутбук к телевизору через hdmi.
В последнее время технология передачи данных HDMI стала очень популярной. Во многом за счёт того, что с её помощью удаётся транслировать видео и аудио сигнал достаточно высокого качества. При этом используется лишь один кабель.
В настоящее время есть несколько стандартов HDMI:
- стандарт 1.0 (скорость до 10,2 Гбит/с + поддержка до 8 аудиоканалов);
- стандарт 2.0 (передача данных со скоростью до 18 Гбит/с, а также поддержка до 32 аудиоканалов).
Производством кабелей HDMI занимаются многие компании. Фирменные варианты нередко стоят довольно дорого. Однако у многих современных телевизоров такой кабель идёт в комплекте.

Как правильно подключить ноутбук к телевизору через HDMI?
Сразу же отметим, чтобы всё подключить, необходимо будет задать нужные параметры на телевизоре и ноутбуке. Также вам понадобится сам HDMI кабель. Кроме того, заметим, что на некоторых моделях лэптопов есть лишь разъём DVI. Тогда придётся обзавестись ещё и специальным переходником.
Сама процедура подключения ноутбука к телевизору через HDMI довольно проста. Вам необходимо проделать следующее:

Полезная информация! Не на всех моделях ноутбуков имеется HDMI-разъём. В таком случае некоторые пользователи, используя переходник, подключают устройство через VGA. Это довольно старый 15-контактный разъём, который стал популярным ещё в 80-х годах прошлого века. Однако через такой интерфейс не передаётся звук. Поэтому вдобавок к HDMI-кабелю нужно будет подсоединить дополнительный провод для аудиосигнала.
Как быть, если не удаётся подключить ноутбук к телевизору через HDMI?
Проблемы при подключении ноутбука к телевизору через HDMI-кабель далеко не редкость. Поэтому мы подробно остановимся на этом пункте – опишем наиболее частые неполадки и пути их решения.

Если всё равно телевизор не видит ноутбук через hdmi, то стоит проверить, хорошо ли вы подсоединили сам кабель ко всем разъёмам. Возможно, штекер не зашёл в гнездо до конца. Иногда бывает, что не исправен и сам шнур. Но это большая редкость.
Иногда наблюдаются конфликтные ситуации, мешающие подключению ноутбука к телевизору по hdmi. Основная причина – устаревшие или неправильно работающие драйвера. Например, видеокарты. Поэтому если у вас не получается подключить устройство к ТВ, то обновите и софт для видеоадаптера.
На заметку! Подключить ноутбук к старому телевизору через HDMI едва ли получится. В основном из-за отсутствия соответствующего интерфейса. Поэтому если у вас довольно «древний» ТВ-приёмник, то подключить его ноуту можно только через RCA (все их знают как «тюльпаны»).
Проблемы с разрешением экрана при подключении через HDMI
Довольно часто при подключении с помощью HDMI на экране телевизора выставляется неудобное для просмотра разрешение. Что делать в таком случае?
Проще всего нажать на клавиатуре ноутбука комбинацию клавиш Windows+P. За счёт чего откроется окно. В нём легко выбрать вариант вывода картинки на телевизор. Здесь также можно отключить передачу изображения на ТВ, расширить его или дублировать. Если же вам не нравится само качество картинки, то выбирайте вариант «Только проектор» или «Только второй экран». После чего дождитесь, как программа Windows сама подстроит разрешение под телевизор.
Бывает, что описанный выше способ не помогает. И даже в списке возможных вариантов разрешений пользователю никак не удаётся найти оптимальное значение – то изображение обрезается, то появляются чёрные полосы по краям. Выход один – обратиться к настройкам видеокарты.

Рассмотрим на примере адаптера от nVidia:
- Открываем контекстное меню рабочего стола. В нём выбираем NVIDIA Control Panel.
- Слева в специальном списке находим раздел «Изменение разрешения». Жмём на него.
- Затем справа выбираем необходимый дисплей, а в нижней части меню кликаем на кнопку «Настройка». Потом жмём на «Создать пользовательское разрешение».
- Появится окно, где можно будет настроить разрешение для монитора. Для этого в самом верху «играем» значениями пиксели по горизонтали и строки по вертикали. Периодически нажимаем кнопку «Тест». Так продолжаем до тех пор, пока не подберём оптимальное разрешение изображения.
Для ноутбуков с видеокартами ATI пошаговая настройка немного отличается из-за различий в интерфейсе панели управления. Но сам алгоритм действий схож. Поэтому если у вас видеоадаптер Radeon, то отредактировать разрешение экрана вам не составит особого труда.
Полезная информация! Существует вариант беспроводного подключения ноутбука к телевизору. Правда, он возможен лишь на лэптопах с процессорами Core i3 и выше. Именно у них есть штатная система беспроводного соединения с телевизорами. Но и работает она только с последними моделями многофункциональных телевизоров.
На большом телеэкране удобнее смотреть фильмы или фотографии, чем на компактном ноутбуке. Если у вас есть домашний кинотеатр, просмотр нового кино станет еще комфортнее. Также вы можете запускать компьютерные игры, передавая изображение на ТВ-экран. Разберемся, как подключить ноутбук к телевизору – вам нужен специальный кабель или настройка беспроводного соединения.
Подсоединить ноутбук к телевизору по кабелю несложно:
- Определите, какие видео-порты есть в ПК и ТВ.
- Выберите тип подключения.
- Купите соответствующий ему кабель и соедините устройства.
- Настройте передачу изображения.
Точно также вы можете подключить ТВ к стационарному системному блоку ПК, но тогда устройства должны располагаться достаточно близко друг от друга, чтобы хватило длины шнура.
Определяем порты
Сначала осмотрите разъемы ноутбука. Найдите один из видеовыходов:
- HDMI – современный интерфейс, позволяет передавать видео в высоком разрешении и аудиоканал. Отсутствует в бюджетных и старых моделях. В телевизоре может быть несколько портов этого типа, в этом случае запомните номер отверстия, в которое вставите провод.
- DVI – цифровой видеовыход. Сигнал с него легко перевести в аналоговый вид через недорогой переходник. Шнур этого типа поможет соединить устройства, на которых есть порты DVI или VGA на одном из них.
- VGA – распространенный разъем, передает только аналоговый видеосигнал, без звука, максимальное разрешение 1600х1200 пикселей. Порт такого типа на ТВ часто маркируют как PC, для соединения можно использовать стандартный кабель для монитора компьютера. Для передачи аудио понадобится дополнительный шнур.
- S-video – устаревший порт, дает не лучшее качество картинки. Подходит для соединения со старыми ТВ, видеопроигрывателями VHS.
Один из этих портов вы должны найти как на ноутбуке, так и на телевизоре. Они не обязательно должны быть одного типа, в случае разных разъемов на помощь придут переходники.
Соединяем и настраиваем
Для настройки подключения вам понадобится протянуть шнур от ноутбука к телевизору, предварительно отключив оба устройства. После включения в идеальной ситуации вы увидите картинку с ноутбука на телеэкране. Для переключения между дисплеями используйте одну из функциональных клавиш со значком двух мониторов – обычно это F4 или F5. На телевизоре откройте перечень источников сигнала, вместо ТВ выберите название порта, к которому присоединили кабель. Если изображения нет или оно искажено, переходите к детальным настройкам.
Как подключить компьютер проводом к телевизору: по правому клику мышкой на рабочем столе запустите «Параметры экрана», в Windows 8 и младше пункт называется «Разрешение».

Для каждого монитора выставьте правильное разрешение, установите режим совместного использования:
- дублирование – одинаковая картинка на обоих экранах, подходит для запуска игр, могут появляться искажения при большой разнице в расширениях;
- отображение только на один – второй дисплей отключится;
- расширение экрана – ТВ станет вторым монитором, расширяющим рабочий стол влево или вправо (порядок зависит от расположения дисплеев 1 и 2 в настройках, их можно менять местами перетаскиванием). Перемещайте любые приложения на второй монитор, вытаскивая их за границу стола – запустите фильм в видеопроигрывателе на ТВ, продолжая работать на ноуте.
Подобное меню можно открыть в ноутбуке по нажатию клавиш Win+P. Вам предложат выбрать вариант использования второго экрана – дублирование или расширение.
Через USB
Передать видео через порты USB не получится, они не предназначены для такого типа сигнала. Но использовать такой разъем можно для подключения на ноутбуке, только понадобится переходник на HDMI.

Как подключить ноутбук к телевизору напрямую через USB: кроме USB-шнура понадобится переходник – компактная внешняя видеокарта, которая поможет транслировать изображение с рабочего стола. При ее покупке обратите внимание на поддержку fullHD и характеристики передаваемого аудиосигнала. После соединения устройств установите на компьютер драйвера от видеокарты и выберите на ТВ в качестве источника сигнала USB.
Без проводов
Если вы купили современный ТВ с интегрированным Wi-Fi, подсоединяйте к нему ноутбук без проводов. Но даже владельцам устройств без технологии Smart TV можно настроить беспроводное подключение ноутбука через специальный адаптер. Для установки соединения выберите один из методов:
- DLNA – если ТВ соединен с роутером локальной сети или в нем есть Wi-Fi Direct;
- Miracast или WiDi – поможет использовать ТВ в качестве беспроводного монитора, передавая любой видеосигнал;
- через адаптер;
- Apple TV.
DLNA
Чтобы подключить ноутбук к телевизору по DLNA через WiFi:
- Подключите оба устройства к единому роутеру. В меню ТВ войдите в пункт «Сеть» и отметьте вашу точку доступа в качестве основной, впишите ее пароль.
- Создайте на ПК сервер, открыв доступ к контенту для ТВ. В «Центре управления сетями» в качестве активной сети установите домашнюю.
- Найдите папки с файлами, которые вы собираетесь дублировать на телеэкран. По правому клику на папке откройте «Свойства» и перейдите на вкладку «Доступ», в расширенных настройках активируйте открытие доступа к содержимому.

Упростить создание сервера поможет специальная программа – «Домашний медиа-сервер», Share Manager, Samsung Share. Первая является самой распространенной, умеет перекодировать видео и аудиофайлы, поддерживает субтитры и цифровое телевидение. Для использования:
- скачайте установочный файл с сайта разработчика ;
- установите и откройте приложение;
- в перечне выберите модель своего ТВ;
- отметьте в каталоге папки, файлы из которых собираетесь передавать на второй экран.

Теперь включайте ТВ, в меню найдите сервис просмотра контента со сторонних устройств. У устройств марки LG он находится в разделе SmartShare, на Sony – Home. Чтобы передать с компьютера на телевизор фильм по Wi-Fi, кликните на нужный файл на ноуте, в подменю перейдите в «Воспроизвести на».

В Windows 7 и 8 могут возникнуть проблемы с передачей видео в формате MKV, для них не активируется функция воспроизведения на другом дисплее. Чтобы выводить картинку в этом случае, придется сначала переконвертировать файлы в AVI.
Если ТВ оснащен функцией Wi-Fi Direct, вам достаточно на ноутбуке включить доступ к нужным папкам. После этого в меню телевизора активируйте Директ – в списке обнаруженных устройств выберите ваш ноутбук, впишите пароль и можете передавать файлы.
Miracast и WiDi
Для этих технологий не придется открывать доступ к папкам, но ноутбук должен удовлетворять ряду требований, чтобы выводить картинку через Wi-Fi:
- процессор минимум Intel 3;
- предустановленная Windows 8.1 и выше с Wi-Fi – для Miracast;
- беспроводной адаптер Intel HD Graphics – для WiDi;
- телевизор должен поддерживать одну из этих технологий.
Как вывести изображение ноутбука на телевизор через WiDi: загрузите и откройте утилиту Intel Wireless Display, запустите поиск беспроводного дисплея. Для соединения впишите код безопасности, показанный на ТВ.

Для подсоединения через Miracast в Windows 8.1 раскройте панель Charms и активируйте в списке устройств «Проектор». Выберите добавление беспроводного экрана.
Адаптер
Если в телевизоре нет Wi-Fi, но есть разъем HDMI, приобретите небольшой адаптер типа:
- Android Mini PC;
- Google Chromecast;
- Miracast приставку.
Эти небольшие устройства наделят ваш ТВ полноценными возможностями Smart TV. Также отдельные телевизоры позволяют присоединять адаптер Wi-Fi в их USB-порт, после чего могут выходить в домашнюю сеть.
Apple TV
Приставка Apple TV позволяет отправлять потоковое видео с компьютера на телеэкран. Проще всего подсоединить ноутбук с Mac OS X, но настроить передачу можно и на ПК с Windows.

Как подключить Макбук: подключите Apple TV к телевизору, присоедините приставку к сети Wi-Fi. В системных настройках ПК выберите «Дисплеи», в списке выставьте Apple TV – на телеэкране появится изображение с ноута. Если вы хотите передать один фильм, запустите его в проигрывателе, в нижней строке меню кликните на иконку со стрелочкой и кликните на «AirPlay». Видео перейдет на ТВ.
Для ПК с Windows установите фирменный iTunes. В меню «Файл» активируйте пункт «Домашняя коллекция», в плеере появится значок AirPlay. Все фильмы и музыку из вашей библиотеке можно будет передать на ТВ.
Заключение
Передать изображение с ноутбука можно практически на любой телевизор. Подключение проводом подойдет для не самых современных моделей, даже если у устройств нет совпадающих портов – используйте переходники. Соединение по Wi-Fi избавит от лишних шнуров, после небольших настроек наслаждайтесь удобством второго монитора.




