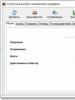Как выйти в интернет через Bluetooth от телефона: инструкция. Способы включения Bluetooth на разных версиях Windows Почему телефон не подключается к компьютеру через bluetooth
Если Android не подключается по блютузу к компьютеру или ноутбуку, то причины неполадки могут скрываться как в работе самого телефона, так и в модуле на ПК. Обычно сбой удается устранить своими силами, но в тяжелых случаях типа аппаратного повреждения приходится обращаться в сервисный центр.
Данная статья подходит для всех брендов, выпускающих телефоны на Android 9/8/7/6: Samsung, HTC, Lenovo, LG, Sony, ZTE, Huawei, Meizu, Fly, Alcatel, Xiaomi, Nokia и прочие. Мы не несем ответственности за ваши действия.
Внимание! Вы можете задать свой вопрос специалисту в конце статьи.
Почему Android не подключается к компьютеру по блютузу?
Сначала необходимо понять, какое из устройств отказывается работать. Возможно, на Андроид просто выключен модуль Bluetooth. Чтобы включить его, достаточно зайти в настройки и передвинуть соответствующий переключатель в положение «ВКЛ.».
Увеличить
Bluetooth должен быть включен и на компьютере. На Windows 7 модуль включается в разделе «Устройства и принтеры», а на Windows 10 отдельная вкладка есть в Параметрах. Кроме того, вы должны разрешить обнаруживать компьютер другим устройствам, иначе радиосигнал просто не будет отправляться. Обязательно проверьте, установлены ли на компьютере необходимые драйверы для работы Bluetooth. Без них модуль не будет работать, и беспроводное соединение установить не получится.
 Увеличить
Увеличить Если модуль на телефоне не включается или показывает вечную загрузку, то причиной этого может быть системная или аппаратная неполадка. Попробуйте перезагрузить устройство, сбросить настройки сети или выполнить hard reset. При выполнении hard reset (полный сброс Android) с телефона будут удалены все пользовательские файлы, так что не забудьте предварительно сделать резервную копию данных.
Если проблемы с подключением по Bluetooth и передачей файлов появились после установки кастомной прошивки, то придется от неё отказаться. Используйте официальную прошивку от производителя смартфона/планшета или ищите стабильные сборки, в которых все функции работают корректно. Если с программной стороны всё в порядке, обратитесь в сервисный центр. Возможно, модуль Bluetooth вышел из строя после механического воздействия, попадания воды или влияния других негативных факторов.
Правильное подключение Андроида по Блютузу к компьютеру
Чаще всего проблемы при подключении возникают не из-за системных или аппаратных сбоев, а по причине неправильных действий пользователя. Чтобы избежать ошибок, следуйте инструкции по установке соединения с компьютером по Bluetooth.
- Откройте Параметры Windows 10 и зайдите в раздел «Устройства».
- Перейдите на вкладку «Bluetooth».
- Передвиньте ползунок в положение «Вкл.».
- В поле «Сопутствующие параметры» нажмите «Дополнительные параметры».
- Отметьте все пункты на вкладке «Параметры», чтобы компьютер можно было обнаружить на другом устройстве.
 Увеличить
Увеличить На Windows 7 параметры Bluetooth можно открыть, щелкнув правой кнопкой по значку в системном трее. В параметрах нужно также разрешить обнаружение компьютера другими устройствами.
 Увеличить
Увеличить Следующий шаг - включение обнаружения на Android:
- Зайдите в настройки, откройте раздел «Bluetooth».
- Включите модуль, передвинув ползунок в положение «ВКЛ.».
- Ниже вы увидите имя телефона. Нажмите на него, чтобы изменить режим на «Отображать для ближайших устройств».
 Увеличить
Увеличить После включения модуля и разрешения отображения для других устройств в параметрах Windows появится имя телефона. Нажмите на него, а затем щелкните «Связать», чтобы установить сопряжение. На экране телефона и компьютера появится секретный код. Вам нужно подтвердить, что он совпадает, после чего будет установлено сопряжение.
И если инфракрасные порты постепенно становятся достоянием истории, то технология Bluetooth находится на пике своей популярности и де-факто присутствует в любом современном GSM-аппарате дороже 150 у.е.
Материал, содержащий подробные инструкции по подключению к персональному компьютеру с помощью USB-кабеля уже присутствует на нашем сайте. Несмотря на то, что приведенные в нем инструкции в первую очередь ориентированы на владельцев аппаратов этой британской компании, многие затронутые аспекты могут быть с высокой степенью точности распространены и на большинство “трубок” других брендов.

Еще более общий характер будет носить следующий материал, касающийся синхронизации телефонов с ПК с использованием беспроводного соединения. Поэтому перед тем, как рассмотреть этот вопрос подробно, необходимо уделить внимание некоторым общим вопросам, относящимся к технологии Bluetooth, ее программному и аппаратному обеспечению.


Многие современные компьютеры и ноутбуки, помимо традиционного модуля Wi-Fi оснащаются встроенным Bluetooth. Если же ваш лаптоп или ПК не имеют такового, то всегда можно приобрести недорогой USB- или PCMCIA-адаптер, который сможет восполнить этот пробел. Цены на такие аксессуары весьма демократичны (150-650 рублей), что делает их доступными практически каждому.
В чем же преимущества связи по Bluetooth, по сравнению с проводным соединением? Первый ответ напрашивается сам собой – это свобода во взаимном расположении компьютера и телефона в пределах ощутимого расстояния. Вторым преимуществом является “мобильность” такого решения – не требуется постоянно носить с собой дата-кабель. И, наконец, для многих телефонов не предусмотрена реализация быстрого протокола передачи USB 2.0 при проводном соединении, что, зачастую, приводит к тому, что скорость обмена данными по Bluetooth оказывается выше.

Технология
Обилие самой разнообразной информации касательно технологии Bluetooth разбросано по просторам Интернета. Набирающая популярность виртуальная энциклопедия Wikipedia дает наиболее полную информацию о многих аспектах теории, прочитать которую можно здесь: http://ru.wikipedia.org/wiki/Bluetooth . Ниже приведена краткая выдержка, отражающая классификацию современных версий стандарта, которая будет полезна нам при дальнейшем повествовании.
Версии протокола:


В ближайшем будущем нас ждет появление версии Bluetooth 2.1, а затем и 3.0. В связи с распространением Wi-Fi и увеличением требований пользователей к широте канала, планируется резкий прирост скорости передачи данных вплоть до 480 Mbit/s (Bluetooth 3.0).

Классификация Bluetooth не ограничивается различными версиями и содержит разделение также и по мощности. Всего выделяют три класса, определяющих радиус действия модуля: Class 1 (до 100 метров), Class 2 (до 10 метров) и Class 3 (до 1 метра).

Bluetooth для дома и офиса
Итак, предположим, что Вы, прочитав теорию и осознав все плюсы современных беспроводных технологий, оказались у прилавка магазина, где Вас ждет нелегкий выбор среди десятка USB-адаптеров (подключение по другим интерфейсам – экзотика).

Как уже упоминалось выше, цена на bluetooth-адаптеры может колебаться в пределах от 150 до 650 рублей. Цена зависит от многих факторов, среди которых наиболее важными являются известность бренда и спецификации устройства.
Самые дешевые устройства имеют весьма туманное происхождение, которое, в большинстве случаев, имеет китайские корни. Такие адаптеры могут иметь произвольное название и обеспечиваются небольшой гарантией от продавца (обычно, не более 6 месяцев).


Средней ценовой диапазон представлен малоизвестными тайваньскими фирмами, а также отечественными производителями. Основным отличием этих компаний является наличие собственного веб-сайта и расширенная гарантия.


И, наконец, верхний ценовой диапазон представлен товарами известных фирм-производителей аксессуаров и компьютерной периферии, таких как Jabra, D-Link и TRENDnet. Обладатели адаптеров этих фирм могут рассчитывать не только на хороший комплект поставки, включающий инструкции на русском языке, но и на поддержку со стороны производителя в случае возникновения трудностей.



Как показывает практика, вне зависимости от производителя, рассматриваемые устройства работают одинаково. Китайские “noname”-поделки при правильном использовании ничуть не уступают продуктам известных фирм, а вот разница в цене может быть существенна. В связи с этим, при выборе адаптера, не стоит гнаться за громким именем бренда, а в качестве основного критерия выбрать параметры Bluetooth-модуля в соответствии с классификацией, приведенной выше. Идеальным выбором, на сегодняшний день, станет контроллер версии 2.0 и имеющий мощность, соответствующую Class 1.

Драйвера
После приобретения USB-адаптера встает вопрос о подключении к ПК. Вот тут-то и приходит время вспомнить о драйверах.
Все Bluetooth-адаптеры, которые Вы покупаете в магазине, комплектуются CD, содержащим приложения, которые помогут правильно распознать модуль при подключении к ПК. Несмотря на обилие производителей, видов драйверов не так много и перечень наиболее популярных из них выглядит следующим образом:
- Драйвера, встроенные в ОС Windows XP, Windows Vista и др.
- Драйвера WIDCOMM от Broadcom (http://www.broadcom.com/)
- Драйвера от Bluesoleil от IVT Corporation (http://www.bluesoleil.com/)

Личный опыт показывает, что приемлемую функциональность, достаточную для решения большинства задач обеспечивают лишь два последних программных продукта.
Полной совместимости между аппаратным (Bluetooth USB - контроллеры) и программным (см. список выше) обеспечением на данный момент нет, поэтому оптимальным является использование драйверов из комплекта поставки Вашего устройства, либо их более новой версии, скачанной с WEB-сайта производителя.
Заключение
Материал, приведенный выше, содержит базовые сведения и будет полезен людям, впервые сталкивающимся с Bluetooth, а также тем, кто никогда не использовал эту технологию для организации беспроводного соединения.
Во второй части Вы найдете подробное описание процесса настройки связи между телефоном и ПК с использованием драйверов от Broadcom, а также рекомендации по работе со стандартными программами синхронизации (PC Suite).
P.S. Свои вопросы по материалу Вы можете задать на .
В некоторых обстановках дозволено осуществить подключение мобильного телефона к ноутбуку без применения дополнительных устройств. Это осуществимо в том случае, если в ноутбуке присутствует встроенный BlueTooth-адаптер.
Инструкция
1. Включите ноутбук и мобильный телефон. Откройте настройки телефона и включите функцию BlueTooth. Удостоверитесь в том, что телефон доступен для поиска. Сейчас откройте панель управления в ноутбуке. Перейдите в меню «Сеть и интернет» и выберите пункт «Добавление беспроводного устройства в сеть», расположенные в меню «Центр управления сетями и всеобщим доступом».
2.
Подождите, пока завершится поиск доступных для синхронизации устройств. Сейчас выберите ваш мобильный телефон и введите произвольный код. Повторите ввод этой комбинации на мобильном телефоне. Сейчас кликните правой кнопкой мыши по значку телефона в ноутбуке. Настройте надобные параметры синхронной работы. Помните о том, что дозволено применять BlueTooth-адаптер, подключаемый к порту USB. Это устройство обнаружить значительно проще, чем кабель подключения телефона к ноутбуку.
3.
Для выполнения многих процедур, скажем синхронизации телефонных номеров, требуется присутствие определенной программы. Скачайте и установите приложение PC Suite (PC Studio), подходящее для работы с вашим мобильным телефоном.
4. Если вам требуется примитивно передать произвольный файл с ноутбука на телефон, то кликните по нему правой кнопкой мыши и выберите пункт «Отправить». В развернувшемся меню укажите пункт «Устройство BlueTooth».
5. Дабы подключить ноутбук к интернету, применяя мобильный телефон как модем, запустите программу PC Suite. Откройте меню «Подключение к интернету». Настройте параметры подключения, введя такие же параметры, которые вы задавали во время настройки мобильного телефона.
6. Нажмите кнопку «Подключить» и дождитесь установки связи с сервером оператора. Запустите web-браузер и проверьте присутствие доступа в интернет. Дабы разорвать соединение, примитивно закройте программу PC Suite.
Для соединения мобильного телефона с компьютером, как водится, применяют особые кабели. К счастью, данное подключение может осуществляться и по разным беспроводным каналам, скажем Wi-Fi и Bluetooth.

Вам понадобится
- Bluetooth-адаптер.
Инструкция
1. Выберите Bluetooth-адаптер для вашего пк. Если вам значима скорость передачи информации по беспроводному каналу, уточните ее наивысшее значение. В отвратном случае подойдет утилитарные всякий Bluetooth-адаптер.
2. Подключите адаптер к интерфейсу USB пк. Обновите программное обеспечение для этого устройства, если данная процедура не была исполнена механически. Стоит подметить, что некоторые ноутбуки имеют встроенные Bluetooth-адаптеры.
3. Активируйте работу модуля беспроводной связи в мобильном телефоне. Обыкновенно данная опция доступна в категории «Подключенные устройства».
4. Откройте программу для управления Bluetooth-адаптером, подключенного к компьютеру. Активируйте поиск доступных устройств, расположенных в радиусе приема сигнала. Если коллективно с драйверами для адаптера не было установлено ни одной программы, используйте средства Windows.
5. Откройте меню «Пуск» и перейдите к пункту «Устройства и принтеры». Нажмите кнопку «Добавление устройства». Она расположена в верхней панели инструментов. Через некоторое время наименование вашего телефона отобразится в запущенном меню.
6. Двукратно кликните по появившейся иконке и выберите пункт «Синхронизировать». Введите пароль, нужный для подключения к телефону. Вы можете указать всякую комбинацию букв и цифр. Повторите ввод пароля, применяя клавиатуру мобильного устройства.
7. Сейчас вы можете вольно передавать определенные файлы с компьютера в мобильный телефон. Если данная функция недостижима, используйте особые приложения.
8. Скачайте и установите программу PC Suite. Выберите ту версию приложения, которая подойдет для работы с телефоном необходимой фирмы. Исполните синхронизацию устройств, применяя указанную программу.
Видео по теме
Если память вашего мобильного телефона имеет качество заканчиваться, то для вас все почаще вопросом №1 является подключение мобильного телефона к компьютеру либо ноутбуку . Уйма фотографий, снятых на камеру вашего телефона , уйма аудиофайлов, полученных по bluetooth гораздо сокращают объем свободного места вашего телефона . Эту задачу дозволено решить при помощи копирования непотребных файлов на ноутбук. О том, как это дозволено сделать читайте дальше.

Вам понадобится
- Дата-кабель (USB), свободное место на жестком диске ноутбука.
Инструкция
1. При подключении мобильного телефона к ноутбуку нужно сделать следующее:- включить мобильный телефон;- включить ноутбук;- подключить мобильный телефон к ноутбуку посредством дата-кабеля.Включите телефон и ноутбук. Для сопряжения этих устройств используйте дата-кабель для вашего телефона .
2. Дата-кабель использует интерфейс передачи данных USB. USB (Universal Serial Bus) – универсальная последовательная шина. Он служит для передачи либо приобретения какой-нибудь информации. Как водится, такой провод идет в комплекте с телефоном. Также в этом комплекте должен присутствовать диск с драйверами, но не непременно (зависит от модели телефона ).
3. При подключении телефона к ноутбуку , операционная система выдает запрос на установку нового оборудования. При установке могут быть найдены не только флеш-накопитель вашего телефона , но и модем, тот, что служит для соединения с сетью интернет. Если в вашем комплекте нет диска с драйверами, перейдите на сайт разработчика. При появлении каких-нибудь загвоздок также дозволено порекомендовать обратиться на форум изготовителя вашего телефона либо в техническую поддержку.
4. При разъединении соединения «телефон-ноутбук» не позабудьте применять безвредное извлечения устройства. Воспользоваться этой функцией дозволено нажав значок устройства в трее, рядом с системными часами.
Видео по теме
Видео по теме
Совет 5: Как подключить интернет на ноутбуке через блютуз
Сегодня достаточно зачастую встречается такое явление, как ноутбук со встроенным адаптером Bluetooth либо Wi-Fi. Его включение производится, как водится, включением особого переключателя на панели самого агрегата. Включить данные устройства легко, а объединить их с интернетом не так-то легко.

Вам понадобится
- Программное обеспечение:
- – Launch Manager;
- – драйвер Bluetooth-адаптера;
- – IVT Bluesoleil.
Инструкция
1. Раньше каждого вам нужно скачать и установить утилиту Launch Manager. Для ее запуска нужно запустить файл Setup.exe. В процессе установки необходимо указать папку для установки программы, а после этого перезагрузить систему.
2. Позже перезагрузки нужно включить Bluetooth, воспользовавшись особым рычажком на корпусе ноутбука. После этого следует установить драйвера, которые, как водится, идут в комплекте с переносным компьютером. Если такого диска не оказалось, довольно узнать наименование марки Bluetooth-адаптера и обнаружить по наименованию последнюю версию драйвера на официальном сайте.
3. Следом нужно установить программу, которая будет трудиться с Bluetooth-адаптером. Позже ее установки нужно ее настроить. При запуске программы поставьте отметки на всех пунктах, т.к. фактически все модели адаптеров владеют стандартным комплектом функций. В дальнейшем окне вам будет предложено воспользоваться мастером настройки параметров, от его служб класснее каждого отказаться.
4. Сейчас нужно настроить Bluetooth-модем. Нажмите правой кнопкой мыши на значке «Мой компьютер» и выберите пункт «Свойства». На вкладке «Оборудование» нажмите кнопку «Диспетчер устройств».
5. Обнаружьте ваше Bluetooth-устройство и вызовите свойства, нажав соответствующий пункт в контекстном меню. Перейдите к вкладке «Добавочные параметры связи», дабы прописать строку инициализации (ее дозволено получить на сайте своего сотового оператора). Стоит подметить, что некорректный вод строки приводит к блокированию подключения со стороны оператора.
6. Запустите Bluetooth-окружение, ярлык которого должен находиться на рабочем столе. В открывшемся окне отобразятся все устройства, сигнал которых находится в зоне действия адаптера. Соединитесь с телефоном, с которого будет получен доступ в интернет, и пройдите процедуру аутентификации (введите на телефоне и на ноутбуке несложный код “1111” либо “1234”).
7. Среди служб, которые допустимо запустить, воспользуйтесь Dial-Up Networking. Позже ее запуска на экране появится форма ввода логина и пароля, которые дозволено узнать у своего сотового оператора. После этого нажмите кнопку «Свойства», выберите устройство Bluetooth-модем и укажите номер соединения (*99#).
8. Перейдите к вкладке «Параметры» и поставьте отметку наоборот пункта «Отображать ход подключения», все остальные галочки нужно убрать. Позже нажатия кнопки «ОК» начнется подключение к интернету. Если по каким-нибудь причинам соединение установить не удалось, свяжитесь со своим сотовым оператором и узнайте причину.
Несколько лет назад для выхода в интернет нужно было присутствие определенных технических условий. Следственно дозволить себе такую роскошь могли вдалеке не все. Исключительно проблематично было получить доступ к нему в отдаленных от города районах. Сегодня, дабы воспользоваться превосходствами сети, довольно приобрести модем , настроить его и дозволено выходить в интернет в зоне покрытия сети.

Инструкция
1. Возьмите модем , прочтите инструкцию. В ней обязаны быть доступным языком прописаны действия по установке. Значимо обратить внимание на совместимые операционные системы, и сделать это необходимо еще в магазине. В тезисе, если на вашем ноутбуке установлен Windows XP, то можете быть уверены, что модем будет трудиться без задач. При применении всяких других операционных систем – Windows 95, 98, 7, Linux – то по вопросу совместимости нужно проконсультироваться предварительно.
2. Запустите установочный диск. Коллективно с любым компьютерным оборудованием идет программа установки. С ее поддержкой необходимо установить модем . Для этого вставьте диск в дисковод зеркальной стороной вниз, позже чего закройте его. По истечении нескольких секунд на мониторе появится особое окошко, символизирующее о начале установки. Параллельно с этим появится всплывающая подсказка «обнаружено новое оборудование». Это обозначает, что диск найден. Если этого не случилось в течение нескольких минут, то независимо запустите установку. Для этого нужно предпочесть: Пуск (значок слева на нижней панели монитора); Мой компьютер (либо примитивно «компьютер»).В числе устройств со съемными носителями должен возникнуть значок диска. Откройте его с подмогой двойного щелчка левой кнопки мыши либо нажмите один раз правую кнопку и из всплывшего меню выберите команду «открыть». Если диск не отображается и тут, то извлеките его и повторите попытку запуска. Если и на данный раз ничего не вышло, то либо дисковод не исправен, либо съемный носитель поврежден.
3. Установите программу. Для этого довольно следовать подсказкам. Позже того как возникло окошко установки, нужно предпочесть язык и корневую папку для сохранения файлов на локальном диске, а потом нажать кнопку «установить». Программа установится в механическом режиме.
4. Вставьте модем в USB-разъем и настройте параметры связи с интернетом. Узнать их дозволено у подрядчика служб.
Видео по теме
Bluetooth – это опция в мобильном телефоне, которая дозволяет устанавливать беспроводное подключение с другими устройствами, скажем, телефоном, компьютером. То есть владельцы сотовых имеют вероятность обмениваться картинками, видео и аудио изображениями, приложениями по радио каналу.

Инструкция
1. Удостоверитесь, что ваш телефон имеют такой канал связи, как Bluetooth. Для этого вы можете ознакомиться с инструкцией, прилагающийся к телефону, либо же зайти в меню телефона и обнаружить там вкладку с наименованием этой опции.
2. Как водится, обмен файлами происходит посредством радиоволн, следственно вы обязаны расположить так сопряженные устройства, дабы расстояние между ними не превышало 10 метров. При применении Bluetooth разрядка аккумулятора происходит гораздо стремительней; исходя из этого, в момент неиспользования отключайте эту опцию.
3. Зайдите в меню телефона, выберите вкладку «Параметры» либо «Настройки». В открывшемся списке кликните на пункт «Связь», а после этого Bluetooth. Сделайте эту опцию энергичной, то есть включите ее.
4. Также вы можете задать доступность телефона, то есть либо он будет виден каждом в зоне 10 метров, либо периодично доступен, либо для всех спрятан. Вы имеете вероятность переименовать имя телефона, которое будет видно сопряженному устройству. По умолчанию будет указано название модели телефона, скажем, NokC6.
5. Активировав Bluetooth, обнаружьте тот файл, тот, что вы хотите передать, откройте его. В нижнем правом углу вы увидите пункт «Функции», нажмите на клавишу, которая находится под ним. В открывшемся списке нажмите «Передать», а после этого – «По каналу Bluetooth». Здесь же появится окно, где будет осуществляться поиск тех устройств, которые находятся в доступной зоне.
6. Определив то устройство, на которое нужно передать файл, нажмите «Подключить» либо «Объединить». Основное – это дабы у него также был энергичен параметр Bluetooth. Мигом на сопряженный телефон либо компьютер придет запрос на разрешение принять информацию , изредка требуется ввести пароль, тот, что включает в себя четыре нуля. Позже этого файл будет передан.
Беспроводные технологии составляют основное удобство пользования современными гаджетами. Интернет wi-fi дал возможность перемещаться с ноутбуком, работать в любом удобном уголке комнаты, технология bluetooth существенно упростила передачу информации, например, с телефона на телефон или с мобильного на компьютер. Но чтобы пользоваться этими благами цивилизации, нужно знать, как эти технологии включать и что потом делать. Иногда в работе без использования кабеля возникают некоторые неполадки, техника не находит друг друга - с этим тоже нужно уметь бороться. Именно это мы и рассмотрим далее.
Начнем с подключения
Прежде всего, нужно убедиться, что в этой модели есть блютуз. Для этого существуют два основных способа: посмотреть наклейки на корпусе или поискать соответствующий значок на функциональных клавишах (f1-f12).
Если наклеек и значков нет, можно проверить наличие блютуза через диспетчер задач. По иконке «Мой компьютер» нужно щелкнуть правой кнопкой мышки, в выпадающем списке выбрать «Диспетчер задач». Когда он раскроется - вы сможете убедиться, есть ли на этом ноутбуке нужное вам устройство.

Если в диспетчере задач блютуз есть, то на ноутбуке должна быть функциональная клавиша, его активирующая. Как правило, это Fn + f6, но нужно ориентироваться по значкам.
Устройство может быть не подключено из-за отсутствия необходимых драйверов. Их очень просто скачать на официальном сайте компании-производителя мобильного компьютера для конкретной модели.
В том случае, если нет такого устройства, подключить блютуз на ноутбуке можно с помощью адаптера, который можно купить в любом компьютерном магазине и который вставляется в USB-порт.

Как подключиться к ноутбуку через блютуз
Когда вы убедились, что ноутбук снабжен этим устройством, можно решить следующую важную задачу, ради которой, собственно, и используется чаще всего эта беспроводная технология - передача данных. Синхронизация - одно из важнейших свойств современных гаджетов, вся информация дублируется на планшетах, смартфонах и собственно ноутбуках. Можно, конечно, для обмена файлами использовать шнур, но если вы часто задаетесь вопросом, как передать по блютузу с ноутбука на телефон музыку, то каждый раз искать шнур - занятие довольно утомительное. Намного удобнее, когда музыка «перетекает» на карту памяти мобильного устройства сама, а не через кабель. И для этих целей правильней будет использовать bluetooth.
Как правило, сложности с передачей любых данных нет никакой - на обоих устройствах включается «голубой зуб», устанавливается видимость (т.е. чтобы гаджеты находились по поиску беспроводной сети). Для более корректной работы на ноутбук нужно установить специальную программу для смартфонов, например, Nokia PC Suite. Как правило, диски с драйверами идут в комплекте к мобильному гаджету, если же нет - их всегда можно скачать с официального сайта производителя. В этом случае вас никогда не коснется проблема того, что ноутбук не видит телефон через блютуз. Да и вообще, вся синхронизация будет проходить легче и быстрее, если пользоваться лицензионным программным обеспечением, предназначенным для каждой конкретной модели - ведь это ПО для того и разрабатывалось.
Пользователь, подключивший к своему ноутбуку эту технологию беспроводной передачи данных, сможет обмениваться любыми документами, фотографиями, видео и аудиофайлами с любыми другими устройствами, имеющими такую же технологию. Неоценимый плюс состоит в том, что для пользования «голубым зубом» не нужны какие-то особые условия, вроде точек доступа - он по умолчанию есть в большинстве современных мобильных гаджетов. И все это быстро и удобно.

Модуль беспроводного соединения Bluetooth присутствует практически в каждом современном гаджете. Использование такого типа связи позволяет более комфортно пользоваться различными мобильными устройствами и гарнитурой. Как подключить и настроить связь по Bluetooth?
Подключение по Bluetooth к телефону
Наличие Bluetooth связи практически во всех современных мобильных устройствах позволяет не только устанавливать соединение между самими аппаратами, но и подключать к ним прочие периферийные гаджеты, также оборудованные модулями Bluetooth. К числу последних относится и Bluetooth-гарнитура. Чтобы установить связь между нею и смартфоном необходимо:
- Соблюдая инструкции, активируйте оба устройства.
- Переведите гарнитуру в режим сопряжения.
Для этого (в зависимости от модели) необходимо зажать и удерживать либо клавишу включения устройства, либо клавишу ответа на звонок. Отпускать кнопку следует лишь после того, как индикатор начнет мигать попеременно красным и синим цветами.
- Теперь приступаете к настройке смартфона. На мобильном телефоне перейдите в блок “Настройки”.
- Далее следует отыскать раздел “Bluetooth” и в нем активировать поиск Bluetooth-устройств.
- Среди результатов поиска, которые отобразятся списком “Доступные устройства”, выбираете модель Bluetooth-гарнитуры. В некоторых случаях на данном этапе мобильный гаджет может запросить пароль. При стандартных настройках системы данный код выглядит как “0000”.
- После этого мигающий индикатор начнет гореть только синим цветом. Это свидетельствует о том, что сопряжение прошло успешно. Подтверждением данного факта нередко выступает и голосовое сообщение системы.
Подключение по Bluetooth к компьютеру
Если ваше персональное устройство оснащено Bluetooth модулем, к нему также можно подключить беспроводную гарнитуру. Такой вид соединения предусмотрен практически во всех ноутбуках, чего нельзя сказать о стационарных компьютерах. В последнем случае для установления Bluetooth соединения необходимо отдельно приобрести внешний или внутренний адаптер Bluetooth. В первом случае подключение производится через порт USB, во втором – через слот PCI.
Для успешного Bluetooth сопряжения ПК необходимо:
- Иметь Bluetooth модуль.
- Установленные драйвера. Наличие последних можно проверить в разделе “Диспетчер устройств” – “горячее” сочетание меню “Пуск” + клавиша R. Либо ввести в поисковую строку “devmgmt.msc”.
- Далее находите пункты радиомодулей Bluetooth и сетевых адаптеров.
- Вас интересует раздел Bluetooth устройств. Если таковые не обнаружены, значит драйвера отсутствуют и их необходимо установить.


Когда все требования к подключению соблюдены, можно приступать к настройке Bluetooth соединения.
Для сопряжения гарнитуры необходимо:
- Включить гарнитуру и перевести ее в режим сопряжения, удерживая нажатой клавишу питания порядка 10-15 секунд. Активация Bluetooth связи считается успешной, когда индикатор начнет мигать красно-синим цветом.
- Теперь обращаетесь к компьютеру и в правой части панели задач (или рабочего стола) находите значок Bluetooth. Кликаете по пиктограмме правой клавишей мыши и среди строк появившегося списка выбираете пункт “Добавить устройство”.
- Результат поиска будет выведен на экран. Выбираете необходимую гарнитуру (чаще всего ее названием служит модель устройства) и жмете “Далее”.
- Вводите код “0000” и нажимаете “Ок”.
- Сопряжение установлено.


Если работа происходит в ОС Windows 8 (или 10), необходимо:
- Кликнуть значок меню “Пуск”.
- Далее вы переходите в раздел поиска и прописываете в одноименной строке “Bluetooth”.
- Переходите к параметрам соединения и кликаете клавишу “Создать пару”.
- Далее выбираете необходимую гарнитуру и устанавливаете соединение.
Наиболее частой причиной возникновения сложностей в ходе настройки Bluetooth соединения является отсутствие необходимых драйверов на компьютере.