Использование различных типов аргументов. Используем функцию «Если» в Excel Аргумент функции в excel
Функции представляют собой зависимость одного элемента (результата) от других элементов (аргументов,.. тех, что внутри:-)). Это как бы понятно. Для того чтобы использовать какую-либо функцию в , следует ввести ее как формулу (нюансы описаны ) или как часть формулы в ячейку рабочего листа.
Последовательность, в которой должны располагаться применяемые в формуле символы и аргументы, называется синтаксисом функции . Все функции используют одинаковые правила синтаксиса. Если нарушить эти правила, то Excel выдаст сообщение о том, что в формуле имеется ошибка и не будет с вами дружить. Но поверьте, в функциях Excel все достаточно однотипно и разобравшись один раз, на одной-двух функциях, в остальных случаях все будет достаточно просто.
Правила синтаксиса при записи функций
Если функция появляется в самом начале формулы, ей должен предшествовать знак равенства, как это имеет место в начале любой формулы. Я об этом уже говорил в предыдущих статьях , но не грех ещё повторить.
После этого вводится имя функции и сразу за ним – список аргументов в круглых скобках. Аргументы отделяются друг от друга точкой с запятой «;». Скобки позволяют Excel определить, где начинается и где заканчивается список аргументов.

Заметьте, в записи функции обязательно должны присутствовать открывающая и закрывающая скобки, при этом нельзя вставлять пробелы между названием функции и скобками. В противном случае Excel выдаст сообщение об ошибке.
В качестве аргументов можно использовать числа, текст, логические значения, массивы, значения ошибок или ссылки. При этом параметры, задаваемые пользователем, должны иметь допустимые для данного аргумента значения.
Например, в приведенной ниже формуле осуществляется суммирование значений в ячейках В2, В3, В4, В5 и Е7, причем часть ячеек — от В2 до В5, представлены как непрерывный диапазон.

Рассмотрим работу функции ОКРУГЛ(арг1;арг2), которая возвращает число, округленное до заданного количества знаков после запятой, и имеет два аргумента:
арг1 – адрес ячейки с числом (или само число), которое нужно округлить;
арг2 – количество цифр после запятой у числа после округления.
Чтобы округлить число 2,71828, находящееся в ячейке A1, с точностью до одного, двух или трех знаков после запятой и записать результаты вычислений соответственно в ячейки B1, C1 и D1, необходимо действовать следующим образом.
- Ввести число 2,71828 в ячейку A1.
- Ввести в ячейки B1, C1 и D1 формулы следующего вида:
ОКРУГЛ(A1;1)
ОКРУГЛ(A1;2)
ОКРУГЛ(A1;3)
Аргументы могут быть как константами, так и функциями. Функции, которые являются аргументами другой функции, называются вложенными .
Например, просуммируем значения ячеек А1 и А2, предварительно округлив эти значения до двух десятичных знаков:
СУММ(ОКРУГЛ(A1;2);ОКРУГЛ(A2;2))
Здесь функция ОКРУГЛ является вложенной аж два раза, но это не страшно, в формулах Excel можно использовать до семи уровней вложенности функций.
Стоит отметить, что в Excel существуют функции, которые не имеют аргументов. Примерами таких функций являются ПИ (возвращает значение числа π, округленное до 15 знаков) или СЕГОДНЯ (возвращает текущую дату). При использовании подобных функций следует в строке формул сразу после названия функции ставить пустые круглые скобки без аргументов . Другими словами, чтобы получить в ячейках значение числа p или текущую дату, следует ввести формулы такого вида:
СЕГОДНЯ()
Типы функций Excel
Для удобства работы пользователя при построении формул функции в Excel разбиты по категориям: функции управления базами данных и списками, функции даты и времени, финансовые, статистические, текстовые, математические, логические.
Текстовые функции используются для обработки текста, а именно: поиска нужных символов, записи символов в строго определенное место текста и т.д.
С помощью функций Даты и времени можно решить практически любые задачи, связанные с учетом календарных дат или времени (например, рассчитать число рабочих дней для любого промежутка времени).
Логические функции используются при создании сложных формул, которые в зависимости от выполнения тех или иных условий будут реализовывать различные виды обработки данных. Они особо интересны, и о них поговорим в отдельной статье.
В Excel широко представлены Математические функции и некоторые я уже привел в примерах.
В распоряжении пользователя также находится библиотека Статистических функций , при помощи которой можно осуществлять поиск среднего значения, максимального и минимального элементов и пр.
Лабораторная работа № 4. ФУНКЦИИ MS EXCEL.
Встроенные функции Excel позволяют просто и быстро выполнять необходимые вычисления. Функции – это специальные, заранее созданные формулы, которые позволяют легко и быстро выполнять сложные вычисления. Функции используют не только для непосредственных вычислений, но также и для преобразования чисел, например для округления, для поиска значений, сравнения и т. д.
Excel имеет более трехсот встроенных функций. В том случае, когда ни одна из встроенных функций не подходит для решения поставленной задачи, пользователь имеет возможность создать свою собственную (пользовательскую) функцию.
Для удобства использования функции сгруппированы по категориям:
математические;
статистические;
дата и время;
финансовые;
текстовые;
проверка свойств и значений;
работа с базой данных.
Структура функции: имя функции, открывающая скобка, список аргументов, разделенных точками с запятой, закрывающая скобка. Аргументом функции может быть число, текст, логическое значение, массив, значение ошибки, ссылка на ячейку. В качестве аргументов используются также константы, формулы, или функции. В каждом конкретном случае необходимо использовать соответствующий тип аргумента (исключение составляют такие функции, как ПИ(), ИСТИНА(), не имеющие аргументов). Ввод функции предваряется знаком =. При задании аргументов нужно помнить следующие правила: аргументы заключаются в круглые скобки; аргументы отделяются друг от друга точкой с запятой; число аргументов должно быть не более 30; в качестве аргументов могут быть использованы ссылки, числа, текст, арифметические или логические выражения, имена диапазонов и функций. Ввод ссылок и имен диапазонов осуществляется так же, как в формулах: непосредственно с клавиатуры или щелчком мыши на соответствующей ячейке. Ввод имен диапазонов также может осуществляться либо вручную, либо с использованием раскрывающегося списка поля строки формул, Если в качестве аргумента используется функция, то такая функция называется вложенной. В этом случае сначала выполняются функции «внутри» конструкции, а затем - внешние функции.
Синтаксис функций
Следующий пример функции ОКРУГЛ, округляющей число в ячейке A10, иллюстрирует синтаксис функции:
Структура функции
1. Структура функции начинается со знака равенства (=), за которым следуют имя функции, открывающая скобка, список аргументов, разделенных точкой с запятой, закрывающая скобка.
2. Имя функции описывает операцию, которую эта функция выполняет. Чтобы отобразить список доступных функций, щелкните ячейку и нажмите клавиши SHIFT+F3.
3. Аргументы задают значения или ячейки, используемые функцией.
4. Всплывающая подсказка с синтаксисом и аргументами появляется после ввода функции.
Аргумент функции заключен в круглые скобки. Открывающая скобка отмечает начало аргумента и ставится сразу после имени функции. В случае ввода пробела или другого символа между именем и открывающей скобкой в ячейке будет отображено ошибочное значение #ИМЯ? Некоторые функции не имеют аргументов, Например, функция ПИ() просто возвращает в ячейку значение константы «3,1415…», а функция СЕГОДНЯ() вставляет в ячейку текущую дату. но даже в этом случае функция должна содержать круглые скобки. Однако, даже если функция не имеет аргументов, пустые круглые скобки писать обязательно, иначе Excel выдаст ошибку.
Пример формулы для вычисления длины окружности, содержащую функцию ПИ():

При использовании в функции нескольких аргументов они отделяются один от другого точкой с запятой. Например, следующая формула указывает, что необходимо перемножить числа в ячейках А1, А3, А6: =ПРОИЗВЕД(А1;А3;А6) .
В функции можно использовать до 30 аргументов, если при этом общая длина формулы не превосходит 1024 символов. Однако любой аргумент может быть диапазоном, содержащим произвольное число ячеек листа. Например: =СУММ(А2:А5;В4:В8) .
Типы аргументов
В приведенных ранее примерах все аргументы были ссылками на ячейки или диапазоны. Но в качестве аргументов можно также использовать числовые, текстовые и логические значения, имена диапазонов, массивы и ошибочные значения. Некоторые функции возвращают значения этих типов, и их в дальнейшем можно использовать в качестве аргументов в других функциях.
Числовые значения
Аргументы функции могут быть числовыми. Например, функция =СУММ(24;987;49) суммирует числа 24, 987, 49:
Текстовые значения
В качестве аргумента функции могут использоваться текстовые значения. Например:
ТЕКСТ(ТДАТА();"Д МММ ГГГГ")
В этой формуле второй аргумент функции ТЕКСТ является текстовым и задает шаблон для преобразования десятичного значения даты, возвращаемого функцией ТДАТА(NOW), в строку символов. Текстовый аргумент может быть строкой символов, заключенной в двойные кавычки, или ссылкой на ячейку, которая содержит текст.
Логические значения
Аргументы ряда функций могут принимать только логические значения ИСТИНА или ЛОЖЬ. Логическое выражение возвращает значение ИСТИНА или ЛОЖЬ в ячейку или формулу, содержащую это выражение. Например:
ЕСЛИ(А1=ИСТИНА;"Повышение";"Понижение")&" цены"
В качестве аргумента функции можно указать имя диапазона. Например, если диапазону ячеек А1:А5 присвоено имя "Дебет", то для вычисления суммы чисел в ячейках с А1 по А5 можно использовать формулу =СУММ(Дебет)
Использование различных типов аргументов
В одной функции можно использовать аргументы различных типов. Например: =СРЗНАЧ(Дебет;С5;2*8)
Ошибочное значение - это результат расчета по формуле, записанной не по правилам Excel. Первым символом ошибочного значения является знак #. Заканчивается ошибочное значение знаками! или?. В Excel определено семь ошибочных значение, краткое описание которых приведено в табл. 1.17.1.
Таблица 1.17.1
| Ошибочное значение | Вероятная причина возникновения ошибочного значения |
| #ДЕЛ/0! | В формуле содержится явное деление на ноль (например, =А1/0). Используется ссылка на пустую ячейку или ячейку, содержащую 0 в качестве делителя. |
| #ИМЯ? | В формуле используется имя ячейки или диапазона, не занесенное в список имен окна диалога меню ВставкаÞИмяÞПрисвоить имя. Ошибка в написании имени ячейки или диапазона. Ошибка в написании имени функции. В ссылке на диапазон ячеек пропущено двоеточие (:) В формулу введен текст, не заключенный в двойные кавычки |
| #ЗНАЧ! | Использование недопустимого типа аргумента или операнда: В формулу вместо числа или логического значения (ИСТИНА или ЛОЖЬ) введен текст. Для оператора или функции, требующей одного значения, указывается диапазон. Введена математическая формула, в которой вместо числа использовано текстовое значение (например, ОКРУГЛ(А1,текст)) |
| #ССЫЛКА! | Ячейки или диапазоны ячеек, на которые ссылаются формулы, были удалены или в эти ячейки (диапазоны) было помещено содержимое других скопированных ячеек (диапазонов) |
| #ЧИСЛО! | В функции с числовым аргументом используется неприемлемый аргумент Числовое значение результата вычисления формулы слишком велико или слишком мало, чтобы его можно было представить в Excel |
| #Н/Д | Не заданы один или несколько необходимых аргументов стандартной или пользовательской функции листа |
| #ПУСТО! | В формуле указано пересечение диапазонов, которые в действительности не имеют общих ячеек. |
Функции можно вводить в рабочий лист вручную непосредственно с клавиатуры. При этом необходимо следить за синтаксисом функций и скобками. При ручном вводе функций часто возникают ошибки.
Для создания формул с функциями обычно используют группу Библиотека функций вкладки Формулы (рис. 6.2).

Рис. 6.2. Вкладка Формулы
1. Выделите ячейку, в которую требуется ввести формулу.
2. Щелкните по кнопке нужной категории функций в группе Библиотека функций и выберите нужную функцию.
3. В окне Аргументы функции в соответствующем поле (полях) введите аргументы функции. Ссылки на ячейки можно вводить с клавиатуры, но удобнее пользоваться выделением ячеек мышью. Для этого поставьте курсор в соответствующее поле и на листе выделите необходимую ячейку или диапазон ячеек. Чтобы ввести ссылки на ячейки в качестве аргументов, нажмите кнопку Свернуть диалоговое окно , находящуюся рядом с тем аргументом, который надо ввести диалоговое окно будет временно скрыто), выберите ячейки на листе, а затем нажмите кнопку Развернуть диалоговое окно Текст, числа и логические выражения в качестве аргументов обычно вводят с клавиатуры. В качестве подсказки в окне отображается назначение функции, а в нижней части окна отображается описание аргумента, в поле которого в данный момент находится курсор. Следует иметь в виду, что некоторые функции не имеют аргументов.
4. В окне Аргументы функции нажмите кнопку <ОК> .
Например, в таблице на рис. 6.5 в ячейке А6 необходимо создать формулу для округления до двух знаков после запятой значения в ячейке А5:
1. выделите ячейку А6;
2. щелкните по кнопке категории Математические в группе Библиотека функций и выберите функцию ОКРУГЛ (рис. 6.3);

Рис. 6.3. Выбор функции
3. в окне Аргументы функции (рис. 6.4) установите курсор в поле Число и на листе выделите ячейку А4, затем установите курсор в поле Число разрядов и с клавиатуры введите число 2;
4. Нажмите кнопку

Рис. 6.4. Ввод аргументов функции
Для вставки функции не обязательно использовать кнопки категорий функций в группе Библиотека функций . Для выбора нужной функции можно использовать мастер функций. Причем, это можно сделать при работе в любой вкладке.
1. Нажмите кнопку Вставить функцию в строке формул.
2. В окне Мастер функций: шаг 1 из 2 (рис. 6.5) в раскрывающемся списке Категория выберите категорию функции, затем в списке Выберите функцию выберите функцию.
3. Нажмите кнопку ОК или дважды щелкните мышью по названию выбранной функции.

Рис. 1.18.1 Окно Мастера функций для выбора категории и вида функции
Второй шаг Мастера функций вызывает диалоговое окно (рис. 1.18.2), предназначенное для формирования аргументов. Аргументы вводятся в поля, слева от которых записано название аргумента, а справа - тип аргумента. Название обязательных аргументов записывается жирным шрифтом. Справа от каждого поля аргумента отображается его текущее значение. Текущее значение функции отображается в нижней части окна. Также внизу диалогового окна приведена информация, поясняющая смысл аргумента и текущее значение вводимой функции. Кнопка в правой части полей ввода аргументов предназначается для свертывания диалогового окна и освобождения места для указания ссылок с помощью мыши.
Заканчивается формирование функции нажатием клавиши <Enter> или кнопки <ОК >.

Рис. 1.18.2. Пример диалогового окна для задания аргументов функции
Создание формул с использованием кнопки "Сумма"
Для быстрого выполнения некоторых действий с применением функций без запуска мастера функций можно использовать кнопку Сумма . Эта кнопка, помимо группы Библиотека функций вкладки Формулы (там она называется Автосумма ), имеется также в группе Редактирование вкладки Главная .
Для вычисления суммы чисел в ячейках, расположенных непрерывно в одном столбце или одной строке, достаточно выделить ячейку ниже или правее суммируемого диапазона и нажать кнопку Сумма. Например, для вычисления суммы значений в ячейках В2:В13 в таблице на рис. 6.8 следует выделить ячейку В14 и нажать кнопку Автосумма .

Рис. 6.8. Суммирование с использованием кнопки Сумма
Для подтверждения ввода формулы следует нажать клавишу Enter или еще раз нажать кнопку Сумма .
Для вычисления суммы произвольно расположенных ячеек следует выделить ячейку, в которой должна быть вычислена сумма, нажать на кнопку Сумма , а затем на листе выделить суммируемые ячейки и/или диапазоны ячеек. Для подтверждения ввода формулы следует нажать клавишу Enter или еще раз нажать кнопку Сумма .
Кроме вычисления суммы, кнопку Сумма можно использовать при вычислении среднего значения, определения количества числовых значений, нахождения максимального и минимального значений. В этом случае необходимо щелкнуть по стрелке кнопки и выбрать необходимое действие:
Среднее – расчет среднего арифметического;
Число – определение количества численных значений;
Максимум – нахождение максимального значения;
Минимум – нахождение минимального значения.
Например, для вычисления среднего значения в ячейках В2:В13 в таблице на рис. 6.9 следует выделить ячейку В14, затем щелкнуть по стрелке кнопки Сумма и выбрать действие Среднее.

Рис. 6.9. Вычисление среднего значения с использованием кнопки Сумма
Логический оператор ЕСЛИ в Excel применяется для записи определенных условий. Сопоставляются числа и/или текст, функции, формулы и т.д. Когда значения отвечают заданным параметрам, то появляется одна запись. Не отвечают – другая.
Логические функции – это очень простой и эффективный инструмент, который часто применяется в практике. Рассмотрим подробно на примерах.
Синтаксис функции ЕСЛИ с одним условием
Синтаксис оператора в Excel – строение функции, необходимые для ее работы данные.
ЕСЛИ (логическое_выражение;значение_если_истина;значение_если_ложь)
Разберем синтаксис функции:
Логическое_выражение – ЧТО оператор проверяет (текстовые либо числовые данные ячейки).
Значение_если_истина – ЧТО появится в ячейке, когда текст или число отвечают заданному условию (правдивы).
Значение,если_ложь – ЧТО появится в графе, когда текст или число НЕ отвечают заданному условию (лживы).
Пример:
Оператор проверяет ячейку А1 и сравнивает ее с 20. Это «логическое_выражение». Когда содержимое графы больше 20, появляется истинная надпись «больше 20». Нет – «меньше или равно 20».
Внимание! Слова в формуле необходимо брать в кавычки. Чтобы Excel понял, что нужно выводить текстовые значения.
Еще один пример. Чтобы получить допуск к экзамену, студенты группы должны успешно сдать зачет. Результаты занесем в таблицу с графами: список студентов, зачет, экзамен.

Обратите внимание: оператор ЕСЛИ должен проверить не цифровой тип данных, а текстовый. Поэтому мы прописали в формуле В2= «зач.». В кавычки берем, чтобы программа правильно распознала текст.
Функция ЕСЛИ в Excel с несколькими условиями
Часто на практике одного условия для логической функции мало. Когда нужно учесть несколько вариантов принятия решений, выкладываем операторы ЕСЛИ друг в друга. Таким образом, у нас получиться несколько функций ЕСЛИ в Excel.
Синтаксис будет выглядеть следующим образом:
ЕСЛИ(логическое_выражение;значение_если_истина;ЕСЛИ(логическое_выражение;значение_если_истина;значение_если_ложь))
Здесь оператор проверяет два параметра. Если первое условие истинно, то формула возвращает первый аргумент – истину. Ложно – оператор проверяет второе условие.
Примеры несколько условий функции ЕСЛИ в Excel:

Таблица для анализа успеваемости. Ученик получил 5 баллов – «отлично». 4 – «хорошо». 3 – «удовлетворительно». Оператор ЕСЛИ проверяет 2 условия: равенство значения в ячейке 5 и 4.

Расширение функционала с помощью операторов «И» и «ИЛИ»
Когда нужно проверить несколько истинных условий, используется функция И. Суть такова: ЕСЛИ а = 1 И а = 2 ТОГДА значение в ИНАЧЕ значение с.
Функция ИЛИ проверяет условие 1 или условие 2. Как только хотя бы одно условие истинно, то результат будет истинным. Суть такова: ЕСЛИ а = 1 ИЛИ а = 2 ТОГДА значение в ИНАЧЕ значение с.
Функции И и ИЛИ могут проверить до 30 условий.
Пример использования оператора И:
Пример использования функции ИЛИ:
Как сравнить данные в двух таблицах
Пользователям часто приходится сравнить две таблицы в Excel на совпадения. Примеры из «жизни»: сопоставить цены на товар в разные привозы, сравнить балансы (бухгалтерские отчеты) за несколько месяцев, успеваемость учеников (студентов) разных классов, в разные четверти и т.д.
Чтобы сравнить 2 таблицы в Excel, можно воспользоваться оператором СЧЕТЕСЛИ. Рассмотрим порядок применения функции.
Для примера возьмем две таблицы с техническими характеристиками разных кухонных комбайнов. Мы задумали выделение отличий цветом. Эту задачу в Excel решает условное форматирование.
Исходные данные (таблицы, с которыми будем работать):

Выделяем первую таблицу. Условное форматирование – создать правило – использовать формулу для определения форматируемых ячеек:

В строку формул записываем: =СЧЕТЕСЛИ (сравниваемый диапазон; первая ячейка первой таблицы)=0. Сравниваемый диапазон – это вторая таблица.

Чтобы вбить в формулу диапазон, просто выделяем его первую ячейку и последнюю. «= 0» означает команду поиска точных (а не приблизительных) значений.
Выбираем формат и устанавливаем, как изменятся ячейки при соблюдении формулы. Лучше сделать заливку цветом.
Выделяем вторую таблицу. Условное форматирование – создать правило – использовать формулу. Применяем тот же оператор (СЧЕТЕСЛИ).

Здесь вместо первой и последней ячейки диапазона мы вставили имя столбца, которое присвоили ему заранее. Можно заполнять формулу любым из способов. Но с именем проще.
Функция Excel — это предопределенная формула, которая возвращает результат, оперируя заранее заданными аргументами (значениями).
Excel имеет множество интересных функций, которые смогут значительно сэкономить время при вычислении сумм; максимальных, средних и минимальных значений; подсчета данных и т.д. Для корректной работы функций следует соблюдать правила записи — СИНТАКСИС ФУНКЦИЙ.
Синтаксис функций (формул):
У стандартного синтаксиса функций есть знак равенства (=), имя функции (как например: “ СУММ ”, ” ЕСЛИ ”, ” ВПР ” и т.д.) и необходимые аргументы. В аргументах находиться информация, которая нужна для вычисления. Например, ниже представленная функция “СУММ ” суммирует значения в диапазоне B1:B10.
Как работать с аргументами функции в Excel
В Excel существует множество полезных функций со своим уникальным набором аргументов. Существует даже такие, которые не имеют ни одного аргумента, такие например как функции “ СЕГОДНЯ() ” (Возвращает текущую дату) и “ ПИ() ” (возвращает число 3,14159265358979 - математическую константу «пи» с точностью до 15 цифр).
Для вставки функции можно воспользоваться диалоговым окном Мастер функций . Это окно можно вызвать одним из следующих способов:
- кнопку Вставить функцию, расположенную в группе Формулы Библиотека функций.
- Нажмите кнопку Вставить функцию слева от строки формул.
- Нажмите Shift+F3 .

Часто используемые функции довольно быстро запоминаются и воспользоваться ими не заставит труда, но, если вы забыли или не знаете её имя, можно использовать поисковое поле и нажать на кнопку “Найти”. После того как функция нашлась нажмите на “ОК” и следом откроется окно “Аргументы функции ”, в котором можно ознакомится с аргументами данной функции.
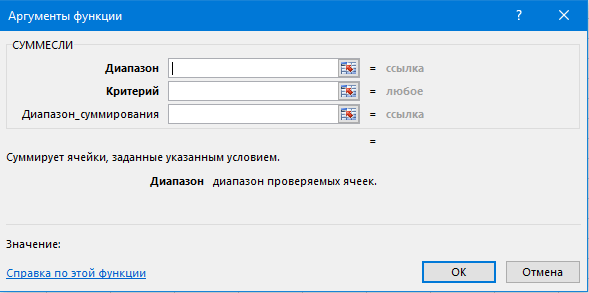
При вводе функцию вручную (без помощи окна Мастер функций ) для вызова диалогового окна “Аргументы функции ” используйте сочетание клавиш Ctrl+A . Следует заметить, что данное сочетание не работает после ввода каких-либо аргументов данной функции.
Сочетание клавиш Ctrl+Shift+A заполняет функцию фиктивными аргументами. Это может быть полезно, если вы еще не знаете, какими данными заполнить функцию. Формула будет возвращать ошибку и позже следует аргументы заменить. Например при вводе функции “=СУММЕСЛИ ” зажать Ctrl+Shift+A , то получим вот такой результат: =СУММЕСЛИ(диапазон;критерий;диапазон_суммирования)
Работа с большими формулами бывает проблематична даже для опытных пользователей. Самое трудное — это разбираться в чужой конструкции и понять как она работает. Недавно в рамках , меня попросили разобрать несколько сложных формул, причем выяснилось, что формулы действительно награможденные — я насчитал 7-8 ЕСЛИ и еще примерно 5-6 прочих функций в одной ячейке. В таких ситуациях очень важно определить, что является аргументом каждой функции. Поэтому я решил написать небольшую статью про важную штуку — аргумент Excel и его роль в вычислениях. А самое главное, опишу в статье — как удобно найти и выделить каждый из аргументов, при написании огромных формул.
Считаю нужно вначале сказать пару слов банальной теории.
Аргументами называются величины, используемые при вычислениях функций/формул. Аргументы могут быть числом, текстом и даже формулой с другими функциями.
Аргументы могут быть как обязательными (без которых формула не будет работать), так и не обязательными (без которых функция будет работать по умолчанию), такие выделяются квадратными скобками.
ДЕНЬНЕД(дата_в_числовом_формате;[тип])
Где «дата_в_числовом_формате» должна быть обязательно заполнена, а [тип] — можно не вносить, причем даже точку с запятой ставить необязательно.
Важно отметить, что функции могут и не содержать аргумента
СЕГОДНЯ()
А могут и быть с непостоянным количеством аргументов, как:
СУММЕСЛИМН()
Как удобно найти и выделить аргументы функции?
Для понимания больших, тяжелых формул, очень важно уметь выделять аргументы вложенных функций. Даже если вы написали эту формулу, то я вам гарантирую, через полгода вы далеко не сразу в ней разберетесь. Чтобы удобно увидеть аргумент функции кликните на подсказку снизу, которая появится при заходе в ячейку и аргумент будет выделен:
На примере кликните «искомое значение» и в самой формуле оно подстветится выделением.
Для удобства так же прикладываю гифку
Но бывают записи и потяжелее. Такие:
Или такие

Формулы не мои, надеюсь создатели не обидятся. Уверен многие (я в том числе) встречали горы символов и посерьезнее. В таких конструкциях разобраться без возможности выделения бывает крайне сложно.
Что еще важно сказать
При подобных конструкциях очень важно разобраться формулу по частям, выделить ее аргумент. Имеющийся в Excel метод выделения аргумента очень удобен. Так же я могу посоветовать разнести каждую функцию на новую строку при помощи Alt + Enter — тоже очень помогает — подробнее .
Так же важно отметить, что выделение аргумента функции можно делать после выделения любого аргумента формулы.
К примеру, вам непонятно как работает функция в примере (специально не заполнил 4й аргумент ВПР).
Вы можете тыкнуть мышкой на любое место формулы, после чего для вас появится подсказка, какой именно это аргумент.




