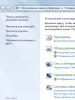Не работает отладка по usb android. Как включить отладку по usb на Андроид — включаем режим разработчика на любом устройстве
Режим отладки по USB - особая функция Android-устройств, необходимая в основном для разработчиков. С её помощью можно проверить работоспособность приложения и протестировать его в разных ситуациях. Но режим отладки полезен и для пользователей. Рассмотрим, для чего он может пригодиться, как включить и выключить его на Андроид-устройствах.
Зачем нужен режим отладки по USB на ОС Android?
Режим отладки позволяет пользователям:
- Протестировать разрабатываемое приложение.
- Получить root-доступ к смартфону или планшету.
- Скопировать и переместить файлы с Android-устройства на компьютер.
- Установить скачанное на компьютер стороннее (не из Play Market) приложение для Android.
- Установить разные версии прошивок для устройства.
- Восстановить неработающее устройство.
- Создать резервную копию файлов и приложений.
Кроме того, в режиме отладки можно получить доступ к системным процессам, а также проанализировать изменения в поведении оперативной памяти, процессора и других составляющих.
Как включить режим отладки по USB на своём устройстве
Опция «Включить отладку по USB» находится в «Меню для разработчиков» (либо «Параметры разработчика»), которое бывает скрыто от пользователей в версиях Android выше 4.2. Но, опять же, некоторые производители решают открыть доступ к меню, другие - скрыть. Например, на смартфонах компании Meizu меню разработчиков открыто всегда и находится в разделе «Специальные возможности», а на устройствах Samsung доступ к меню закрыт. Всё зависит не только от компании, но и от конкретной модели устройства.
Итак, если доступ к меню для разработчиков закрыт на вашем устройстве, сделайте следующие действия: в настройках устройства откройте вкладку «Об устройстве» и нажимайте на пункт «Номер сборки» до тех пор, пока не появится уведомление о том, что вам присвоен статус разработчика и вы можете использовать специальное меню.
Теперь зайдите в это меню. В зависимости от модели, вход в меню может располагаться в разных разделах меню настроек. Либо в настройках устройства может сразу же находиться раздел «Для разработчиков» («Параметры разработчика», «Меню разработчика»), либо он может быть подразделом пунктов «Специальные возможности», «Другое», «Ещё», «Дополнительные настройки».
Когда войдёте в меню для разработчиков, отмечайте галочкой пункт «Включить отладку по USB» (либо «Режим отладки по USB»). Обычно этот пункт стоит первым.
Где находится режим в разных версиях Андроид (фотогалерея)
Меню разработчика находится в разделе «Ещё» В Android 2.2–3.0 пункт «Отладка по USB» находится в разделе «Приложения» В Android 4.2 и выше меню для разработчиков вынесено в раздел «Настройки»
Видеоинструкция: как включить режим отладки по USB на Android
Как включить режим отладки по USB, если это невозможно сделать с устройства
Есть способы включить режим отладки даже, если это невозможно сделать на самом устройстве из-за, например, неработающего экрана, сломанного тачскрина, неполадок с устройством в целом.
Главное условие: на вашем устройстве уже должно быть установлено стороннее Recovery - CWM или TWRP. Это необходимо, чтобы была возможность получить полный root-доступ к операционной системе.

После перезагрузки с вашим смартфоном или планшетом можно будет работать с помощью QtADB, MyPhoneExplorer, ADB и других подобных программ. То есть, с помощью режима отладки по USB.
Что делать, если ничего не работает
Для работы с отладкой по USB используются специальные ADB-драйверы (Android Debug Bridge, дословно «мост для отладки Android»), которые можно скачать с сайта Google, официальная страница находится по ссылке: https://developer.android.com/studio/index.html. Давайте разберёмся, что делать, если ADB не определяет устройство, почему невозможно использовать режим отладки по USB.
Убедитесь, что мобильное устройство обнаружено компьютером . Для этого:
- Проверьте USB-кабель на повреждения. Особенное внимание обратите на сильные изгибы, участки кабеля около штекеров, где часто ломаются соединительные провода. Попробуйте использовать для подключения другой кабель. Если проблема действительно в физических дефектах - замените кабель.
- Попробуйте воткнуть штекер в другой USB-порт на компьютере. Желательно использовать порты на задней стороне системного блока, так как задние порты расположены непосредственно на материнской плате. Передние USB-порты не всегда подключены правильно, из-за чего и возникает проблема.
- Попробуйте подключить Android-устройство к другому компьютеру. Иногда бывает, что какой-то определённый ПК неправильно распознаёт смартфон или планшет и не считывает с него нужные данные. Если на другом компьютере устройство распознаётся правильно, несите свой ПК в ремонт и объясните проблему, так как причины неполадок могут быть разные.
- Попробуйте отключить все USB-устройства от компьютера. Некоторые из них могут мешать смартфону или планшету нормально подключиться к ПК.
Убедитесь, что используете официальную прошивку производителя устройства . Если вы установили на смартфон или планшет стороннюю прошивку (такую, как CyanogenMod или подобные), то отладка по USB может работать некорректно.
Убедитесь, что установили нужные ADB-драйвера . Есть разные версии драйверов для разных устройств. Все они распределены по моделям смартфонов и планшетов на официальном сайте. Также есть и универсальные ADB-драйвера, но использовать их лучше только в том случае, если для вашего устройства нет отдельного драйвера, так как с универсальными драйверами возможны проблемы с подключением, которые можно разрешить только со службой поддержки Google.
Разработчикам программного обеспечения лучше использовать не отдельные ADB-драйвера, а систему Android Studio, которую также можно скачать с официального сайта: developer.android.com. В Android Studio настройка драйверов происходит автоматически, кроме того, там присутствует эмулятор Android для компьютера, так что отладка по USB может и не понадобиться.
Как выключить отладку по USB
Чтобы отключить режим отладки по USB на Android-устройствах, откройте «Меню для разработчиков» и снимите отметку с пункта «Использовать отладку по USB».
Режим отладки по USB - крайне полезный инструмент не только для разработчиков программного обеспечения, но и для простых пользователей операционной системы Android. С его помощью можно устанавливать и переустанавливать прошивки на своих мобильных устройствах, перемещать файлы со смартфона или планшета на компьютер, скачивать на Android сторонние приложения. Умение пользоваться режимом отладки по USB пригодится и в тех случаях, когда устройство перестало работать правильно, так как позволяет копаться в системных процессах, что поможет найти неполадки и неисправности. А кроме того, отладка по USB поможет получить root-доступ к устройству, что значительно расширит возможности операционной системы.
Многие не знают и стесняются спросить что такое «Отладка по USB» и не знают как ее включить. Поэтому было решено восполнить данный пробел. Отладка по USB на Android OS нужна прежде всего для Разработчиков, но не только им она нужна, но и пригодится все это и нам. С помощью Отладки USB и утилиты ADB можно:
- Скопировать нужную папку или раздел со смартфона на ПК
- Отправить файл с ПК на смартфон
- Установить приложение Android
- Сделать резервную копию приложений
- Прошить смартфон
- Восстановить работоспособность смартфона или планшета
- А самое главное включенная отладка по USB поможет получить Root права
Как включить Отладку по USB
Включите на смартфоне или планшете режим отладки по USB:
а) Настройки > Разработка > отладка по USB
б)Настройки > Для разработчиков > отладка по USB
г) Настройки > Приложения > Разработка > отладка по USB
в) Настройки > Система > О смартфоне >
д) Настройки > О смартфоне >Номер сборки и нажмите по нему примерно 7 - 10 раз
Подключите смартфон или планшет к компьютеру.
Пользовательское соглашение
При выполнении данных инструкций, ни автор статей, ни администрация сайта не несут ответственность. Ответственность за любые поломки, риски, «Ваши» ошибки совершенные в ходе выполнения инструкций, а также возможные последствия использования информации и/или материалов, возлагается полностью на «Лицо, выполняющее данную инструкцию»!
При выполнении данных инструкций, возможна полная или частичная потеря личных данных и контента. Ни какие материальные требования с Вашей стороны, ни Сайту, ни автору Статей, не могут быть выдвинуты! Любой последующий ремонт устройства, либо полная/частичная замена будет производиться только за Ваш счет! Автор статей и Администрация сайта не гарантируют, что при выполнении данных инструкций, будет достигнут 100%-ый результат. Пользователь обязан, ознакомится , которые используются Автором статей и Администрацией сайта, чтобы не допустить ошибок при выполнении каких-либо инструкций.
Ответственность за качество используемого программного обеспечения и риски связанные с его работой, возлагаются на его разработчика.
Пользователь подтверждает, что ознакомлен со всеми пунктами настоящего Соглашения и безусловно принимает их.
Отладка по USB (USB Debugging) - функция, предоставляющая широкие полномочия десктопным программам, и через нее они глубоко влияют на операционку Android. Перевод аппарата в данный режим актуален, по большей части, для разработчиков. Однако иногда это требуется и пользователям, чтобы справиться с системными неполадками и, что важно, - перенести файлы, папки из устройства с поврежденным дисплеем. Также появляется возможность восстанавливать удаленные документы, создавать бэкапы и др. Изначально USB Debugging выключен, но это не мешает, так как включить отладку по USB на Андроид несложно.
Отметим, что пути ее активации отличаются в зависимости от производителя устройства, однако суть всегда остается одинаковой: сначала идет разблокировка функционала «Для разработчиков», а затем все остальное.
Внимание! Иногда режим «Для разработчиков» с самого начала активен, поэтому перед выполнением инструкции проверьте, есть ли он в настройках (можете воспользоваться для этого поиском по настройкам).
Мы приведем инструкции для включения отладки на разных девайсах, а также расскажем, что делать, если телефон не включается , а отладку нужно активировать.
Активация USB Debugging
Надо понимать: универсальной инструкции нет по причине того, что компании, настраивая свои оболочки, меняют структуру списка настроек. Однако для включения USB Debugging приходится всегда взаимодействовать с одними и теми же строками в настройках аппарата, только их название и путь к ним могут отличаться.
Весь процесс разблокировки занимает минуту, просто поймите принцип того, что надо делать, и вы без труда активируете отладку на своем смартфоне или на планшете. В качестве примера приведем процесс включения на двух разных операционных системах.
Чистый Android
Сделайте следующее:
- Откройте «Настройки - О телефоне».
- Листайте вниз, пока не увидите строку «Номер сборки».
- 8 раз подряд нажимайте на нее, пока не всплывет сообщение, сигнализирующее, что вы стали разработчиком.
Осталось вернуться назад, чтобы зайти в новое меню (оно будет в самом конце). Листайте вниз, пока не отыщите строку, отвечающую за включение отладки. Теперь просто разблокируйте ее, передвинув ползунок в положение «ВКЛ».
MIUI
На этой прошивке все так же легко:
- Переходите в «Настройки - Об устройстве».
- Там находите «Версия MIUI».
- Кликайте по ней 8 раз и ждите такое же уведомление.
- Нажмите кнопку «Назад», а потом открывайте «Дополнительно».
Там и будет появившийся режим настроек «Для разработчиков», где вы найдете нужный пункт.

Надеемся, вы поняли, как включить режим отладки USB на Андроид-устройстве.
Как активировать отладку на телефоне с поломанным сенсором?
Это может быть сложно, потребует времени, а также наличия кастомного рекавери. Однако это одна из немногих рабочих инструкций, которая дает возможность активировать отладку, если разбит экран телефона. Можете ею воспользоваться и в случае, если телефон заблокирован и по какой-то причине не получается обойти блокировку.
Способ №1 (для Android 5.1 и ниже)
Скачайте три файла прежде, чем выполнять инструкцию.

cd C:\Sqlite3_Windows
sqlite3 settings.db
update secure set value=1 where name="adb_enabled";
.quit
13. Обновите левую панель, а потом перетащите документ «settings.db» в правую часть таблицы, подтвердив замену файлов.
После рестарта отладка будет активна, и с телефоном удастся взаимодействовать.
Способ №2 (Для Android 6+)
Из-за усиления безопасности в исходном коде прошивки произошли изменения (таблицы с настройками переместили в новую директорию), делающие предыдущий способ неактуальным. В этом есть плюс, так как процедура стала легче и больше не надо взаимодействовать с приложением sqlite3.exe, но включение отладки все равно производится при помощи компьютера, без него ничего не выйдет.

Оба метода работают с любой оболочкой Android. Пробуйте, теперь вы знаете, как включать отладку в любой ситуации через рекавери.
Включенный режим отладки в первую очередь нужен разработчикам для проведения процедуры debugging, проверки работоспособности и поведения приложений в разных ситуациях. Но и обычным пользователям стоит знать, что такое режим отладки по USB и где его включить, чтобы передать файлы на компьютер, установить APK-файл, прошить устройство или выполнить другие действия.
Активация режима отладки
Сначала стоит разобраться, как включить отладку по USB на устройстве Android стандартным способом. Обычно этой информации достаточно, чтобы активировать режим отладки.
В большей степени это короткое руководство актуально для старых версий Android (2.2 – 3.0). В версиях 4.0 и выше раздела для разработчиков по умолчанию нет, но его можно быстро добавить.

После получения расширенных прав (не путайте с root, это разные вещи), вернитесь в настройки. Там должен появиться раздел «Для разработчиков», в котором можно включить отладку, поставив галочку возле соответствующего пункта.
Если по какой-то причине отладка по USB не включается на телефоне (например, устройство повреждено и тачскрин не работает), то можно активировать этот режим на компьютере. Для этого понадобится:
- Мобильное устройство .
- Менеджер qtADB-cwm-edition.
- Третья версия реляционной базы SQLite.
Без кастомного Recovery ничего не получится, так как для выполнения операции нужен root-доступ к системе. Процедура сложная, но если вы поймете, как включить режим отладки USB на устройстве Андроид через компьютер, то сможете достать информацию из смартфона даже в том случае, если он перестанет реагировать на действия пользователя.

Теперь нужно отредактировать файл settings.db, который теперь находится в папке с базой SQLite. Делать это мы будем через командную строку, которую можно найти в меню «Пуск». Запустите командную строку и выполните последовательно следующие команды:
- cd C:\Sqlite3_Windows.
- sqlite3 settings.db.
- update secure set value=1 where name=’adb_enabled’;.
- .quit.
После ввода каждой команды не забывайте нажимать Enter, чтобы выполнить запрос. После выполнения всех команд вернитесь к менеджеру и перенесите модифицированный файл settings.db обратно в папку /data/data/com.android.providers.settings/databases с перезаписью данных. После перезагрузки на устройстве станет доступен режим отладки.
После выполнения всех команд вернитесь к менеджеру и перенесите модифицированный файл settings.db обратно в папку /data/data/com.android.providers.settings/databases с перезаписью данных. После перезагрузки на устройстве станет доступен режим отладки.
Возможные проблемы
Если отладка не работает после включения, то первым делом убедитесь, что мобильное устройство обнаруживается и корректно определяется компьютером. Проверьте кабель USB и порты.
Проблемы с работой ADB могут возникнуть и при использовании кастомной прошивки на Android. Устранить недостаток можно только перепрошивкой устройства. Кроме того, для работы отладчика нужны ADB-драйверы. Они могут быть универсальными или разделенными по моделям телефонов.