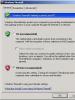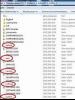Как создать новую папку на андроиде 6.0. Создание папок на андроид-планшете
Все мы пользуемся мобильной операционной системой Android. И чем больше начинающих пользователей присоединяются к этой системе, тем больше возникает вопросов. В этой статье мы разберем вопрос создания новой папки, как на рабочем столе, так и в памяти устройства/на карте памяти.
Создание папки на рабочем столе

Самый просто способ создания папки на рабочем столе носит простое и понятное название - «В один клик». Как только вы разблокируете девайс, уже попадете на рабочий стол, и единственное что осталось сделать нажать пальцем на любую свободную область и подержать. Далее нажмите на иконку «Папка» и поименуйте ее, вот и все!
Второй способ также с простым названием «В два клика». Выберете иконку любого приложения на рабочем столе или в меню, задержите палец на ней ведите ее к другой иконке. Как только две иконки пересекутся (то есть одну нужно «наложить» на другую) система автоматический создаст папку, которая так и будет называться! После этого вы можете редактировать название, изменять цвет и редактировать количество приложений в этой самой папке.

Создание папки в памяти устройства
Здесь существует единственный способ. Для начала открываем любой удобный или доступный файловый диспетчер («Диспетчер файлов»).
Вы увидите примерно следующее окно.

Здесь должны отображаться ваша карта памяти и память устройства. С помощью данного способа вы сможете создать папку, как в карте памяти, так и во встроенной памяти, процедура полностью аналогична!
Алгоритм создания папки
Заходим, например, в карту памяти.

Видим список всех папок, которые уже существуют. Нажимаем на иконку создания новой папки.

Папка – отличный способ организации ваших программ и файлов на смартфоне. В этом материале мы расскажем о том, как создать папку на Андроид. В операционной системе Андроид можно создавать папки двух видов, это папки с ярлыками приложений и папки в памяти устройства.
Папки с ярлыками можно создавать на рабочем столе, это позволяет объединить похожие приложения и получать к ним боле быстрый доступ. В некоторых прошивках папки можно создавать и в меню приложений. Но, как правило, эта возможность доступна только на рабочем столе.
Для создания папки с ярлыками откройте любой рабочий стол, и нажмите на пустую область экрана. Нажатие нужно удерживать до тех пор, пока на экране не появится предложение создать папку. В некоторых прошивках создавать папки можно простым перемещением одного ярлыка приложения на другой.
Для того чтобы поместить ярлык приложения в уже созданную папку вам нужно нажать на ярлык и удерживая его переместить на папку. После этого ярлык автоматически переместится в созданную вами папку.
Создаем папку в памяти устройства
Кроме папок для ярлыков на рабочем столе, операционная система Андроид позволяет создавать папки в памяти устройства. Для того чтобы создать папку в памяти устройства вы можете воспользоваться любым менеджером файлов. Если в вашем телефоне нет менеджера файлов, то вы можете установить любой бесплатный менеджер файлов из Google Play.

Кроме этого папку в памяти устройства можно создать с помощью вашего настольного компьютера или ноутбука. Для этого подключите ваш Андроид смартфон к компьютеру с помощью USB кабеля.
После подключения нужно зайти в «Мой компьютер» и открыть подключенное устройство. Большинство Android устройств без проблем определяются компьютером, даже ез установки каких либо драйверов.
Есть два способа, один из них вам точно подойдет, просто все зависит от вашей версии Андроид.
1. Нажмите и удерживайте пальцем свободное пространство на рабочем столе. Выскочит менюшка, в которой нужно найти “Папка”. Жмакаем туда, вводим название папки.
2. Способ для тех, у кого предыдущий “не катит”. Когда я долго жму на рабочий стол, у меня получается вмятина на дисплее, а не папка. В таком случае нужно с главного меню накидать на рабочий стол ярлыков, которые желаете поместить в папку. Делается это так: зажимаем иконку приложения, появляется рабочий стол. Отпускаем иконку в любом свободном месте. Потом уже на рабочем столе зажимаем любой значок, и тянем его прямо на другой. Благодаря слиянию двух значков образуется папка. Таких папок можно создать несколько, и отсортировать свои приложения. Чтобы папке присвоить имя, нужно нажать на нее. Тапнув в самом низу открывшейся рамки, вы активируете клавиатуру, и сможете дать название папке.
Если никак не получается создать папку (что ж за планшет у вас такой?), установите любую стороннюю графическую оболочку — лаунчер , где есть средства управления папками.
Как создать папку на флешке micro-sd или во внутренней памяти планшета
Для таких целей в самый раз подойдет приложение “Файловый менеджер” — стандартное или любое другое, установленное вами. Я делаю так: захожу в менеджер файлов через главное меню, выбираю место, где нужно создать папку. Потом нажимаю на три вертикальные точки на нижней панельке с кнопками управления. Справа выскакивает маленькое окошко, где нажимаю “Новый каталог”, потом ввожу имя папки, и жму кнопку “Создавать”. У вас конечно может быть по-другому, но суть вы поняли. В файловом менеджере AntTek Explorer папка создается путем нажатия на вертикальное троеточие с верхней правой части экрана, и выбора пункта Создать папку.
Если вы не знаете, как создать папку на Андроид-планшете, вы обратились по адресу. Но что же откроет перед нами это умение? Почему нельзя обойтись без папок? Конечно, если на устройстве имеется небольшое число программ, игр или приложений, вы можете спокойно пользоваться своим девайсом и без них. Однако предметы нашего обсуждения имеют ряд достоинств: позволяют правильно организовать рабочее место на главном экране, распределить по категориям. Управление папками возможно не только с основного экрана вашего гаджета, но и . Давайте же узнаем, как создавать папки на рабочем столе Андроид-планшета, а ещё рассмотрим механизм управления ими на флеш-накопителе девайса.
Способы создания и управления папками на Андроид-планшете
Управление на рабочем столе
Процесс этот очень лёгкий и не вызовет каких-либо затруднений. Всё, что вам нужно – это удерживать палец на главном экране, пока не появится окно с дополнительным меню. В перечне меню вы должны выбрать пункт «Создать папку». Но такая функция поддерживается не на всех устройствах. Что же делать остальным?
На достаточно перенести пару приложений на рабочий стол. После этого – зажать иконку одного приложения и двигать ее на иконку другого. Тогда предмет нашего обсуждения создастся автоматически, и вам нужно будет лишь дать ему имя. Также вы сможете переносить и другие программы в созданную папку. Вот такой простой способов, позволяющий добавить полезные элементы на главный экран Андроид-девайса.

Создание на SD-карте
Давайте рассмотрим, как добавить ячейки с содержимым на флеш-карту. Сделать это можно с помощью . Таковым является программа ES Проводник, доступная для скачивания в магазине приложений Google Play. Итак, вам необходимо установить приложение ES Проводник на своё устройство, зайти в эту программу и после её открытия нажать на кнопку «sdcard». Таким образом, вы зайдёте в меню флеш-карты и увидите её полную структуру и внутреннее содержимое.
Итак, переходим в нужное место, в которое вы хотите добавить папку на планшете. Например, вам необходимо создать в корневом меню ещё одну папку с названием «Видеофайлы». В этом случае вам нужно нажать на кнопочку «+Создать». Откроется окно с предложением назвать вашу новую ячейку. Заполняете это поле и жмёте “ОК”. Готово! У вас получилось «изготовить» дополнительный отсек на флешке и дать ему имя. Теперь можете добавлять в него файлы и другое содержимое.

Правильная организация вашего пространства поможет не потеряться среди изобилия программного обеспечения на вашем аппарате под управлением . Таким девайсом приятнее пользоваться, ведь всё разложено по полочкам. Да это просто рай для перфекциониста!
Вы узнали, как создать папку на Андроид-планшете, как дать ей название и управлять её содержимым. А также, как проделать эти же манипуляции и операции на SD-карте вашего устройства. Теперь файлы будут систематизированы по определённым параметрам, а иконки и ярлыки приложений больше не будут хаотично располагаться на главном экране планшета.
Все пользователи компьютера знают, как создать папку. Однако не каждый знает, как создать новую папку на ОС Android. Как и в случае с ПК, здесь нет ничего сверхъестественного. Единственная проблема заключается в том, что порядок работы на смартфоне немного другой.
Зачем нужна папка на Android?
На ОС Android папки выполняют ту же саму функцию, что и на компьютере. Они предназначены, прежде всего, для того, чтобы собирать воедино файлы одинаковой тематики вне зависимости от разрешения, размера и прочего. Без них любое дисковое пространство, будь то жесткий диск или флешка, будет похоже на свалку мусора, в которой очень тяжело найти нужный документ или файл.
А создав архив из папок, пользователь всегда будет знать, где находится его любимый фильм или книга.
Как создать папку на "Андроид"?
Процесс создания папки на внутренней памяти (SD-карте) смартфона очень похож на процесс создания её на компьютере. Однако есть некоторая особенность. Как и на ПК, здесь нужна файловая система, так как создать папку на "Андроид" без неё просто невозможно. На некоторых мобильных устройствах она предустановлена с самого начала. Однако если таковой нет, то ничего не стоит её скачать с Play Market. Их существует бесчисленное множество, но для рассмотрения возьмем самые удобные и популярные.
Эта файловая система очень похожа на своего компьютерного предшественника выполнена так же в виде "дерева". Но это ничего не меняет, так как создать папку на "Андроид" с её помощью так же просто, как и на версии для ПК. Нажимаем на кнопку опции (которая находится рядом с домиком) и выбираем пункт "Новая папка". После чего называем её и начинаем наполнять файлами.

Удалить её можно двумя способами:
- Зажать и держать пару секунд, после чего откроется список настроек и функций, среди которых будет "Удалить".
- Нажать на иконку (она находится с левой стороны), после чего она отметится зеленой галочкой, и на нижней панели инструментов ткнуть на иконку с изображением листа с красным крестиком.
ES "Проводник"
Очень простое в использовании и приятное глазу приложение для работы с файлами телефона и флеш-карты. Как создать папку на "Андроид" с помощью ES "Проводник"? Очень просто. Заходим куда угодно и в левом нижнем углу нажимаем на плюсик. Из списка выбираем "Папка". Далее называем её - и готово.

Удалить папку так же просто, как и создать: нажимаем на нее и держим до тех пор, пока не снизу не появится панель инструментов, где будет находиться кнопка "Удалить".
ES File Explorer
Немного похож внешним видом и функционалом на ES "Проводник". А также похож и тем, как создать папку на "Андроид". Нажимаем на опции, выбираем "Создать" (плюсик в кружочке), создаем папку и называем ее.

Удаляется так же: зажимаем её, пока не появится список инструментов, и останавливаем свой выбор на "Удалить".
На рабочий стол
Для удобства все ярлыки программ и приложений на Android выставляют на рабочем столе, чтобы они всегда были под рукой. И со временем их скапливается столько, что уже и там тяжело разобраться. Сделать это можно следующим образом:
- Нажимаем на "Опции", после "Добавить". В списке находим "Папка".
- Выбираем какой-либо ярлык и удерживаем его до тех пор, пока не произойдет захват. После этого накладываем его на любой другой ярлык.

Сразу после этого появится графа для ввода имени. Называем, нажимаем ОК. Теперь можно её заполнять в соответствии с определенной тематикой. Теперь можете попрощаться с награможденностью ОС Android, ведь после ответа на вопрос о том, как создать папку, рабочий стол становится значительно чище и удобнее в использовании.
Для тех, кому интересно: на рабочем столе "Андроида" папку в папку вставить не получится.
К слову...
Файловые системы способны не только банально создавать и удалять папки и файлы, но и управлять ими и настраивать их. Доступны не только такие простые функции, как копирование, вырезание, перенос и вставка, но и архивирование и разархивирование папок, благодаря встроенному архиватору.