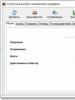Как передать файл с компьютера на телефон. Как передать файлы с компьютера на телефон Андроид
Вообще, не знаю, сможет ли эта статья быть кому-то полезной, так как передать файлы на телефон обычно не составляет никаких проблем. Тем не менее, берусь написать об этом, по ходу статьи расскажу о следующих вещах:
- Передать файлы по проводу через USB. Почему файлы не передаются по USB на телефон в Windows XP (для некоторых моделей).
- Как передавать файлы по Wi-Fi (два способа).
- Передача файлов на телефон по Bluetooth.
- Синхронизация файлов с помощью облачных хранилищ.
В общем, план статьи намечен, приступаю. Больше интересных статей про Android и секреты его использования читайте .
Передавать файлы по Wi-Fi возможно несколькими способами - в первом, и, пожалуй, самом лучшем из них, компьютер и телефон должны находиться в одной локальной сети - т.е. подключены к одному Wi-Fi роутеру, либо на телефоне следует включить раздачу Wi-Fi, а с компьютера подключиться к созданной точке доступа. В общем-то данный способ будет работать и по Интернет, но в данном случае потребуется регистрация, а передача файлов будет медленнее, так как трафик будет идти через Интернет (а при 3G подключении это еще и дорого обойдется).

Доступ к файлам Android через браузер в Airdroid
Непосредственно для получения доступа к файлам на телефоне, вам понадобится установить на него приложение AirDroid, которое можно скачать бесплатно с Google Play. После установки вы сможете не только передавать файлы, но и выполнять многие другие действия с телефоном - писать сообщения, просматривать фотографии и т.д. Подробно о том, как это работает я писал в статье .
Кроме этого, для передачи файлов по Wi-Fi вы можете воспользоваться и более изощренными методами. Способы не совсем для начинающих, а потому слишком пояснять их не буду, просто намекну, как еще это можно осуществить: те, кому это нужно, сами легко поймут о чем речь. Вот эти способы:
- Установить FTP Server на Android для доступа к файлам по FTP
- Создать расшаренные папки на компьютере, получить доступ к ним с использованием SMB (поддерживается, например, в ES File Explorer для Android
Для того, чтобы передать файлы по Bluetooth с компьютера на телефон, просто включить Bluetooth на обоих, также в телефоне, если он ранее не был сопряжен с данным компьютером или ноутбуком, зайдите в настройки Bluetooth и сделайте устройство видимым. Далее, для того, чтобы передать файл, кликните по нему правой кнопкой мыши и выберите пункт «Отправить» - «Устройство Bluetooth». В общем-то, это все.

Передача файлов на телефон по BlueTooth
На некоторых ноутбуках могут быть предустановлены программы для более удобной передачи файлов по BT и с более широкими возможностями, с использованием Wireless FTP. Такие программы также могут быть установлены отдельно.
Использование облачных хранилищ
Если вы еще не используете ни один из облачных сервисов, таких как SkyDrive, Google Drive, Dropbox или Яндекс Диск, то уже пора бы - поверьте, это очень удобно. В том числе и в тех случаях, когда нужно передать файлы на телефон.
В общем случае, который подходит для любого облачного сервиса, вы можете скачать соответствующее бесплатное приложение на свой Android телефон, запустить его с вашими учетными данными и получить полный доступ к синхронизируемой папке - вы сможете просматривать ее содержимое, изменять его или скачивать данные к себе на телефон. В зависимости от того, какой конкретно сервис вы используете, имеются и дополнительные возможности. Например, в SkyDrive вы можете получить доступ с телефона ко всем папкам и файлам компьютера, а в Google Drive - редактировать документы и электронные таблицы, находящиеся в хранилище, прямо с телефона.

Думаю, этих способов для большинства целей будет достаточно, однако если я забыл упомянуть какой-то интересный вариант, обязательно напишите об этом в комментариях.
Вам понадобится
- Драйвер для телефона
- Usb кабель
- Usb bluetooth адаптер
- Инфракрасный usb порт
- Кардридер
- Доступ в интернет
Инструкция
Наиболее просто и быстро передать данные с телефона на компьютер можно посредством usb кабеля. Для этого подключите через usb кабель к компьютеру. Если система объявит вам, что устройство неопознано, установите специальный драйвер для вашего телефона. Диск с драйверами обычно прилагается в комплекте при продаже. После этого зайдите в папку «Мой компьютер» и найдите там ваш телефон. Теперь вы спокойно можете зайти на карту памяти вашего телефона и оттуда все, что вам необходимо.
Если есть bluetooth, а в компьютер встроен или у вас имеется usb bluetooth адаптер, вы также можете подключить телефон к компьютеру. Для этого включите bluetooth на сотовом и на компьютере. На компьютере произведите поиск bluetooth устройств. Как только система найдет ваш телефон, укажите его мышью и установите связь. Возможно, при этом система потребует ввести пароль. Ничего страшного – введите одинаковые символы на компьютере и телефоне. После этого связь будет установлена, и вы сможете производить обмен данными.
При наличии инфракрасного порта в телефоне и компьютере можно перекинуть данные через них. Действия будут практически такие же, как и при подключении качество связи и расстояние, на которое можно отодвинуть телефон от инфракрасного порта компьютера. Скорость передачи при таком подключении довольно низкая.
Если ваш телефон оборудован съемной картой памяти, для передачи фалов можно воспользоваться кардридером. Для этого всю необходимую информацию перекиньте с внутренней памяти телефона на внешнюю. Затем выключите телефон, чтобы избежать различных системных ошибок, и извлеките съемную карту памяти. Вставьте ее в кардридер. Возможно, при этом вам придется воспользоваться переходником. Подключите кардридер к компьютеру. Дождитесь, пока система опознает подключенное устройство. После этого зайдите в папку «Мой компьютер» и найдите там ваш съемный диск. Теперь вы можете перекидывать файлы с телефона на компьютер.
Как быть, если никаких устройств для связи с компьютером у вас нет? В таком случае воспользуйтесь интернетом. С вашего телефона зайдите в личную почту и, прикрепив все нужные файлы, отправьте себе же письмо. Затем зайдите в вашу почту через компьютер и, дождавшись отправленного вами письма, скачайте его. Конечно, при этом придется потратиться на трафик, но зато ваши данные будут перенесены.
Источники:
- Как подсоединить мобильный телефон к компьютеру с помощью Bluetooth
- как можно перекинуть
Вам понадобится
- компьютер,
- телефон,
- приложение Nokia PC Suite
Инструкция
Откроется основное окно приложения. Выбираем нужную опцию: Video manager.

Выберете нужный файл и кликните на иконку с изображением телефона, в нижнем правом углу экрана.

Появится сообщение о том, что менеджер преобразует видео файл в формат для телефона.
Нажимаем ОК и ждем окончания результата.

Видео по теме
Обратите внимание
Для достижения желаемого результата прочтите в инструкции к вашему телефону, какие видео форматы поддерживаются устройством.
Источники:
- Как передать файлы с компьютера на телефон Андроид и обратно
Различные документы, исполняемые программы, картинки и видеоролики хранятся в устройствах, работающих под управлением микропроцессоров, в виде файлов. При необходимости обменяться с кем-либо этими документами и программами нужно переместить соответствующие файлы из одного устройства на другое. Чаще всего эта процедура проходит без каких-либо проблем, но иногда возникает ошибка, причины которой, обычно, достаточно стандартны.

Если не получается передать файл с помощью какой-либо программы обмена электронными сообщениями (инстант-мессенджера типа ICQ, QIP и др.), то наиболее вероятная причина заключается в настройке защиты компьютера-получателя. При отправке файла таким способом программа обмена сообщениями использует те же способы, которые наиболее часто применяют для проникновения в компьютер и разного рода хакеры. Такие проникновения должны пресекаться специальной программой- . Если в компьютере получателя файла она установлена и работает нормально, то в получении файла будет отказано. Чтобы ликвидировать это препятствие надо в настройках программы задать исключение из правил защиты - указать номер порта, используемого мессенджером для получения сообщений и файлов. В дополнение к этому в настройках самого мессенджера следует поставить отметку о разрешении приема файлов.
Иногда не получается передать файлы с мобильного телефона в компьютер или в обратном направлении. Этому может быть несколько причин, самая простая из которых - отсутствие связи между двумя устройствами. Если они соединяются кабелем, то может быть плохим контакт между штекером и разъемом, а при передаче через bluetooth-соединение может потребоваться предварительно переключить устройство в режим поиска. При подключении телефона к компьютеру многие модели в течение нескольких секунд предлагают выбрать тип соединения, а затем делают это самостоятельно. Если вы не сделали выбора, а телефон ошибся, то это может стать причиной невозможности передачи файлов.
Многие модели телефонов не могут работать с операционной системой компьютера напрямую и требуют установки дополнительного программного обеспечения. В этом случае передача файлов в обход такой фирменной программы бывает невозможна.
Если вчера еще файлы проходили нормально в обоих направлениях, а сегодня при передаче их в телефон возникает ошибка, то весьма вероятно, что карта памяти его заполнена. В этом случае используйте для хранения файлов память самого телефона.
В Андроиде данные хранятся похожим образом также, как и на компьютере. Они хранятся в папках в виде файлов, то есть это очень похоже на привычную нам систему организации данных в персональных компьютерах.
Это позволяет довольно легко передать файлы с Андроида на компьютер, другими словами, без особых усилий переносить или копировать файлы со смартфона или планшета на компьютер как с использованием Интернета, так и без него.
Ниже пойдет речь о том, как передать файлы с Андроида на компьютер или наоборот без Интернета.
Если у Вас Mac, то там для переноса данных с Андроида понадобится установить специальную программу. Я описываю ситуацию на примере компьютера с Windows.
Если устройство с Андроидом выключено, то в таком состоянии НЕ получится перенести файлы на компьютер.
Сначала найдите зарядное устройство от своего смартфона (устройства) на Андроиде.
Как подключить Андроид к компьютеру
Откроется окно «Pictures» (рис. 8), в котором мы увидим папку «Screenshots» («Скриншоты», то есть, снимки экрана Андроида, которые на нем были сделаны).

Рис. 8 В Проводнике находим папку со скриншотами, находящуюся на Андроиде
Таким образом, мы потихоньку «подбираемся» к тому месту в памяти Андроида, где он хранит все скриншоты.
После двойного клика по папке «Screenshots» мы увидим скриншот экрана Андроида, сделанный после подключения Андроида к компьютеру.

Рис. 9 В Проводнике видим имя скриншота, который был сделан на экране Андроида
Имя скриншота создается Андроидом автоматически – это «Screenshot_2016-04-10-17-43-36» (рис. 9). Данное имя означает, что скриншот был создан в Андроиде 10 апреля 2016 года в 17 часов 43 минуты 36 секунд. Таким образом, можно идентифицировать и отличать друг от друга многочисленные скриншоты, которые могут создаваться в Андроиде.
Перетащим этот файл «Screenshot_2016-04-10-17-43-36», например, на рабочий стол ПК в папку «Новая папка» (рис. 10). Для этого надо сделать 2 окна на экране компьютера:
- одно окно с папкой Андроида,
- второе окно – с папкой на компьютере.
Затем нужно зацепить файл левой кнопкой мышки и перетащить его из окна Андроид в окно на компьютере, после чего отпустить левую кнопку мыши.

Рис. 10 С помощью Проводника перемещаем файл с Андроида в папку на компьютере
И таким образом, этот файл из Андроида будет скопирован из памяти Андроида на рабочий стол компьютера в папку с именем «Новая папка» (рис. 11):

Рис. 11 Файл переместили с Андроида на компьютер в Новую папку
Все, задача решена, файл из Андроида перенесен на компьютер. Теперь этот файл находится в ПК, тогда как мгновение назад он был еще в Андроиде и казался нам недоступным на компьютере.
Интересующие данные, которые возможно потребуется перекачивать с Андроида на компьютер, могут находиться не только в папке «Pictures» Андроида, но и в других папках Андроида (рис. 7).
Какие папки с Андроида можно увидеть на компьютере
Например, на Андроиде можно увидеть такие папки:

Рис. 12 Список папок, которые могут быть на Андроиде
- В папке «Pictures» на Андроиде хранятся скриншоты,
- в папке «DCIM» могут храниться фотографии и видео, снятые с помощью Андроида,
- в папке «Download» - все файлы, которые были загружены в Андроид, например, из Интернета,
- в папке «Movis» - фильмы и клипы для просмотра на Андроиде,
- в папке «Music» - файлы для прослушивания на Андроиде, например, любимая музыка,
- также интересующие нас данные могут храниться и в других папках Андроида.
Надо искать файлы на Андроиде и находить для последующего переноса в папки персонального компьютера методом обычного копирования (или перетаскивания) из одной папки (из папки Андроида) в другую папку (в папку компьютера).
Таким образом, перенос данных из Андроида в ПК превращается в обычную и привычную процедуру копирования данных из одной папки в другую папку.
Как удалить файлы в Андроиде
После переноса (копирования) данных из Андроида в ПК можно (но не обязательно!) удалить эти данные из памяти Андроида. Ведь, как правило, в переносных гаджетах не так уж много свободного места в памяти. И если мы перенесли данные из Андроида в ПК (конечно, перед удалением неплохо бы проверить, чтобы убедиться, что данные действительно перенесены в ПК), то эти данные можно удалить из папок Андроида.
Удаление файлов и папок из Андроида делается аналогично удалению папок или файлов в ПК: клик правой кнопкой мышки по значку папки или файла, и выбор в меню «Удалить» (рис. 13).

Рис. 13 Удаление файла с Андроида
Важно помнить, что если удаляемые файлы и папки в ПК сначала переносятся в Корзину, откуда их можно восстановить в случае чего, то
удаляемые папки и файлы из Андроида удаляются из него сразу и полностью, минуя Корзину, без возможности их восстановления.
То есть, ошибки при случайном удалении нужных файлов из Андроида невозможно исправить, как это можно было сделать в персональном компьютере.
Не следует копировать и удалять системные данные Андроида, чтобы не повредить его программное обеспечение и не нарушить его работу.
Копировать и удалять можно только файлы, созданные пользователем Андроида, будь то данные из Интернета, фотографии и видео пользователя Андроида, скриншоты и другие личные данные. Но, повторюсь, ни в коем случае этого не надо делать с системными файлами и папками Андроида, чтобы его не повредить.
Как отсоединить Андроид от компьютера
Ну и, наконец, отсоединить Андроид от ПК можно следующим образом:
- сначала отключаем разъем провода, соединяющего Андроид и ПК, от Андроида,
- и лишь затем отключаем разъем от USB-порта персонального компьютра.
Отключать провод нужно только тогда, когда данные уже не перекачиваются (не копируются) из Андроида в ПК. Отключение провода в процессе перекачки данных может привести к повреждению файловой системы ПК или Андроида.
Как перенести файлы с компьютера на Андроид
Обратный перенос данных с компьютера в Андроид делается аналогичным образом, как описано выше.
Только выбирать передаваемые файлы нужно на компьютере, и затем их нужно копировать (перетаскивать) в папки Андроида. То есть, данная система переноса работает в обе стороны.
Видео-версия статьи
Пользователи хранят информацию на разных устройствах, и иногда возникает необходимость обмена данными. Как перекинуть файлы с компьютера на телефон? Существуют разные способы связать устройства.
USB-кабель
Обычно USB-кабель идет в комплекте с телефоном, но его можно приобрести отдельно. С одной стороны находится USB-разъем, который подключается к компьютеру. Другой разъем зависит от модели телефона. Чтобы начать работу, соедините устройство с ПК через кабель.
Заходим в «Мой компьютер». В портативных устройствах находим подключенный телефон. Если вы хотите переместить сразу все видео и фото, в контекстном меню кликните «Импорт изображений и видео». В параметрах можно отметить, чтобы содержимое устройства удалялось после импорта. Если нужно скопировать отдельные файлы, дважды кликните на значке устройства. Откроется окно с двумя папками - Card и Phone. Так можно легко установить файл с компьютера на телефон. В конце работы просто отсоедините кабель.
Dropbox
Dropbox - это популярное позволяющее на разных устройствах. Например, если пользователь загружает данные с компьютера, он сразу же может получить к ним доступ с телефона или планшета.
Перед тем как перекинуть файлы с компьютера на телефон или планшет,нужно установитьDropbox на всех устройствах домашней группы. На стационарном ПК или ноутбуке нужно скачать программу клиента с dropbox.com. Затем следует запустить установку и зарегистрировать аккаунт. Укажите имя, фамилию, электронную почту и придумайте пароль. Скачать Dropbox на андроид-устройство можно с Play Market Store. Регистрироваться уже не нужно - просто введите адрес почтового ящика и пароль.
Как перекинуть музыку с компьютера на телефон через DropBox? Просто скопируйте файл горячей комбинацией «Ctrl+C - Ctrl+V». Если нужно переместить объект в папку, выделите его на компьютере и откройте Найдите пункт «Переместить в папку Dropbox» (с компьютера файл исчезнет). Данные переместятся в облачное хранилище, и вы сможете открыть их с любого синхронизированного устройства.
ES Проводник
Через можно обмениваться данными с ПК по Wi-Fi. Для этого зайдите в меню приложения, и в пункте «Сеть» выберите «Удаленный доступ».

Зайдите в настройки (кнопка в верхнем правом углу экрана) и укажите следующие параметры:
- корневую папку - чаще всего это карта памяти;
- создание аккаунта - необязательный пункт, но при анонимном соединении иногда возникают проблемы с получением доступа;
- при желании вы можете создать ярлык для ftp-сервера.
Выйдите из настроек и нажмите «включить». На экране появится адрес ftp-сервера.

Введите его в и откроется файловая система андроид-устройства. Так вы сможете быстро скопировать файл с компьютера на телефон и наоборот. По завершении работы отключите службу в ES Проводнике.

Описанный выше способ подходит для разового соединения, например, если вы хотите подключить телефон друга. Но как перекинуть файлы с компьютера на телефон, чтобы каждый раз не вводить адрес в Проводник? Для этого нужно создать сетевой диск.

Теперь в «Компьютере», в «Сетевом размещении», появится папка с файлами вашего андроид-устройства. Перед тем как перекинуть музыку с компьютера на телефон, включите ftp-соединение в ES Проводнике. Когда вы закончите копировать файлы, отключите его.

Total Commander
В данном на компьютере также предусмотрена возможность обмениваться данными между устройствами. Здесь есть специальный значок с надписью URL, позволяющий создать новое ftp-соединение. Нажмите на него и введите в строке адрес ftp-сервера.

Снимите галочку с «анонимного соединения» и введите данные аккаунта. Так вы получите доступ к файлам телефона. Объекты свободно копируются в две стороны.
Bluetooth
Конечно, скорость передачи данных по блютузу очень низкая. Но в некоторых случаях это единственный способ переслать файлы на другое устройство. Например, если не подключен Wi-Fi, а USB-кабеля не оказалось под рукой.
Перед тем как перекинуть файлы с компьютера на телефон, включитеBluetooth на обоих устройствах. Если вы используете Windows 7, откройте «Центр управления сетями…». В «Изменениях параметров адаптера» найдите «Сетевое подключение Bluetooth». Включите его через контекстное меню. На андроиде зайдите в настройки и переведите ползунок напротив блютуза в активное положение. Не забудьте сделать телефон видимым для всех устройств.
На компьютере откройте «Панель управления» и нажмите «Добавление устройства». В открывшемся окошке выберите ваш телефон. На экране появится специальный код, который нужно ввести на андроид-устройстве. Так мы привязали телефон к ПК.
Вызовите контекстное меню для необходимого файла. Нажмите «Отправить» - Bluetooth. Затем укажите необходимое устройство. Передача займет некоторое время, после чего на телефон придет уведомление о получении файла.
Иногда нужно срочно перенести файлы с компьютера на телефон: программы, книги, фильмы, музыку, фотографии, презентации, телешоу и т.д. Даже если это личные данные — офисные документы Word и Excel, домашние фото и видео, списки контактов, история переписки по почте и в мессенджерах – задача все та же: передать файлы с компьютера на телефон, чтобы иметь их под рукой. Есть несколько способов сделать это, остается выбрать самый простой и доступный для вашей ситуации.
Первый способ для передачи данных на телефон, который приходит в голову, конечно же, связан с кабелем, который идет в комплекте. Собственно, для этого он и прикладывается к телефону. Скорость обмена данными через USB 2.0 может достигать 280 Мбит/с. На одном из концов кабеля – стандартный штекер USB, на другом – соответствующий разъем (microUSB для Android-смартфонов и Lightning для iPhone).
Как отправить файлы по кабелю на iPhone
Скачайте, установите и запустите iTunes. Подключите iPhone к ПК. Система Windows установит драйверы, позволяющие использовать весь функционал переноса данных на iPhone и с него.
- Дайте команду «Файл – Добавить файл/папку в медиатеку». Например, если вы скидываете музыкальные треки в гаджет, дождитесь, пока все они пропишутся в медиатеке iTunes.
- Выберите ваш гаджет.
- Перейдите в раздел музыки и выберите конкретные песни, которые вы хотите скопировать в iPhone, либо отметьте функцию «Копировать всю медиатеку».
- Нажмите на кнопку «Применить» и дождитесь окончания копирования файлов в память iPhone.
- Для передачи фото на iPhone перейдите в раздел «Фото» и включите функцию «Синхронизировать».
- Включите проверку всех папок – или же укажите папку, в которой лежат ваши файлы, используя в «Проводнике Windows» кнопку «Выбор папки».
- Нажмите на кнопку «Применить». Фото и скриншоты, сделанные на данном iPhone, начнут копироваться на ПК, а с ПК, в свою очередь, будут перенесены фотографии, отснятые на других устройствах и сохраненные в данной папке.

Аналогично переносятся видео (фильмы, телешоу), аудиокниги и прочий контент на iPhone.
Передача файлов с ПК на устройство Android через кабель USB
В случае с Android-гаджетами отсылка файлов на устройство упрощена. Чтобы по USB передать файлы с ПК на телефон Android, сделайте следующее:
- Подключите смартфон или планшет с Android к ПК с помощью кабеля USB и дождитесь, пока Windows установит устройства «Запоминающий контроллер для USB» и «Дисковое хранилище» (если после переустановки ОС это первое подключение смартфона к ПК).
- На смартфоне выберите тип соединения «MTP – Медиа-устройство».
- Дайте команду «(Мой/Этот) Компьютер – Съемный диск Android». Если в гаджет вставлена SD-карта, то она обозначится, как отдельный том (раздел) на диске Android. Проследуйте в папку «DCIM» (папка фото и видео) – это общая папка «Галереи Android».
- Откройте в отдельном окне Windows другую папку, где хранятся ваши фото, скриншоты, видеоролики и прочий контент. В этой папке дайте команду: правый щелчок мышью – «Копировать», а в папке мультимедиа на Android – аналогичную команду «Вставить».
Как видно, в отличие от iOS, копирование/перенос любых файлов в Android не требует никаких программ. Все, что вам нужно – это «Проводник Windows», благодаря открытости платформы Android.
Скопированные файлы сразу же будут доступны, только для нужных типов файлов подойдут соответствующие приложения — например, архивы ZIP/RAR открываются программой WinRAR для Android. Большинство нужных программ вы легко найдете в PlayMarket.
Кстати, через кабель гаджеты на базе любых ОС дополнительно подзаряжаются. По окончании копирования/переноса файлов отсоедините мобильное устройство от ПК.
Как перекинуть файлы с компьютера по Bluetooth
Bluetooth стоит на втором месте по скорости после кабеля USB. Достоинство «беспровода» — связывать не только гаджет и ноутбук, оснащенный Bluetooth, но и гаджеты и ноутбуки по отдельности на расстоянии и в необычной обстановке, например, в толпе людей.
Как по Bluetooth отослать файлы на iPhone
К сожалению, никак. Сопряжение по Bluetooth «чужих» ПК, планшетов, смартфонов и всех разновидностей ноутбуков, кроме техники Apple (iPad, iPod, Apple Watch/TV, ноутбуки MacBook) c iPhone официально не поддерживается разработчиками Apple Inc. с самого начала. Компания Apple поясняет это защитой авторских прав и серьезными требованиями к антивирусной безопасности своих покупателей. Для обхода данного ограничения необходим джейлбрейк, с которым пользователям iDevices приходится все труднее: в каждой новой версии iOS «заделываются» «дыры» в безопасности программного кода на iGadgets.
Как по Bluetooth передать файлы на Android
Именно по причине трудностей со свободным файлообменом через радиоканал Bluetooth на iPhone все больше пользователей склоняется именно к Android. «Лучше купить очередной Samsung Galaxy S, чем не менее новый iPhone», — вот их ответ.
Чтобы «скинуть» файл по Bluetooth с ПК на смартфон с Android, сделайте следующее:
- Включите на гаджете и на ПК функцию Bluetooth. Обеспечьте сопряжение обоих устройств (если оно еще не выполнялось), используя случайный PIN-пароль, сгенерированный одним из устройств. В «Проводнике Windows» появится Bluetooth-подключение мобильного устройства.
- Откройте содержимое устройства, как в инструкции про использование кабеля. Расположение папок и файлов будет таким же. Найдите нужные медиафайлы и скопируйте их на диск ПК/ноутбука.
- По окончании сеанса файлообмена отключите Bluetooth на ПК и на смартфоне/планшете, если вы сейчас не планируете использовать другие возможности синхронизации данных.
Но не все пользователи сумеют воспользоваться данным методом, так как Bluetooth установлен не у всех, да и все чаще люди предпочитают передавать данные по WiFi.
Передать данные по Сети
Есть десятки отечественных и загрансервисов Интернета, называемых «облаками» («облачными» хранилищами). Из российских – это «Яндекс.Диск» и «cloud.Mail.Ru», сервис RusFolder. Из зарубежных – Google Drive, DropBox, а также десятки других. Для каждого из них как для Android, так и для iOS, выпущены версии программных клиентов.
Основное требование – многомегабитный безлимитный сотовый тариф, желательно без ограничения скоростного трафика, может также использовать и подключение по Wi-Fi к домашнему или общественному кабельному Интернет-каналу.

Для подключения, например, к «Яндекс.Диску» нужно следующее:
- Войдите в свой почтовый ящик «Яндекс.Почты». Если его у вас нет – зарегистрируйтесь на mail.yandex.ru. Перейдите на disk.yandex.ru.
- Разрешите – или запретите – в настройках «Яндекс.Диска» использование сотовых данных. Когда скорость на тарифе «обрезается», из-за чего синхронизация с «облаком» может затянуться на часы и разрядить батарейку гаджета, — выберите функцию «Только Wi-Fi».
- Выберите файлы на мобильном устройстве для переноса. По умолчанию клиент «Яндекс.Диска» сам скопирует на сервер все файлы. Доступная онлайн-память – до 10 ГБ на одного пользователя.
- Войдите с этого же аккаунта в «Яндекс.Диск» с браузера на ПК и скачайте эти файлы как с любого сайта.
- Чтобы скинуть файлы на iPhone или Android-устройство, выполните шаги 4-5 в обратном порядке. Скачивание файлов с мобильного браузера, например, Google Chrome или «Яндекс.Браузера» для Android/iOS мало чем отличается от скачивания на их версиях для PC.
Эта инструкция едина для Android и iOS.
Достоинство «облака»:
- ваш контент не привязан ни к какой модели Apple или Android-устройства;
- редактирование, обрезка фото и видео онлайн.
Отправка файлов по Wi-Fi
По пропускной способности Wi-Fi соперничает с USB. Скорость – до 150 Мбит/с. Приложений для «переброса» файлов с ПК на iOS- и Android-смартфоны/планшеты предостаточно.
Как отослать файл по Wi-Fi на iPhone
Синхронизация по Wi-Fi медиатек ПК и iPhone возможна. Чтобы включить эту функцию, сделайте следующее:
- Подключите iPhone по кабелю к ПК и дождитесь, пока он определится. Нажмите на его значок в iTunes.
- Дайте команду «Настройки – Обзор» и в «Параметрах» включите синхронизацию по Wi-Fi.
- Нажмите кнопку «Применить», отсоедините кабель и перезапустите iTunes.
Важно ! Ваш ПК и iPhone должны быть подключены к одному и тому же роутеру/хотспоту. Только в этом случае вы успешно перенесете файлы с компьютера на iPhone.
Как отправить файлы на Android-смартфон по Wi-Fi
В качестве примера – ES-Проводник для Android. Сделайте следующее:
- В Google Play скачайте, установите и запустите программу «ES-Проводник».
- Проверьте, что функция Wi-Fi активна на гаджете, ваш роутер (или ПК/ноутбук в качестве виртуального хотспота Wi-Fi) включен, а гаджет подключен к указанной беспроводной сети. В приложении дайте команду «Сеть – Включить». Будет «расшарен» WLAN-адрес из адресного пространства вашей сети – с пробросом одного из программных портов.
- Введите локальный веб-адрес (и порт, как указано в приложении) на вашем ПК в любом из браузеров. Откроется файлохранилище на вашем гаджете. Жмите кнопку (или ссылку) «Скачать» возле имени нужного файла.
- Аналогично можно и «закинуть» файл с ПК на смартфон: в веб-интерфейсе «ES-Проводника» есть кнопка «Выгрузить файл». Нажмите ее и с помощью «Проводника Windows» выберите отправляемый файл, а затем нажмите в Windows кнопку «Открыть». Файл будет закачан в гаджет и доступен в папке на диске Android.
«Браузерный» способ – самый простой: не нужно настраивать сетевое размещение в Windows. Файлы скачиваются, как на любом сайте – и сохраняются в папку загрузок браузера, настроенную пользователем. Недостаток – ввод временного логина и/или пароля при установлении сеанса обмена файлами.
Передача файлов с компьютера на телефон (iPhone, смартфон Android) в большинстве случаев не составляет труда. Если в случае с iPhone ввиду закрытости платформы iOS встречаются некоторые трудности, то гаджеты Android «прозрачны» для любого из способов обменяться контентом между ПК и мобильным устройством. Это поможет как ускорить вашу работу, взяв рабочие документы с собой в любую страну, так и делиться вашей коллекцией контента с родными, друзьями и коллегами.