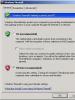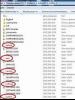Как открыть папку в командной строке на Windows? Вызов командной строки из контекстного меню.
Использовать новый софт всегда рискованно, при этом не всегда наличие глюков обременяет жизнь пользователя, но и отсутствие в свободном доступе тех функций, к которым он привыкает. Не последнее место среди них занимает и такой инструмент, как командная строка (консоль). Вызвать её с первого раза в Windows 10 сможет не каждый, но пользы от него много, поэтому не стоит его игнорировать, усложнять себе жизнь, а лучше попросту следовать изложенным инструкциям и найти её.
Как открыть командную строку в windows 10 знает ограниченное число человек, и если чтение этого текста не закончилось на прошлом абзаце, стоит ознакомиться со следующей информацией. Особенность консоли в том, что использовать её могут далеко не все. Это преимущественно опытные пользователи, которые знают чуть больше, пользуются ПК или иным устройством не из праздного любопытства, а выполняют целенаправленную работу, пытаются всеми доступными способами облегчить свои задачи. Стоит отметить, что некоторые функции просто невозможны без доступа к консоли, и скрыты от пользователя в целях безопасности. Поэтому прежде чем выполнять любые команды в строковом режиме, стоит задуматься, вообще, нужно ли это, а также рассмотреть возможные более безопасные способы выполнения той или иной процедуры.
Последовательность действий (базовая)
Для того чтобы в некоторых случаях обезопасить пользователя от непреднамеренных действий в Windows 10 предусмотрена пара режимов работы с консолью. Первый – основной, который имеет ограниченный набор доступных функций, и более расширенный с правами доступа только у администратора рабочей станции (ПК и т. п.).
Для того чтобы запустить первый режим можно воспользоваться имеющимися встроенными функциями. Первая доступна, если вызвать контекстное меню для меню Start (Пуск). Заменит эти действия комбинация горячих кнопок +[X].
Далее, нужно щёлкнуть по меню правой кнопкой тачпада/мыши (по обычаю меню располагается в нижнем левом углу, если не внесены изменения пользователем вручную). После чего выбрать в нём параметр [Командная строка].
Следующий способ подразумевает вызов командной строки при помощи встроенного средства поиска. Его можно запустить из быстрого запуска (иконка с лупой), полем поиска в меню Start или в окне проводника используя поле поиска, расположенное вверху справа под заголовком окна и меню. В поле нужно набрать ключевое слово «командная», и в результате поиска должна появиться иконка с чёрным прямоугольником, которая запускается щелчком мыши или тапом (в зависимости от устройства).
Также из окна Проводника можно сразу выбрать команду [Файл] в нём [Открыть командную строку].
Команда Главного меню (Start) в нём [Все приложения] затем [Служебные] и [Командная строка] заменит эту же операцию, как и команда Cmd или cmd.exe в окне быстрого запуска.
Наверное, самым сложным способом является поиск вручную. Для этого нужно найти тот же файл cmd.exe в системной директории …/windows/win32 на диске с установленной ОС.
Для того чтобы запустить с начальным значением в конкретной папке нужно выбрать из контекстного меню директории [Открыть окно команд].
Последовательность действий (с расширенными возможностями)
Для получения полного набора функций стоит использовать режим администратора, при этом вместо описанных выше пунктов нужно выбирать в контекстном меню Командная строка (администратор). В пользовательском меню проводника – [Файл] в нём [Открыть командную строку] затем [Открыть командную строку как администратор]. А в Главном меню запустить (Start) в нём [Все приложения] затем [Служебные] и [Командная строка (Запуск от имени администратора). И в каждом случае нужно подтверждать свои действия, нажимая ДА во всплывающем окне и при необходимости вводить пароль.
Стоит отметить, что некоторые функции в консоли недоступны, например, копирование. Для их получения нужно зайти в программное меню настройки окна консоли и сделать соответствующие корректировки.
На чтение 5 мин. Просмотров 540 Опубликовано 03.01.2017
В сегодняшней статье, мы с вами рассмотрим, как открыть командную строку в Windows 10. Во всех версиях Windows, разработчики предусмотрели запуск и работу различных системных команд через командную строку. Я очень часто на просторах интернета встречаю различные статьи, где авторы дают пользователям различные инструкции и пишут: откройте командную строку, пропишите следующую команду. Пользователь при этом впадает в ступор, вроде бы все понятно, бери вводи команду, и система чудесным образом все сделает за вас, но вот инструкции как открыть командную строку, практически нигде нет. Особенно это важно, если требуется её запустить с правами администратора.
Если вы спросите, почему мы с вами будем рассматривать, как открыть командную строку в Windows 10, то давайте разберемся. Дело в том, что если вы установили или собираетесь устанавливать Windows 10, то увидите, что там немного переработан интерфейс меню «Пуск». Так, в десятке отсутствует ярлык запуска командной строки, а также нет пункта «Выполнить». Соответственно, для пользователей встает задача, как запустить командную строку.
Запуск командной строки с использованием горячих клавиш.
Наверное, самым простым способом запустить командную строку в обычном режиме и режиме с правами администратора, будет при помощи меню WinX. Данное меню появилось в новой Windows 10, а его название соответствует комбинации горячих клавиш. Давайте рассмотрим, как открыть командную строку в Windows 10, при помощи нового меню.
Как видите, данный способ открыть командную строку, наиболее простой и быстрый, скорее всего, мало кто из вас, знал о новом меню WinX.
Запускаем командную строку через поиск Windows.
Во все версии Windows встроено меню поиска. Оно облегчает поиск и запуск почти всех сторонних и некоторых системных команд, и приложений. Для того, чтобы найти нужное приложение через поиск начните вводить его название, и система выдаст вам найденные варианты.
Для того, чтобы открыть командную строку при помощи поиска Windows 10. Делаем следующие шаги.

На этом все, данный способ закончен, теперь вы знаете, как открыть командную строку в Windows 10 при помощи функций поиска системы. Далее переходим к следующему шагу.
Запускаем командную строку при помощи проводника Windows 10.
Если вы недавно установили Windows 10, то скорее всего не знаете, что запустить командную строку, в новой операционной системе можно из любого окна проводника.
Для того, чтобы открыть командную строку через проводник, открываем любое его окно. Зажимаем клавишу Shift и правой кнопкой мыши кликаем по любой свободной области окна. Появится выпадающее меню, в котором нас интересует пункт «Открыть окно команд». Далее перед вами откроется командная строка.
Обратите внимание! Данным способом, командная строка будет запущена с обычными правами, без привилегий администратора.
Как открыть командную строку в Windows 10 при помощи команды CMD.
Так как командная строка запускается при запуске системного файла cmd.exe, то открыть ее можно при помощи исполняемого файла. Лежит он в системной папке. В зависимости от того, какая у вас операционная 32-х битная или 64-x битная.
Обратите внимание! Файл cmd.exe ,будет лежать в разных директориях. Все зависит от разрядности вашей операционной системы.
Если у вас 32-x битная операционная система то приложение cmd.exe вы найдете по пути С:\Windows\System32
. Для 64-х битной версии операционной системы, это папка C:\Windows\SysWOW64

Запустить командную строку можно также при помощи командного интерпретатора «Выполнить». Для его запуска жмем сочетание горячих клавиш «Windows+R». Откроется окно «Выполнить», в котором мы прописываем команду «cmd». После нажатия кнопки «Ок» откроется командная строка.
Еще запустить приложение cmd.exe можно через диспетчер задач Windows. Открыть диспетчер задач в Windows 10 можно при помощи сочетания клавиш «Ctrl+Shift+Esc» или нажать на панели задач правой кнопкой мыши и выбрать пункт «Диспетчер задач».
Следующим шагом, в диспетчере задач жмем меню «Файл» — «Запустить новую задачу» и в открывшемся окне пишем «cmd».  После нажатия кнопки «Ок» откроется командная строка Windows 10. Таким образом, мы с вами подробно разобрались как открыть командную строку в Windows 10 при помощи приложения cmd.exe.
После нажатия кнопки «Ок» откроется командная строка Windows 10. Таким образом, мы с вами подробно разобрались как открыть командную строку в Windows 10 при помощи приложения cmd.exe.
Заключение.
В сегодняшней статье, мы с вами подробно рассмотрели 4 способа, как открыть командную строку в Windows 10. Надеюсь, данная инструкция вам будет полезной и вы сможете при помощи командной строки выполнить все необходимые системные команды. Одной, из наиболее востребованной системной командой является Ping, её мы часто используем при или сетевого устройства. Если вы знаете другие способы вызова командной строки, то пишите в комментариях, думаю информация будет полезна всем.
Для выполнения административных задач иногда требуется запуск командной строки от имени администратора. В отличие от предыдущих версий в Windows 10 гораздо больше способов это сделать. Как запустить командную строку с правами администратора windows 10?
6 способов открытия CMD с правами администратора Windows
Давайте, рассмотрим все варианты:
- Запуск cmd от имени администратора сочетанием клавиш Win+X;
- Вызов командной строки через поиск Windows 10;
- Открытие ярлыка командной строки windows 10 с правами администратора;
- Исполнение командной строки через Служебные-Windows;
- Вызов командной строки Windows 10 через «Диспетчер задач»;
- Открытие cmd из проводника.
Запуск cmd от имени администратора сочетанием клавиш Win+X
Нажимаем сочетание клавиш Win+X, выбираем «Командная строка (администратор)».
Вызов командной строки через поиск Windows 10
Для вызова командной строки наводим мышь на кнопку поиска, вводим «CMD», нажимаем правую кнопку мыши - «Запустить от имени администратора».
Открытие ярлыка командной строки windows 10 с правами администратора
На рабочем столе создаем ярлык, согласно методам, описанным в статье про обычный запуск командной строки в Windows 10 . Далее, нажимаем правую кнопку мыши и выбираем «Запуск от имени администратора».
Исполнение командной строки через Служебные-Windows
Для исполнения командной строки открываем меню Пуск - Служебные Windows - Командная строка, далее правая кнопка мыши «Дополнительно»- «Запуск от имени администратора».
Вызов командной строки Windows 10 через «Диспетчер задач»
Для вызова командной строки в «Диспетчере задач» открываем вкладку «Файл», пункт «Запустить новую задачу», в открывшемся окне вводим «CMD», ставим галочку «Создать задачу с правами администратора» и жмем кнопку «Ok».
Открытие cmd из проводника Windows
К достинству этого способа можно отнести то, что путь в открывшемся окне «cmd» будет соответствовать путь к папке. Открытие командной строки из меню проводника: «Файл» - «Открыть командную строку»- «Открыть командную строку как Администратор».
Эпилог по способам открытия Cmd
Как видите способов открытия командной строки в Windows 10 больше и трудно выделить или выбрать определенно какой-то удобный вариант. Каждый способ, чем-то интересен, поэтому выбирать Вам, уважаемые пользователи. Не забудьте написать комментарий к посту и поставить лайк, если материал оказался полезным для Вас!
Командная строка является полноценным способом управления ОС. Используя ее функционал, можно выполнить абсолютно любые операции на персональном компьютере.
Более того, в определенных ситуациях она и вовсе незаменима, когда обычных функций Виндовс 10 бывает недостаточно. Например, с ее помощью можно проверить качество сетевого соединения командой «ping». Но это уже тема отдельной статьи.
А сегодня мы поговорим, о том, как открыть командную строку в Windows 10 и что для этого необходимо. Давайте рассмотрим несколько быстрых и эффективных способов, среди них вы сможете найти наиболее подходящий. Все они невероятно простые и не требуют наличия специальных знаний и умений.
Окно «Выполнить»
Первый способ запуска – с помощью окна «Выполнить». Данная функция позволяет максимально быстро открыть приложение или выполнить какую-то команду.
Чтобы запустить его необходимо:
После этих действий будет открыта необходимая для работы функция, и вы сможете без проблем ей воспользоваться.
Специальное меню
Начиная с Windows 8, появилось дополнительное меню. Чтобы открыть его нужно нажать правой кнопкой на «Пуск» или зажать комбинацию «Win+X». Данное меню открывает доступ ко всем имеющимся системным утилитам, необходимым для полноценной настройки системы компьютера, в том числе и к нужной нам консоли.

В специальном меню для пользователей доступно одновременно 2 пункта, с помощью которых можно вызвать обычную командную строку с пользовательскими правами и расширенную с уникальными правами администратора. Какая именно нужна, выбирать исключительно вам.
Ярлык на рабочем столе
Следующий метод – использование соответствующего ярлыка, который предварительно нужно создать.
Для этого делаем следующее:

После будет отображен соответствующий ярлык, благодаря использованию которого можно зайти в командную строку и начать использовать ее по своему предназначению.
Это, пожалуй, самый оперативный способ доступа к консоли.
Использование поиска
Еще один вариант запуска – использования обычного поиска встроенного в систему.
Все что нужно, это:

После будут показаны результаты поиска, и вверху отобразится соответствующее приложение. Кликните по нему, и будет открыта нужная нам программа, полностью готовая к работе.
Через проводник
До сих пор некоторые пользователи Windows 10, даже не догадываются о том, что открыть командную строку можно с помощью любого запущенного в проводнике каталога.
И сделать это достаточно просто:

После этого будет запущено окно с черным фоном, где будет написан путь к выбранному каталогу. Но вот запустить командную строку от имени администратора таким образом уже не получится, о том, как это сделать, мы поговорим ниже.
Запуск cmd.exe
Консоль является обычной программой ОС Windows 10 и представляет собой отдельно выполняемый файл «cmd.exe». Найти его можно в следующих папках – «C:\Windows\SysWOW64» и «C:\Windows\System32».

Запускается она прямо оттуда. Также если вам необходимо открыть командную строку с уникальными правами администратора, то просто нажмите по иконке правой мышкой и выберите соответствующий пункт.
Как уже говорилось ранее, для более оперативного доступа к консоли можно создать специальный ярлык, который можно разместить в любом удобном для вас месте, даже на панели задач.
Диспетчер задач
Также запустить консоль можно с помощью создания новой задачи, через всем известный «Диспетчер задач».
Итак, как это сделать:

Вызов от имени администратора
Воспользовавшись одним из вышеуказанных способов, вы можете обнаружить, что выполнение некоторых команд требует больше прав, даже если вход в систему был выполнен с помощью аккаунта администратора.
Такие ситуации встречаются очень часто, и необходимы для максимальной безопасности пользователей, так как взаимодействие с командной строкой при отсутствии должных навыков и умений может привести к неприятным, а порою и вовсе необратимым последствиям для информации и файлов, хранящихся на компьютере.

Если вход в систему был выполнен под учетной записью администратора, то решить данную проблему можно все в один клик. Необходимо просто нажать правой клавишей по ранее созданному ярлыку и в контекстном меню кликнуть «Запуск от имени администратора». В новом появившемся окне подтверждаем наши намерения кнопкой «Да».
Как результат правильного выполнения вышеописанного алгоритма на вашем компьютере будет запущена консоль с правами администратора, так что теперь вы знаете, где искать данную функцию.
Назначаем горячие клавиши
Для того чтобы оперативно вызывать программу можно задать соответствующие горячие клавиши. Сделать это можно всего в несколько шагов:

Данный способ невероятно удобен, поскольку позволяет открыть программу всего в несколько нажатий.
Запуск консоли при включении компьютера
Иногда при загрузке Windows 10 появляются различные ошибки, которые не дают системе полностью загрузиться, а то и вовсе отправляют компьютер в бесконечную перезагрузку. Именно в таких случаях на помощь приходит командная строка, с помощью которой можно исправить различные и восстановить работоспособность ОС.
Но как открыть ее при включении компьютера, до загрузки Windows, знает далеко не каждый, поэтому давайте разберем этот процесс более подробно:

Если Windows 10 и в этом случае не загрузится, тогда единственным вариантом останется загрузиться с LiveCD или вовсе воспользоваться восстановлением системы.
Прочитав данную статью, вы узнали, для чего в первую очередь нужна консоль, где она находится и как в нее войти. А каким способом запуска пользуетесь вы? Пишите в комментариях.
Проблемы при запуске
Бывает такое, что при открытии консоли, компьютер никак не реагирует или выдает ошибки. Тогда выполните следующее:
- Откатите ОС до первоначального состояния.
В крайнем случае можно выполнить переустановку ОС.
Иногда для решения компьютерных проблем приходится использовать командную строку. Для этого существует несколько способов. В умелых руках командная строка – это очень мощный и гибкий инструмент. С её помощью можно добраться до самых скрытых настроек операционной системы. Хакеры при помощи командной строки могут показать вам такие возможности вашего компьютера, о которых вы даже не догадываетесь.
Но для начала необходимо найти эту, так называемую, командную строку. Сегодня мы поговорим о том, как вызвать командную строку в Windows 10. Некоторые из этих способов годятся и для других систем виндовс. Поэтому смотрите, читайте и применяйте.
Что такое командная строка в Windows
Командная строка – это обязательная программа любой операционной системы для введения команд без использования окон. Сама программа выглядит, как черное окошко с белой строкой. Вводить команды можно только на латинице и арабскими цифрами. Русские буквы она не воспринимает и не дает их даже ввести.