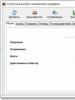Уменьшаем нагрузку на процессор. Снижение процессора Использование в Windows,Reducing Processor Usage in Windows Как уменьшить загрузку процессора на ноутбуке
Если компьютер начинает периодически «тормозить», операции, которые раньше выполнялись моментально, а теперь работают очень медленно, то вероятнее всего, центральный процессор вашего компьютера сильно загружен. Об этом, наверное, знает каждый второй «средний» пользователь, однако не все знают, почему это происходит, и как можно уменьшить нагрузку на ЦП.
Почему ЦП сильно загружен?
Сильная загруженность процессора значительно снижает производительность компьютера и, как следствие, способствует замедлению его работы, а иногда и вплоть до самопроизвольного отключения. Однако это весьма распространенная проблема и этому есть несколько причин:
- Запущено одновременно слишком много программ.
- В компьютер «занесен» вирус.
- «Зависла» какая-то программа.
- Проблемы с драйверами.
- Перегрев компьютера или пыль.
Если в ближайшее время не заняться устранением этих проблем, то загрузка центрального процессора может достигнуть 100%, а это может привести к полному прекращению работы компьютера или ноутбука. Чтобы «помочь» своей технике, вам придется обратиться за помощью к специалистам или попытаться справиться с этой проблемой самостоятельно.
Как уменьшить нагрузку на ЦП Windows 7?
Итак, существует несколько способов, которые помогут ускорить работу компьютера, кстати, тем, кого интересует, как уменьшить нагрузку на ЦП Windows 10 или 8 стоит так же обратить внимание на эти способы:
- Закройте программы, которыми в данный момент вы не пользуетесь (особенно «грузят» процессор такие программы как Adobe Creative Suite, Microsoft Office Suite, 3D-игры, просмотр видео с Ютюба).
- Перезагрузите систему или выключите компьютер хотя бы на 15 минут. Если компьютер не выключался несколько дней, то его работа будет существенно замедлена, дайте ему немного «отдохнуть».
- Проверьте компьютер на вирусы. Запустите антивирусную программу, причем желательно сделать полное сканирование, чтобы удалить все вирусы, которыми может быть «заражен» ваш компьютер.
- Следует проверить жесткий диск на наличие каких-либо ошибок. Любой windows имеет специальные встроенные утилиты, с помощью которых можно выявить ошибки на жестком диске.
- Завершите процессы, которые загружают ЦП. Для этого нужно открыть диспетчер задач и в списке процессов выявить те, что несут максимальную нагрузку, далее просто закройте их.
- Установите дополнительную оперативную память. Бывает так, что компьютеру просто недостаточно памяти для запуска определенных программ.
- Почистите свой компьютер от пыли. Компьютер, как и любая другая техника, нуждается в уходе, чистить его от пыли рекомендуется хотя бы 2 раза в год.
Как уменьшить нагрузку на ЦП в играх?
Очень многих людей, предпочитающих провести свободное время за игрой в компьютере, выводит из себя постоянное зависание и «торможение» этой техники, поэтому многие интересуются, как можно уменьшить нагрузку на ЦП в играх, да еще и при стриме. Рассмотрим самые популярные и действенные способы:

Разгружаем процессор
Множество факторов могут влиять на перегрузку процессора, что и приводит к медленной работе Вашего ПК. Для разгрузки ЦП необходимо провести анализ различных проблем и внести изменения во всех проблемных аспектах.
Способ 1: Очистка автозагрузки
В момент включения вашего ПК выполняется загрузка и подключение в автоматическом режиме всех программных продуктов, которые располагаются в кластере автозагрузки. Данные элементы практически не наносят вред вашей деятельности за компьютером, но они «съедают» определенный ресурс центрального процессора, находясь в фоновом режиме. Чтобы избавиться от лишних объектов в автозагрузке, выполним следующие действия.

Также увидеть перечень компонентов, находящихся в автоматической загрузке, можно в разделах базы данных:
HKEY_LOCAL_MACHINE\SOFTWARE\Microsoft\Windows\CurrentVersion\Run
HKEY_CURRENT_USER\Software\Microsoft\Windows\CurrentVersion\Run
Как открыть реестр комфортным для Вас способом, описано в уроке, представленном ниже.
Подробнее: Как открыть редактор реестра в Windows 7
Способ 2: Отключение лишних служб
Ненужные службы запускают процессы, которые создают излишнюю нагрузку на ЦП (центральный процессор). Отключив их, Вы частично уменьшите нагрузку на CPU. Перед тем, как выключить службы, обязательно создайте точку восстановления.
Урок: Как создать точку восстановления в Windows 7
Когда произвели создание точки восстановления, переходим в подраздел «Службы» , который расположен по адресу:
Панель управления\Все элементы панели управления\Администрирование\Службы
В открывшемся списке нажимаем по лишней службе и жмём по ней ПКМ, щелкаем по пункту«Остановить» .

Снова жмём ПКМ по необходимой службе и перемещаемся в «Свойства» . В разделе «Тип запуска» останавливаем выбор на подпункте «Отключена» , жмём «ОК» .

Приводим перечень служб, обычно не использующихся при домашнем использование ПК:
- «Windows CardSpace» ;
- «Windows Search» ;
- «Автономные файлы» ;
- «Агент защиты сетевого доступа» ;
- «Адаптивная регулировка яркости» ;
- «Архивация Windows» ;
- «Вспомогательная служба IP» ;
- «Вторичный вход в систему» ;
- «Группировка сетевых участников» ;
- «Дефрагментация диска» ;
- «Диспетчер автоматический подключений удаленного доступа» ;
- «Диспетчер печати» (если нет принтеров);
- «Диспетчер удостоверения сетевых участников» ;
- «Журналы и оповещения производительности» ;
- «Защитник Windows» ;
- «Защищенное хранилище» ;
- «Настройка сервера удаленных рабочих столов» ;
- «Политика удаления смарт-карт» ;
- ;
- «Прослушиватель домашней группы» ;
- «Сетевой вход в систему» ;
- «Служба ввода планшетного ПК» ;
- «Служба загрузки изображений Windows (WIA)» (если нет сканера или фотоаппарата);
- «Служба планировщика Windows Media Center» ;
- «Смарт-карта» ;
- «Узел системы диагностики» ;
- «Узел службы диагностики» ;
- «Факс» ;
- «Хост библиотеки счетчика производительности» ;
- «Центр обеспечения безопасности» ;
- «Центр обновления Windows» .
Читайте также: Отключение ненужных служб в ОС Windows 7
Способ 3: Процессы в «Диспетчере задач»
Определённые процессы очень сильно загружают ОС, чтобы снизить загруженность центрального процессора,необходимо выключить наиболее ресурсоемкие (например, запущенный Photoshop).

Способ 4: Очистка реестра
После выполнения вышеприведенных действий в базе данных системы могут остаться неверные или пустые ключи. Обработка данных ключей может создавать нагрузку на процессор, поэтому их необходимо деинсталлировать. Для выполнения данной задачи идеально подойдет программное решение CCleaner, находящееся в свободном доступе.

Существуют еще несколько программ с подобными возможностями. Ниже для Вас представлены ссылки на статьи, с которыми необходимо ознакомиться для безопасного очищения реестра от всевозможных мусорных файлов.
Читайте также:
Как почистить реестр с помощью CCleaner
Чистим реестр с помощью Wise Registry Cleaner
Лучшие программы для очистки реестра
Способ 5: Антивирусное сканирование
Бывают ситуации, что перегрузка процессора возникает из-за деятельности вирусных программ в Вашей системе. Для того, чтобы избавиться от перегруженности ЦП, необходимо произвести сканирование Виндовс 7 антивирусом. Перечень отличных антивирусных программ в свободном доступе: AVG Antivirus Free, Avast-free-antivirus, Avira, McAfee, Kaspersky-free.

Читайте также: Проверка компьютера на вирусы
Воспользовавшись данными рекомендациями, Вы сможете разгрузить процессор в Windows 7. Крайне важно помнить, что необходимо совершать действия со службами и процессами, в которых Вы уверены. Ведь в противном случае, возможно нанести серьезный вред вашей системе.
Со временем некоторые пользователи начинают замечать, что их компьютер работает медленнее, кулер процессора ревет, как Ferrari на форсаже, а приложения открываются мучительно долго. Это значит, что ваш процессор нещадно «ест» какой-то очень ресурсоемкий процесс. Это в большинстве случаев. Однако бывают и другие причины. Сейчас мы разберем, какие процессы и почему могут нагружать процессор компьютера и как от них избавиться. А также рассмотрим возможные причины загрузки процессора.
Причины сильной загрузки процессора.
Итак, самой распространенной причиной «тормозов» процессора является процесс в фоне. К примеру, вы закрыли какую-либо игру, но процесс ее выполнения остался в фоне системы. Обычно именно «тяжелые» 3D игры способны загружать процессор «до упора». Кое-какие ресурсоемкие программы, типа Photoshop, тоже относятся к категории риска. Кроме того, не стоит забывать о приложениях, которые расположены в автозагрузке и загружаются вместе с операционной системой. Иногда там можно встретить такое, что волосы дыбом встанут.
И третьей причиной является пыль и грязь внутри компьютера. Дело в том, что пыль забивает процессорный кулер и поэтому случается перегрев. Вследствие этого, система работает крайне неровно, а то и вовсе выключается через каждые пять минут. Это неудивительно, если в системе охлаждения компьютера висят огромные «валенки» из пыли.
Способы снизить загрузку процессора.
Если ваш процессор тормозит из-за наличия ресурсоемких процессов в фоне операционной системы, то сделать нужно следующее. Нужно открыть Диспетчер задач Windows и перейти на вкладку «Процессы ». Здесь вы увидите список процессов, выполняющихся в данный момент. Вам нужно выбрать тот, который особенно сильно нагружает ваш процессор в данный момент и, если он не является системным, выключить его. Кроме этого, следует провести чистку в Автозагрузке системы и отключить самые ресурсоемкие приложения. Не нужны они там. Не помешает также проверить жесткий диск на ошибки. Если ваш системный раздел полон ошибок, то это также может сказываться на загрузке процессора.
Если загрузка вашего процессора вызвана вирусами, то здесь вам поможет хороший антивирусный продукт, типа ESET NOD 32. Нужно запустить глубокое сканирование системы и в первую очередь проверить область автозагрузки, ибо большинство вирусов любит находиться именно там, поскольку там их труднее всего обнаружить. После успешной проверки на вирусы не помешает устроить чистку системному реестру с использованием специальных программ типа Auslogics BoostSpeed . Самому лезть в дебри реестра не стоит, ибо «накосячите».
Если дикая загрузка процессора вызвана внешними факторами в виде пыли, то здесь вам поможет пылесос. Для чистки некоторых особо труднодоступных уголков можно использовать кисть для рисования. Вообще, чистить компьютер от пыли положено 1-2 раза в год. Кроме того, крайне рекомендуется время от времени менять термопасту, поскольку она имеет свойство со временем усыхать и терять свои теплопроводные свойства. Замена термопасты должна происходить не реже, чем раз в 3 года.
Заключение
Все эти способы помогут вам снизить загрузку процессора в несколько раз, а то и вовсе от нее избавиться. И ваш компьютер проработает еще долго.
Доброго времени суток!
Я думаю, почти каждый пользователь, хотя бы с небольшим опытом, сталкивался с подобной проблемой: работаешь-работаешь за компьютером, а потом начинаешь замечать, что он как-то медленно реагирует на нажатие кнопок мышки, клавиатуры, тормозит...
Очень часто причиной медленной работы и тормозов - является загрузка процессора, иногда она доходит до 100%!
Решить эту проблему не всегда просто, тем более, что ЦП может быть загружен и без видимой на то причины (т.е. возможно вы и не запускали никаких ресурсоемких программ: игр, видеоредакторов и пр.).
В этой статье рассмотрю последовательность действий, что можно предпринять, чтобы убрать загрузку ЦП и вернуть компьютер к нормальной производительности.
Первое, что необходимо попробовать - это определить процесс или программу, которая нагружает ЦП. Как бывает в большинстве случаев: была запущена какая-нибудь программа (или игра), затем пользователь из нее вышел, а процесс с игрой остался, который и нагружает процессор...
Каким процессом, программой загружен процессор
Самый быстрый способ определить, какая программа нагружает ЦП - это вызвать диспетчер задач (кнопки: Ctrl+Shift+Esc ).
В диспетчере задач откройте вкладку "Процессы" и отсортируйте приложения по нагрузке на ЦП. На скриншоте ниже, видно, что львиную долю ЦП (~84%) съедает браузер Firefox (хотя он у меня даже не запущен... ). Если у вас есть подобная "скрытая" программа - то тут же из диспетчера задач ее можно закрыть (достаточно нажать на нее правой кнопкой мышки...).

Примечание
В Windows есть свой мониторинг ресурсов, который так же можно использовать для просмотра загрузки процессора, памяти, диска и сети. Чтобы его вызвать, нажмите кнопки Win+R , затем введите в строку "Открыть" команду resmon и нажмите Enter .

Важно!
В некоторых случаях диспетчер задач не позволяет вычислить причину загрузки процессора. Кстати, процессор может быть загружен и не на 100%, а, скажем, на 20-50%...
Если диспетчер задач не дал информации к размышлению - рекомендую воспользоваться одной утилитой - Process Explorer (кстати, расположена на сайте Microsoft...).
Process Explorer (поиск "невидимой" причины тормозов)
Отличная программа, которая не раз меня выручала! Основное ее направление работы - показать вам ВСЕ процессы и программы, запущенные на компьютере (от нее, наверное, не уйдет никто...). Таким образом, вы сможете определить наверняка, какой именно процесс нагружает ЦП.
Ниже скриншот очень показательный:
- System idle process - это показатель в % бездействия системы. Т.е. на первой половине скрина ниже - процессор почти на 95% бездействует (именно так и должно быть, если на нем открыто пару-тройка программ: браузер, проигрыватель);
- а на второй части скрина System idle process составляет 65%, но hardware interrupts and DPCs аж 20% (а временами доходят и до 70-80% ! Такого быть не должно. Вообще, interrupts (это системные прерывания) при нормальной работе, редко уходят за пределы нескольких процентов! Вот вам и причина тормозов и загрузки компьютера!
- кстати, очень часто систему грузит процесс svchosts.exe . Вообще, это системный процесс, но есть ряд вирусов, которые маскируются под него и выдают себя за него. Ниже рассмотрим вопрос, как их отловить...

Process Explorer: на первой части скриншота - все нормально, на второй - процессор загружен на ~20% системными прерываниями (hardware interrupts and DPCs).
Если ЦП грузит interrupts...
Если проблема связана hardware interrupts and DPCs - то скорее всего проблемы связаны с драйверами. Точнее с их конфликтом межу собой, а еще более вероятней, несовместимостью с вашей ОС Windows. Причем, даже если в описании к драйверу значится ваша версия Windows - это не 100% гарантия совместимости.
Особое внимание обратите на драйвера: видеокарт, чипсета мат. платы, сетевой карты, Wi-Fi, звуковой карты. Рекомендую скачать их сразу нескольких версий и поочередно попробовать.
Реже проблема связана с вирусами, еще реже с периферийным оборудованием: принтер, сканер, сетевые карты и т.д.
Проверка и обновление драйверов
Иногда подобрать подходящие драйвера для компьютера/ноутбука далеко не так просто, как кажется на первый взгляд... Вообще, обычно, новая версия драйвера работает лучше старой (но иногда - все ровно наоборот). Если у вас загрузка ЦП связана с hardware interrupts and DPCs - рекомендую:
- попробовать установить драйвера с официального сайта производителя вашего оборудования. Обычно, для этого требуется определить производителя - для этого можно использовать спец. утилиты для определения характеристик ПК - ;
- если сайт вы не нашли или не смогли определить производителя, можно попробовать воспользоваться какой-нибудь спец. утилитой по обновлению драйверов:
- если при установке возникли проблемы с удалением старого драйвера из системы, рекомендую эту инструкцию:
Чтобы узнать, есть ли у вас в системе устройства, для которых нет драйверов - откройте диспетчер устройств . Для этого вызовите меню "Выполнить" - кнопки Win+R , введите devmgmt.msc (пример на скрине ниже).


Поиск вирусов
Вирусы - могут быть причиной всего, чего угодно... Обычно, когда процессор загружен из-за вирусов - можно найти какой-нибудь процесс, который грузит систему. Чаще всего, этот процесс системный: например, вирусы маскируются под процесс svchost.exe - даже пользователю с опытом удается не сразу найти и опознать среди реальных процессов, вирусный (но об этом файле будет рассказано ниже)...
- В Windows Xp, 7 - можно нажать при загрузке несколько раз клавишу F8 - должно появиться "черное" окно с выбором вариантов загрузки;
- в Windows 8, 10 - нажать Win+R , ввести команду msconfig . Далее в разделе выбрать ОС Windows и поставить галочку напротив пункта "Безопасный режим" . Сохранить настройки и перезагрузить ПК (скриншот ниже).

А уже из безопасного режима целесообразно запускать проверку на вирусы. Для этого не обязательно иметь на компьютере установленный антивирус - есть специальный утилиты, которые не нужно устанавливать.
Периферийное оборудование
Если проблема до сих пор не была найдена, рекомендую попробовать отключить от ноутбука (компьютера), все лишнее: принтер, сканер, мышку и пр.
Так же еще раз заострю внимание на диспетчере устройств (точнее на драйверах). Возможно для какого-то периферийного оборудования не установлены драйвера в системе и горит восклицательный знак ...
Особое внимание обратите на старые устройства, которые, возможно и работают в новой ОС Windows, но драйвера вы для них устанавливали "принудительно" (например, Windows могла предупреждать, что нет подписи, и вы продолжили установку)...
Вообще, довольно сложно найти истинного виновника в данном случае. Если в безопасном режиме процессор не нагружается - рекомендую попробовать удалять поочередно драйвера на периферийное оборудование и смотреть, как себя поведен нагрузка.
Как удалить старые или лишние "дрова" -
Svchost.exe грузит процессор - что это?
Очень часто грузит процессор файл svchost.exe - по крайней мере, так говорит диспетчер задач . Дело в том, что это основной процесс для загрузки служб - т.е. грубо говоря, нужный системный процесс, без которого не обойтись...
Здесь есть два варианта случаев:
- под этот процесс часто маскируются вирусы, а отличить реальный svchost от маскирующегося - даже опытным пользователям не всегда под силу;
- реальный svchost может нагружать систему при определенных случаях.
Как определить: какой svchost.exe файл системный, а какой нет?
Когда ее запустите, нужно перейти в меню Сервис/Диспетчер процессов (см. скриншот ниже). Далее вы увидите ВСЕ процессы в системе - их нужно отсортировать по названию (так удобнее, мне кажется ).
Суть в чем: все системные процессы, о которых знает AVZ, помечены зеленым цветом. Т.е. если у вас в списке будут svchost черного цвета - присмотритесь к ним очень внимательно, они, скорее всего, вирусные.
Кстати, при помощи этой AVZ можно проанализировать и все другие подозрительные процессы.

Отключение автоматического обновления Windows
Довольно часто svchost грузит процессор из-за включенного автоматического обновления Windows. Я предлагаю ее отключить (ничего плохого в этом нет - просто пару раз в месяц будете вручную проверять обновления - 1-2 раза нажать мышкой...).
Для начала нужно открыть вкладку службы . Самый быстрый способ это сделать - нажать кнопку WIN+R , ввести services.msc и нажать Enter (как на скрине ниже).

- тип запуска поставьте "Отключена";
- и нажмите кнопку "Остановить".
Сохраните настройки и перезагрузите компьютер.

Нет ли перегрева? Проверка температуры процессора!
Возможная причина загрузки процессора может крыться в перегреве. Причем, если раньше у вас все было нормально - это совсем не означает, что сейчас он не может начать перегреваться.
Чаще всего, причиной перегрева является:
- пыль (особенно если давно не чистили от нее системный блок). Пыль забывает вентиляционные отверстия, воздух плохо начинает циркулировать в корпусе устройства - и горячий воздух от процессора остается на "месте", и температура начинает расти. Самый легкий способ избавиться от пыли - откройте крышку системного блока и выдуйте пыль с помощью пылесоса, включив режим реверса. С ноутбуками все сложнее - если раньше никогда не разбирали его, рекомендую отдать спецам...
- высокая температура в помещении . Обычно, это происходит в жаркую погоду летом, когда температура за окном может существенно повыситься. В этом случае можно открыть боковую крышку системного блока - и направить в его сторону обычный вентилятор. Для ноутбука в продаже есть специальные охлаждающие подставки.
- сломавшийся кулер (или он так же мог забиться пылью). Здесь совет простой - его замена или чистка.
Признаки, по которым можно заподозрить перегрев:
Чтобы узнать температуру процессора - рекомендую воспользоваться какой-нибудь утилитой для определения характеристик ПК. Мне, например, симпатичны Speccy и Aida 64. Скриншот температуры процессора из Speccy вы можете увидеть ниже (t=49 °C, градусов Цельсия).
Утилиты для просмотра характеристик компьютера -

Какой должна быть температура процессора?
Очень популярный вопрос, на который нельзя дать однозначного ответа. Дело в том, что у разных производителей - разные критические температуры.
Для персонального компьютера
Вообще, идеальный вариант - это посмотреть модель своего процессора и открыть сайт производителя: на нем всегда указаны критические температуры.
Если говорить в общем, то если температура вашего процессора до 40 °C (градусов Цельсия) - то с ним все в порядке, система охлаждения справляется. Температура выше 50 °C - может указывать на проблемы в системе охлаждения (или на большое количество пыли). Все что выше 60 градусов - необходимо пристально просмотреть и принять меры: почистить от пыли, установить дополнительные кулеры (или заменить старый).
Для ноутбука
Что касается ноутбуков - то здесь планка несколько иная. Так как пространство в ноутбуке ограничено - то процессоры здесь нагреваются выше. Например, не редкость - рабочая температура в нагрузке у многих процессоров составляет около 70 °C. При простое, обычно, эта планка составляет около 40-50 °C. Вообще, начинает беспокоиться (для большинства современных ноутбуков) стоит, если температура процессора поднимается выше 75-80 °C (по крайней мере уточнить, нормальная ли это для вашего устройства.
Чаще всего, такая высокая температура достигается при запуске редакторов, игр, других тяжелых приложений.
Кстати, многие опытные пользователи (да и некоторые спецы) вторят про критические 105 °C для современных ноутбуков. Я скажу так, работать то ноутбук может и будет при 90-95 °C, и даже, возможно, при 100 °C - но главный вопрос: сколько? Вообще, вопрос дискуссионный для многих...
PS
Последний совет. Иногда найти и устранить причины высокой нагрузки на процессор и тормозов компьютера - дело достаточно утомительное и не простое. В подобных случаях, рекомендую попробовать некоторые с разными ОС, или заменить свою Windows 7, скажем, на более новую Windows 8/10 - проблема может решиться всего лишь 10-минутной переустановкой ОС...
Ну, а на этом у меня все. Удачи!
Для многих пользователей персональных компьютеров наверняка уже не является секретом то обстоятельство, что несмотря на заявленные минимальные системные требования операционная система Windows 10 по сравнению с предыдущими версиями выглядит довольно «прожорливой» в плане использования системных ресурсов. Сейчас мы рассмотрим, как можно уменьшить нагрузку на центральный процессор и снизить потребление оперативной памяти. Выполнить данную операцию можно несколькими способами, которые зачастую даже не зависят друг от друга.
Как уменьшить нагрузку на процессор в Windows 10: общие правила
Перед тем как приступать к применению уже готовых решений, давайте рассмотрим основные способы деактивации ненужных компонентов и служб. Необходимо обратить внимание на следующий момент: решить проблему, связанную с уменьшением загрузки процессора или использованием RAM, можно при использовании следующих разделов:
— стандартного «Диспетчера задач»;
— конфигурации системы;
— ее компонентов;
— службы.
Конечно, можно и покопаться в системном реестре. Однако для непосвященных пользователей это может быть довольно проблематично. К тому же, большая часть надстроек может быть выполнена и без использования такого способа. Какие же процессы в «Диспетчере задач» можно отключить? Прежде всего, при наблюдении повышенного потребления системных ресурсов, пользователи обычно начинают активно вызывать «Диспетчер задач» путем использования комбинация клавиш Ctrl+Alt+Del или вводом команды taskmgr в консоли «Выполнить». Здесь будут отображаться все процессы или приложения, активные в данный момент времени и работающие в фоновом режиме. Можно сразу дать следующее замечание. В стандартном режиме «Диспетчер задач» в операционной системе Windows 10можно просматривать и отключать процессы и службы. Это характерно для всех операционных систем семейства Windows.Иначе говоря, если какой-то процесс стартует вместе с системой, он будет активирован снова при повторном запуске. Из всего того, что отображается в «Диспетчере задач» в операционной системе Windows 10 в первую очередь можно будет деактивировать только пользовательские процессы. Можно обратить внимание на то, что в столбце типа запущенного процесса можно встретить три вида описания:
— фоновые процессы;
— процессы Windows;
— приложения.
Разумеется, при решении вопроса об уменьшении загрузки центрального процессора следует исходить из того, что системные службы не подлежат отключению. Это может привести к непредсказуемым последствиям. Все пункты, которые помечены типом «Приложение», смело можно завершать. А вот в разделе процессов и служб нужно проявлять особую осторожность. Что же здесь можно отключить? Так, например, если в системе нет установленного принтера, то вы можете смело деактивировать службу печати, которая работает в фоновом режиме – spoolsv.exe. Для начала лучше проверить, какой именно процесс оказывает максимальную нагрузку на процессор, а уже потом принимать решение о его отключении. Опять же, необходимо учитывать, что отключение будет одноразовым. Чтобы процесс снова не стартовал, когда будет выполнена перезагрузка компьютера, необходимо использовать хотя бы деактивацию элементов автозагрузки.
Управление автозагрузкой
Для отключения служб, которые стартуют вместе с операционной системой Windows, могут использоваться два основных варианта. Прежде всего, можно обратиться к вкладке автозагрузки, которая имеется в самом «Диспетчере задач». Можно также попробовать использовать настройку конфигурации. В «Диспетчере задач» это делается достаточно просто – необходимо вызвать субменю правым кликом мыши и выбрать в нем команду отключения. Справа имеется столбец, в котором имеется описание степени влияния процесса на систему. В этом разделе по большому счету можно выключить абсолютно все и оставить только службу Windows Defender. В том случае, если у вас на компьютере установлена качественная антивирусная программа, то вы можете отключить и эту службу. Для входа в настройки конфигурации необходимо использовать команду msconfig. Данная команда прописывается в соответствующей строке меню «Выполнить». После этого выбирается раздел автозагрузки, который опять приводит пользователя в «Диспетчер задач». Тут лучше будет обратиться ко вкладке служб. Чтобы не отключить случайно что-то важное, можно поставить галочку возле поля сокрытия служб Microsoft, а потом проверить, что останется. Можно оставить остановленный плагин Adobe Flash Player, так как он часто используется в браузерах. В обоих случаях необходимо выполнять перезагрузку компьютера. Это обязательное условие для того, чтобы внесенные изменения вступили в силу.
Отключение ненужных компонентов операционной системы
Чтобы не рыться в компонентах конфигурации операционной системы, вопрос об уменьшении загрузки центрального процессора в результате присутствия ненужных активных служб может быть решен путем отключения некоторых возможностей операционной системы. Для этого нужно в «Панели управления» найти раздел программ и компонентов, и отключить в нем неиспользуемые. Здесь, например, можно также деактивировать службу печати и модуль Hyper-V, который отвечает за создание и использование виртуальной машины.
Деактивация службы
Многие службы операционной системы можно деактивировать в соответствующем разделе управления. Вызвать его можно все в том же «Диспетчере задач» путем нажатия на кнопку показа служб. Можно также открыть редактор вручную путем использования команды services.msc в консоли «Выполнить». Можно отключить здесь как минимум три процесса: диагностическое отслеживание, определение географического положения, процесс dmwappushservice. Все они относятся к шпионским функциям системы. Если используется нетбук без оптического привода, то необходимо деактивировать службу записи компакт-дисков. Также можно отключить и брэндмауэр, и беспроводную настройку, и вторичный вход в систему, и службу индексирования Windows Search, и перечисление переносных устройств, и сервер, и дебаггер, и помощника по совместимости приложений, и регистрацию ошибок. Деактивация выполняется путем установки в меню соответствующего параметра запуска. Вызывается оно двойным кликом по службе.
Использование специальных утилит
Если пользователь не знает точно, что можно отключить в системе или просто не хочет заниматься подобными вопросами, то можно обратиться за помощью к программам-оптимизаторам. Они автоматически выполнят всю работу. В подобных приложениях имеются не только системы глубокой очистки, но также и модули, которые осуществляют управление элементами автозагрузки. Деактивация ненужных компонент в этом случае будет максимально безопасной. Однако описанные чуть выше компоненты операционной системы Windows отключать все-таки придется в ручном режиме. В данном случае не рассматривалась деактивация визуальных эффектов, которую можно осуществить из раздела безопасности и обслуживания или при помощи всех тех же программ для оптимизации.
Сегодня практически каждый стационарный компьютер или ноутбук обеспечивает стабильную работу операционной системы Виндовс 7, но бывают ситуации, когда центральный процессор оказывается перегружен. В данном материале разберёмся, как снизить нагрузку на ЦП.
Множество факторов могут влиять на перегрузку процессора, что и приводит к медленной работе Вашего ПК. Для разгрузки ЦП необходимо провести анализ различных проблем и внести изменения во всех проблемных аспектах.
Способ 1: Очистка автозагрузки
В момент включения вашего ПК выполняется загрузка и подключение в автоматическом режиме всех программных продуктов, которые располагаются в кластере автозагрузки. Данные элементы практически не наносят вред вашей деятельности за компьютером, но они «съедают» определенный ресурс центрального процессора, находясь в фоновом режиме. Чтобы избавиться от лишних объектов в автозагрузке, выполним следующие действия.

Также увидеть перечень компонентов, находящихся в автоматической загрузке, можно в разделах базы данных:
HKEY_LOCAL_MACHINE\SOFTWARE\Microsoft\Windows\CurrentVersion\Run
HKEY_CURRENT_USER\Software\Microsoft\Windows\CurrentVersion\Run
Как открыть реестр комфортным для Вас способом, описано в уроке, представленном ниже.
Способ 2: Отключение лишних служб
Ненужные службы запускают процессы, которые создают излишнюю нагрузку на ЦП (центральный процессор). Отключив их, Вы частично уменьшите нагрузку на CPU. Перед тем, как выключить службы, обязательно создайте точку восстановления.
Когда произвели создание точки восстановления, переходим в подраздел «Службы» , который расположен по адресу:
Панель управления\Все элементы панели управления\Администрирование\Службы
В открывшемся списке нажимаем по лишней службе и жмём по ней ПКМ, щелкаем по пункту«Остановить» .

Снова жмём ПКМ по необходимой службе и перемещаемся в «Свойства» . В разделе «Тип запуска» останавливаем выбор на подпункте «Отключена» , жмём «ОК» .

Приводим перечень служб, обычно не использующихся при домашнем использование ПК:
- «Windows CardSpace» ;
- «Windows Search» ;
- «Автономные файлы» ;
- «Агент защиты сетевого доступа» ;
- «Адаптивная регулировка яркости» ;
- «Архивация Windows» ;
- «Вспомогательная служба IP» ;
- «Вторичный вход в систему» ;
- «Группировка сетевых участников» ;
- «Дефрагментация диска» ;
- «Диспетчер автоматический подключений удаленного доступа» ;
- «Диспетчер печати» (если нет принтеров);
- «Диспетчер удостоверения сетевых участников» ;
- «Журналы и оповещения производительности» ;
- «Защитник Windows» ;
- «Защищенное хранилище» ;
- «Настройка сервера удаленных рабочих столов» ;
- «Политика удаления смарт-карт» ;
- ;
- «Прослушиватель домашней группы» ;
- «Сетевой вход в систему» ;
- «Служба ввода планшетного ПК» ;
- «Служба загрузки изображений Windows (WIA)» (если нет сканера или фотоаппарата);
- «Служба планировщика Windows Media Center» ;
- «Смарт-карта» ;
- «Узел системы диагностики» ;
- «Узел службы диагностики» ;
- «Факс» ;
- «Хост библиотеки счетчика производительности» ;
- «Центр обеспечения безопасности» ;
- «Центр обновления Windows» .
Способ 3: Процессы в «Диспетчере задач»
Определённые процессы очень сильно загружают ОС, чтобы снизить загруженность центрального процессора,необходимо выключить наиболее ресурсоемкие (например, запущенный Photoshop).

Способ 4: Очистка реестра
После выполнения вышеприведенных действий в базе данных системы могут остаться неверные или пустые ключи. Обработка данных ключей может создавать нагрузку на процессор, поэтому их необходимо деинсталлировать. Для выполнения данной задачи идеально подойдет программное решение CCleaner , находящееся в свободном доступе.

Существуют еще несколько программ с подобными возможностями. Ниже для Вас представлены ссылки на статьи, с которыми необходимо ознакомиться для безопасного очищения реестра от всевозможных мусорных файлов.
Если компьютер начинает периодически «тормозить», операции, которые раньше выполнялись моментально, а теперь работают очень медленно, то вероятнее всего, центральный процессор вашего компьютера сильно загружен. Об этом, наверное, знает каждый второй «средний» пользователь, однако не все знают, почему это происходит, и как можно уменьшить нагрузку на ЦП.
Почему ЦП сильно загружен?
Сильная загруженность процессора значительно снижает производительность компьютера и, как следствие, способствует замедлению его работы, а иногда и вплоть до самопроизвольного отключения. Однако это весьма распространенная проблема и этому есть несколько причин:
- Запущено одновременно слишком много программ.
- В компьютер «занесен» вирус.
- «Зависла» какая-то программа.
- Проблемы с драйверами.
- Перегрев компьютера или пыль.
Если в ближайшее время не заняться устранением этих проблем, то загрузка центрального процессора может достигнуть 100%, а это может привести к полному прекращению работы компьютера или ноутбука. Чтобы «помочь» своей технике, вам придется обратиться за помощью к специалистам или попытаться справиться с этой проблемой самостоятельно.
Как уменьшить нагрузку на ЦП windows 7?
Итак, существует несколько способов, которые помогут ускорить работу компьютера, кстати, тем, кого интересует, как уменьшить нагрузку на ЦП windows 10 или 8 стоит так же обратить внимание на эти способы:
- Закройте программы, которыми в данный момент вы не пользуетесь (особенно «грузят» процессор такие программы как Adobe Creative Suite, Microsoft Office Suite, 3D-игры, просмотр видео с Ютюба).
- Перезагрузите систему или выключите компьютер хотя бы на 15 минут. Если компьютер не выключался несколько дней, то его работа будет существенно замедлена, дайте ему немного «отдохнуть».
- Проверьте компьютер на вирусы. Запустите антивирусную программу, причем желательно сделать полное сканирование, чтобы удалить все вирусы, которыми может быть «заражен» ваш компьютер.
- Следует проверить жесткий диск на наличие каких-либо ошибок. Любой windows имеет специальные встроенные утилиты, с помощью которых можно выявить ошибки на жестком диске.
- Завершите процессы, которые загружают ЦП. Для этого нужно открыть диспетчер задач и в списке процессов выявить те, что несут максимальную нагрузку, далее просто закройте их.
- Установите дополнительную оперативную память. Бывает так, что компьютеру просто недостаточно памяти для запуска определенных программ.
- Почистите свой компьютер от пыли. Компьютер, как и любая другая техника, нуждается в уходе, чистить его от пыли рекомендуется хотя бы 2 раза в год.
Как уменьшить нагрузку на ЦП в играх?
Очень многих людей, предпочитающих провести свободное время за игрой в компьютере, выводит из себя постоянное зависание и «торможение» этой техники, поэтому многие интересуются, как можно уменьшить нагрузку на ЦП в играх, да еще и при стриме. Рассмотрим самые популярные и действенные способы:
- Отключите все звуковые эффекты.
- Попробуйте включить режим высокой производительности.
- Воспользуйтесь программой Process Tamer, она понижает нагрузку на ЦП.
- Отключите антивирус (но имейте ввиду, что это не безопасно для вашего компьютера).
- В настройках игры выставляйте минимальные параметры и низкое разрешение.
- Попробуйте воспользоваться программой Game Booster, она на время останавливает работу некоторых процессов, очищает память, тем самым повышает производительность компьютера во время игры.
kak-bog.ru
Как снизить нагрузку на ЦП: основные причины и методы решения проблем
Высокая загрузка центрального процессора ПК - довольно распространенная проблема. В данной статье будет дан ответ на вопрос, как снизить нагрузку на ЦП. windows 10 установлен на вашей машине или любая другая версия ОС, рекомендации в любом случае подойдут.
Диспетчер задач
Если вам необходимо узнать, как сильно нагружен работой центральный процессор и какая конкретно задача существенно влияет на производительность, используйте встроенную в ОС утилиту - "Диспетчер задач".
- Чтобы открыть ее, нажмите сочетание клавиш Ctrl+Alt+Del на физической клавиатуре.
- Перейдите на вкладку "Процессы". Здесь отображаются все программы, работающие в настоящее время. Если кликнуть по надписи "ЦП", перечень отсортируется по нагрузке на CPU.
- Как снизить нагрузку на ЦП? Выделите "прожорливый" процесс и нажмите на надпись "Завершить". Через 5-10 секунд программа закроется.
Важно просмотреть весь список процессов, если в нем будут находиться подозрительные или дублирующиеся, вероятно, ваш компьютер заражен вирусом.
Нередко бывает, что после штатного завершения "тяжелой" программы она сворачивает свое окно, но процесс зависает, уходя в бесконечный цикл. В результате такое приложение занимает львиную долю процессорного времени. Поэтому на вопрос: "Как снизить нагрузку на ЦП?" - часто отвечают, что ПК следует перезагрузить. Конечно, перезагрузка может помочь, однако "Диспетчер задач" позволяет справиться с проблемой быстрее.
Продвинутые средства
Нечасто случается ситуация, когда загрузка ЦП держится на высоком уровне, а процесс, который грузит систему максимально, не отображается во встроенной утилите. В этом случае можно попробовать установить галочку напротив текста "Отображать процессы всех пользователей", однако и этот метод часто не приносит результата.

Чтобы решить проблему, скачайте утилиту под названием Process Explorer. Отсортируйте перечень в окне программы по проценту использования CPU. Изучите список. Если "тяжелый" процесс найден, завершите его, кликнув правой кнопкой мыши и выбрав пункт Kill.
Прерывания
Как снизить нагрузку на ЦП, если большое количество системных ресурсов занято процессом interrupts? Interrupts - это прерывания. Часто они являются причиной проблемы из-за неполадок оборудования, жесткого диска, подключившегося в режим PIO, сбоев драйверов, заражения ОС вирусами.
Чтобы выяснить, не драйверы ли сбоят, запустите компьютер в безопасном режиме.
- Перезагрузите ПК.
- После завершения проверки устройств системой BIOS нажмите на клавишу F8 несколько раз.
- В появившемся меню выберите "Безопасный режим" или Safe Mode.
Запустите Process Explorer и проверьте значение в столбце CPU напротив надписи "interrupts". Если оно не превышает 2-3 процентов, значит необходимо обновить или переустановить драйверы устройств. Для этого обратитесь на официальные ресурсы разработчиков устройств, подключенных к вашему компьютеру.
Как снизить нагрузку на ЦП, если переустановка драйверов не помогла?
Попробуйте отключить абсолютно все периферийные устройства. Если ваш уровень владения ПК позволяет отсоединить и все внутреннее оборудование, кроме видеоплаты, процессора и оперативной памяти, выполните это действие. Если нагрузка на ЦП снизилась, поочередно подключайте устройства к компьютеру. После каждого нового перезагружайте операционную систему и проверяйте уровень занятости ПК системными прерываниями.
После подключения нового устройства нагрузка возросла значительно? Это значит, что аппарат требует ремонта или переустановки драйвера. Попробуйте несколько разных версий драйверов. Если же такой подход не дает заметных результатов, устройство требует ремонта. Самостоятельно справиться с проблемой не получится. Обратитесь в сервисный центр.
Как снизить нагрузку на ЦП в играх?
Компьютерные игры сегодня - самые ресурсозависимые приложения. Чаще всего справиться с нестабильной работой оных невозможно без апгрейда. Если же ПК полностью соответствует системным требованиям, попробуйте открыть настройки внутри самой игры. Отключите тесселяцию, эффекты высокого разрешения, динамический свет. Игра начала работать более плавно после этих действий? При положительном ответе уменьшите разрешение текстур и установите настройки качества на минимум.

Если после выполнения приведенных выше действий игра начала работать нормально, постепенно повышайте качество картинки. Используя этот метод, можно добиться оптимального соотношения FPS и качества.
Как снизить нагрузку ЦП играх, если ничего не помогло? Вероятно, ваш компьютер просто недостаточно производителен для конкретного продукта. Есть смысл почитать форумы с обсуждениями игры. На них часто выкладывают сторонние дополнения, после установки которых FPS повышается в разы, а качество, соответственно, снижается.
Перегрев
Перегрев компонентов ПК может стать причиной большой нагрузки. Чтобы понять, не слишком ли горячие процессор и видеоплата, попробуйте провести рукой возле воздуховыводящих отверстий. На стационарном ПК они находятся слева и сзади корпуса системного блока. Если воздух горячий, возможно, система охлаждения не справляется со своей работой.

Чтобы точно выяснить температуру основных элементов ПК, есть смысл использовать приложение AIDE. Однако понять, какой диапазон температур является для вашего компьютера приемлемым, невозможно без руководства пользователя. Найти его можно на официальных ресурсах производителя железа.

Как снизить нагрузку ЦП на ноуте, если система охлаждения работает неэффективно? В первую очередь попробуйте почистить все радиаторы от пыли и заменить термопасту. После этого следует снова выполнить мониторинг показателей датчиков.
Чистка не помогла? Откройте утилиту настройки материнской платы или видеокарты. Обычно такой софт устанавливается вместе с драйверами. Проверьте, крутятся ли вентиляторы на 100 %, если нет, задайте частоту вращения принудительно.
Как снизить нагрузку на ЦП? windows XP и любая другая версия ОС все равно показывают, что температура держится на критическом уровне? В этом случае придется заменить систему охлаждения.
fb.ru
Загрузка ЦП 100 процентов. Что делать, причины и исправление
Одна из самых распространенных и малопонятных проблем - это загрузка ЦП. 100 процентов его работы отбирают непонятные процессы и службы, что делает использование компьютера крайне сложным. Почему так происходит?
Загрузка ЦП 100 процентов. Что делать?
Довольно часто обладатели компьютеров могут наблюдать ухудшения в работе, задержку в реакции на действия пользователя и другие проблемы спустя какое-то время непрерывного использования. В число наиболее распространенных причин, которые могут к этому привести, входит полная загрузка процессора малопонятными запущенными процессами. Самый простой совет – это перезагрузить компьютер. В некоторых случаях он может помочь. Можно посоветовать переустановить систему, но это самый крайний метод, входящий уже в разряд анекдотических рекомендаций на большинстве технических форумов.
Наиболее распространенные причины повышения нагрузки на процессор

Тех, кого волнует этот вопрос, довольно много. И все они ищут действенное решение своей проблемы без использования кардинальных методов. А для этого необходимо разобраться с причиной, которая могла привести к такой ситуации. Если обратиться к форумам, на которых вопросы, связанные с подобным поведением компьютера, встречаются довольно часто, можно выделить самые распространенные ситуации:
- Запуск программы или процесса, которые используют повышенные ресурсы компьютера.
- Нарушения в работе системы.
- Перегревание процессора из-за скопившейся пыли и недостаточного охлаждения.
Выявление проблем и их решение

Для того чтобы определить, почему загрузка ЦП 100 процентов, потребуется провести ряд диагностических процедур. После того как причина установлена или есть основания остановить свой выбор на чем-то одном, потребуется произвести действия, необходимые для ее устранения. Подробно о том, что нужно делать в каждом конкретном случае, рассматривается далее.
Определение программы, которая нагружает процессор

Первое, что нужно сделать, когда компьютер стал подтормаживать и плохо реагировать на команды мыши и другие действия, - это открыть диспетчер задач. Для этого можно одновременно зажать комбинацию клавиш Ctrl, Alt и Del или Ctrl, Shift и Esc либо вызвать контекстное меню в области панели задач и найти в нем соответствующий пункт.
В открывшемся окне необходимо выбрать подробное представление, чтобы появились вкладки, среди которых будет нужная нам - «Процессы». В ней можно увидеть, когда происходит загрузка ЦП 100 процентов. Что делать дальше в таком случае?
Во вкладке будет отображаться полный список всех процессов, которые запущены на данный момент в системе. По умолчанию они отсортированы в алфавитном порядке, но можно выбрать столбец с загрузкой ЦП, чтобы определить тот, который вызвал проблемы.
Довольно часто бывает так, что массивная программа, которая требует больших затрат по ресурсам, не выгружается корректно после закрытия. В результате этого в работе остаются процессы, и загрузка процессора продолжается. При этом достаточно нажать на кнопку «Снять задачу», чтобы решить проблему. В связи с этим может оказаться действенной перезагрузка системы, которая рекомендовалась в самом начале. Грубо говоря, во время нее происходит такое же снятие задач. Помимо этого, освобождаются дополнительные ресурсы, которые можно не заметить самостоятельно.
В списке процессов также могут оказаться неизвестные, которых не было до этого. Причем они также могут принимать участие в загрузке системы. Такое поведение свойственно вирусам, поэтому хорошо было бы знать названия и характеристики процессов, которые постоянно работают в конкретной системе, и периодически проверять список запущенных на предмет появления подозрительной активности.
Сбои в работе системы

Первый метод не всегда позволяет определить причину, по которой происходит загрузка ЦП 100 процентов. Что делать в таком случае? На практике в диспетчере задач может оказаться, что вся нагрузка приходится на пункт «Бездействие системы». И в этой ситуации снять задачу не получится.
Рекомендацией в этом случае будет запустить утилиту, которую распространяет корпорация Microsoft совершенно бесплатно. Process Explorer представляет расширенную картину того, что показывает диспетчер задач. В рассматриваемой ситуации загрузка процессора 100 процентов может составлять за счет системных прерываний, которые в этой программе обозначаются как Interrupts. Сложно сказать, в чем именно причина такого поведения, если не предпринять дополнительные действия.
Что может грузить процессор в системе

Нередко к такой проблеме приводят некорректно написанные драйверы. Выявить это поможет загрузка системы с применением безопасного режима. Если ЦП не испытывает прежней нагрузки, то с высокой долей вероятности причина именно в драйверах. Нужно поискать их новые версии, предоставляемые непосредственно производителем компьютера или ноутбука.
Также к такому поведению системы могут привести различные вирусы, обосновавшиеся в ней. В этом случае нужно запустить сканирование системы антивирусным ПО.
В результате проблем с подключенными устройствами также может возникнуть загрузка ЦП 100 процентов. Что делать при этом? Совет довольно простой. Достаточно отключить все от компьютера, оставив только самый необходимый минимальный набор из мыши, клавиатуры и монитора. Также следует заглянуть в диспетчер устройств, чтобы проверить наличие возможных неполадок там.
Если эти советы не помогают решить проблему, то придется переустанавливать систему. Хорошо, если в процессе работы создаются точки отката, на которые можно восстановиться, если система на тот момент работала исправно.
Скопление пыли и перегрев

Нередко определить, почему загрузка ЦП 100 процентов достигает, помогает громкая работа кулера и повышение температуры процессора. Как правило, это говорит о том, что компьютер или ноутбук давно пора почистить от скопившейся в нем пыли, грязи, и заменить термопасту. Это же приводит к торможению и отказам в работе системы. Рекомендуется проводить чистку по меньшей мере раз в год.
fb.ru
windows 10: как уменьшить загрузку ЦП путем отключения ненужных компонентов, служб и процессов
Наверняка для многих пользователей ПК не является секретом, что, несмотря на заявленные минимальные системные требования, windows 10, по сравнению со своими предшественницами, выглядит достаточно «прожорливой» в плане используемых ресурсов. Как уменьшить загрузку ЦП и снизить потребление оперативной памяти, сейчас и будет рассмотрено. Сделать это можно несколькими способами, зачастую не зависящими друг от друга.
windows 10: как уменьшить загрузку ЦП? Общие правила.
Прежде чем приступать к практическому использованию уже готовых рекомендуемых решений, рассмотрим основные методы деактивации ненужных служб и компонентов.

Нужно обратить внимание на следующий факт: решить проблему того, как уменьшить загрузку процессора или снизить использование RAM, можно с применением следующих разделов:
- стандартного «Диспетчера задач»;
- конфигурации системы;
- ее компонентов;
- службы.
Можно, конечно, покопаться и в системном реестре. Однако для непосвященного пользователя это будет достаточно проблематично. Тем более что большинство настроек можно произвести, не прибегая к такому способу.
Какие процессы в «Диспетчере задач» можно отключить?
Как правило, первым делом, когда наблюдается повышенное потребление системных ресурсов, обычно юзеры начинают активно вызывать «Диспетчер задач» (комбинация Ctrl + Alt + Del, Crel + Alt + Esc, taskmgr в консоли «Выполнить»).

Естественно, здесь отображаются и все активные в данный момент процессы или приложения, и службы, работающие в фоновом режиме. Сразу же дадим первое замечание. «Диспетчер задач» windows 10 в стандартном режиме позволяет просматривать или отключать службы и процессы только одноразово. Это характерно для всех систем Microsoft. Иными словами, если какой-то процесс стартует вместе с системой, при повторном запуске он будет активирован снова.
Тем не менее из всего того, что отображает «Диспетчер задач» windows 10, в первую очередь безопасно можно деактивировать исключительно пользовательские процессы. Если обратить внимание, в столбце типа запущенного процесса можно встретить три вида описания: процессы windows, фоновые процессы и приложения. Само собой разумеется, в вопросе о том, как уменьшить загрузку ЦП, следует исходить из того, что системные службы отключать нельзя. Это может иметь непредсказуемые последствия. Все, что помечено типом «Приложение», можно завершать (это программы, работающие в оконном режиме).
В разделе служб и процессов нужно быть крайне осторожным. Что отключить? Например, если в системе нет установленного принтера, можно деактивировать службу печати, работающую в фоне spoolsv.exe (Spooler – «Диспетчер печати»). Вообще, сначала следует посмотреть, какой именно процесс вызывает максимальную загрузку процессора, а только потом принимать решение о его отключении. Но, опять же, отключение будет одноразовым. Чтобы процесс не стартовал вновь, когда будет произведена перезагрузка компьютера, для начала нужно использовать хотя бы деактивацию элементов автозагрузки.
Управление автозагрузкой
Для отключения служб, стартующих вместе с windows, используется два основных варианта. В первом случае можно обратиться к вкладке автозагрузки, которая имеется в самом «Диспетчере задач», во втором – использовать настройку конфигурации.

В «Диспетчере задач» сделать это достаточно просто – нужно правым кликом вызвать субменю и выбрать команду отключения. Чуть правее имеется столбец, в котором присутствует описание степени влияния процесса на систему. По большому счету в этом разделе можно выключить абсолютно все, оставив разве что службу windows Defender. Если установлен качественный антивирус, можно отключить и ее. Для входа в настройки конфигурации используется команда msconfig. Она прописывается в соответствующей строке меню «Выполнить», после чего выбирается раздел автозагрузки, но он снова приводит пользователя к «Диспетчеру задач».