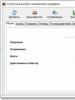Удаленный рабочий стол приложение андроид. Наша подборка: приложения для удаленного доступа к ПК с помощью Android
Пожалуй, практически у всех пользователей время от времени возникает потребность поработать с домашним (или, наоборот, офисным) компьютером, не находясь при этом за его монитором. Возможно, вам понадобился какой-нибудь важный документ, забытый на работе, или же просто лень вставать с дивана и идти в соседнюю комнату, где стоит домашний ПК – «доступиться» к таким компьютерам можно с помощью смартфона или планшета, на который установлена программа удаленного администрирования.
Chrome Remote Desktop



Мобильный клиент Chrome Remote Desktop для Android, который компания Google выпустила буквально на днях. Для его работы потребуется установить аналогичное приложение на ПК, доступное в Chrome Web Store в качестве расширения для браузера Google Chrome https://chrome.google.com/remotedesktop
После запуска модуля (доступен из меню «Приложения») в разделе «Мои компьютеры» следует нажать кнопку «Разрешить удаленные подключения», после чего придумать PIN-код для стороннего устройства. На этом подготовительный этап можно считать законченным и переходить собственно к подключению – на смартфоне или планшете запускаем приложение Remote Desktop (которое отличается просто-таки аскетичным интерфейсом) и в нем выбираем свой компьютер (если он находится в сети и в данный момент к нему можно подключиться, иконка будет цветная, в противном случае – серая). После этого на экране мобильного устройства будет отображаться рабочий стол вашего ПК – управление мышкой осуществляется с помощью сенсорного экрана (управление при этом «непрямое», т.е. касание к экрану не перенесет курсор в эту точку – сенсорный экран здесь работает скорее как тачпад ноутбука), а для ввода текста вызывается системная клавиатура мобильного устройства. Изменение масштаба окна производится привычным двухпальцевым жестом pinch-to-zoom, нажатие левой клавиши мыши отрабатывается касанием экрана одним пальцем, правой – двумя. В меню приложения также доступна отправка команды Ctrl-Alt-Del и завершение сеанса работы (к слову, на самом ПК при подключении к нему с мобильного устройства выводится предупреждающее сообщение о предоставлении доступа с указанием имени пользователя и возможностью его отключения). Производительность оказывается на высоте, «лагов» (при подключении по Wi-Fi) почти нет.
Пока что Chrome Remote Desktop выглядит сильно ограниченным по функциональности, плюс для его работы нужны устройства с общим Google-аккаунтом (и использование браузера Chrome на ПК). С другой стороны, для пользователей, у которых эти «начальные условия» соблюдены и так, получают очень простое и достаточно удобное решение по удаленному доступу к ПК, не требующее практически никакой предварительной настройки.
Microsoft Remote Desktop





Клиент для удаленного администрирования от Microsoft – соответственно, поддерживаются только компьютеры с ОС Windows. Здесь используется RDP-подключение, так что никаких дополнительных аккаунтов в посторонних сервисах заводить не понадобится – с другой стороны, настройка подключения оказывается несколько сложнее.
Так, вначале придется в системных настройках ПК разрешить подключение к удаленному рабочему столу («Панель управления» — «Система» — «Настройка удаленного доступа»), плюс у вашей учетной записи должен быть установлен пароль (в случае Windows 8 и использования Live-аккаунта для авторизации задача упрощается). После этого в Android-клиенте нужно создать новое подключение, указав IP-адрес компьютера (узнать его можно, выполнив в командной строке команду ipconfig) и ввести логин/пароль учетной записи на ПК.
При установке соединения компьютер блокируется – с вашей учетной записью одновременно можно работать только с одного устройства (эта особенность характерна для всех RDP-клиентов). Рабочий стол на экране смартфона/планшета отображается во весь экран, в режиме по умолчанию для изменения масштаба нужно нажимать на специальную кнопку, но при переключении в «Mouse Pointer» для этой цели используется стандартный «щипок». Также это переключает способы управления мышью – «прямой» (курсор перемещается непосредственно в точку касания) и «тачпад» (сенсорный экран выступает в роли тачпада, курсор движется при проведении пальцем по экрану и при этом может находиться в любой другой точке). Дополнительная виртуальная клавиатура содержит все необходимые Windows-клавиши (блок с наиболее часто используемыми можно вывести над Android-клавиатурой, расширенный вариант открывается отдельным слоем).
По отзывчивости Microsoft Remote Desktop выглядит не лучшим образом – если в аналогичных условиях (Wi-Fi подключение) другие программы позволяли, пусть и с притормаживаниями, смотреть HD-видео, то клиент Microsoft для этой цели оказался непригоден, видео превращалось в слайд-шоу.
Splashtop 2 Remote Desktop




Для использования приложения необходимо создать учетную запись в сервисе Splashtop и установить на ПК программу Splashtop Streamer http://www.splashtop.com/personal — в ней, по сути, достаточно войти в свою учетную запись, после чего без дальнейших настроек система будет готова к работе.
При подключении приложение показывает подсказки по управляющим жестам и описание панели инструментов (касание – левый клик, удержание – правый, свайп двумя пальцами – скроллирование окна, pinch-to-zoom – изменение масштаба и т.д.). Компьютерный десктоп открывается в полноэкранном режиме (прячется даже статусная панель), лишь в правом нижнем углу отображаются небольшие кнопки – вызова виртуальной клавиатуры и панели инструментов (завершение сеанса, блокировка ориентации экрана, сглаживание/повышение четкости изображения, отключение звука, вызов колесика скролла и переход в режим тачпада). По умолчанию мышь управляется сенсорным экраном напрямую (прикосновение к экрану переносит курсор в эту точку), но есть и возможность переключения в режим тачпада.
К сожалению, бесплатная версия Splashtop 2 Remote Desktop позволяет подключаться к ПК только в рамках одной локальной сети – для доступа к своему компьютеру через Интернет понадобится приобретение подписки на пакет Anywhere Access Pack ($2 в месяц или $17 в год). По этой причине, несмотря на легкость подключения, удобство работы и хорошее качество изображения, советовать Splashtop 2 Remote Desktop можно лишь для «диванного» использования – если же стоит задача удаленного доступа к офисному ПК из дома, то лучше обратиться к бесплатным аналогам.
2X Remote Desktop Client





Несложный клиент удаленного доступа, позволяющий использовать как собственную службу (существуют варианты для бизнес- и домашнего применения), так и стандартный протокол RDP, доступный, в отличие от фирменного сервиса, абсолютно бесплатно.
Как и Microsoft Remote Desktop, 2X Remote Desktop Client также блокирует компьютер при подключении. Для оптимизации производительности можно упростить настройки графики (снизить разрешение, уменьшить количество цветов), отключить отображение обоев рабочего стола, эффекты Aero, анимацию Windows и т.д.
2X Remote Desktop Client не умеет прятать статусную панель Android, однако позволяет полностью скрыть все собственные элементы управления (вызвать их можно с помощью системной кнопки меню). Для изменения масштаба используется жест pinch-to-zoom, правда, отрабатывает он совсем не так плавно, как в других программах. По умолчанию управление мышью «прямое», есть возможность включения эмулятора мыши, при котором на экране показывается схематическая мышь с двумя кнопками и жестко закрепленным курсором – пользователь перетаскивает всю эту конструкцию в нужную область и касается требуемой кнопки. Нельзя сказать, что это удобнее, чем режим тачпада у других программ, зато такое решение позволяет реализовать полноценную правую кнопку. Также у этого приложения своя собственная виртуальная клавиатура с довольно большим выбором языков, среди которых есть русский, но нет украинского. Кроме того, в ней присутствуют все дополнительные Windows-клавиши – Win, Alt, Ctrl и Shift в основной клавиатуре, дополнительный цифровой блок и F-клавиши вынесены в отдельную раскладку.
В целом, 2X Remote Desktop Client выглядит достаточно неплохо, не требует денег (за RDP-подключение) и предлагает любопытный эмулятор мыши, однако в плане удобства работы он не в числе первых.
TeamViewer





Не нуждающийся в особых представлениях пакет для удаленного администрирования предлагает, среди прочего, и мобильный клиент.
Для его использования нужен установленный на ПК клиент TeamViewer плюс учетная запись в этом сервисе. Вариант его применения для доступа к собственному ПК – лишь одна из многочисленных функций, поэтому неудивительно, что в плане функциональности TeamViewer предлагает гораздо больше, чем другие программы. Подключение к чужим компьютерам, групповая работа, видео- и аудиоконференции и т.д. – в этом плане с TeamViewer тягаться сложно.
Приложение не прячет статусную панель, так что во весь экран мобильного устройства рабочий стол раскрыть не удастся. Набор жестов стандартный: касание – левый клик, удержание – правый, «щипок» — изменение масштаба. На смартфоне с FullHD-разрешением добиться отображения экрана ПК в масштабе «весь экран» не получилось – рабочий стол масштабировался по длинной стороне экрана смартфона и скроллировался по короткой. Режим работы мыши – только «тачпад», прямого управления (когда касание к экрану переводит курсор в эту точку) у TeamViewer нет. Для повышения производительности можно отключить отображение обоев рабочего стола, изменить разрешение экрана и выбрать оптимизацию изображения «для скорости».
Кроме привычной команды Ctrl-Alt-Del, TeamViewer может также заблокировать удаленный ПК, перегрузить его и заблокировать управление удаленным пользователем. Интересно, что для виртуальной клавиатуры добавляется специальная панель с Windows-клавишами (Win, Alt, Ctrl, функциональные F-клавиши, Tab, Esc и т.д.).
Кроме подключения к собственным ПК, как уже говорилось, TeamViewer можно использовать и для доступа к компьютерам других пользователей – они в таком случае должны сообщить вам свой ID. Также в мобильном приложении имеется возможность пересылки файлов – как со смартфона на ПК, так и в обратном направлении.
В бесплатной версии ограничено время сессии (при не очень активном использовании программы оно составляет 50 минут, но может быть сокращено до 5 минут на сутки или более).
AccessToGo RDP



Как и 2X Remote Desktop Client, детище компании Ericom Software может использовать как собственный скоростной протокол связи (за который придется заплатить), так и бесплатный RDP.
Приложение позволяет настраивать качество передаваемого изображения, выбирать тип виртуальной клавиатуры (Android или ПК), переопределять «под себя» двух- и трехпальцевые жесты, поведение мыши и массу других вещей (например, есть отдельная установка «у моего смартфона есть аппаратная клавиатура-слайдер»). В общем, в плане настроек у AccessToGo RDP выбор впечатляющий.
При подключении статусная панель не скрывается, зато панель инструментов прячется полностью, не закрывая обзор (вызывается она с помощью системной кнопки меню). Изменение масштаба осуществляется «щипком», мышь может работать в двух режимах – прямом сенсорном управлении и «а-ля тачпад», плюс есть возможность включить эмулятор мыши (схематическое изображение манипулятора с кнопками, курсором и, почему-то, возможностью вызова виртуальной клавиатуры). Собственная виртуальная клавиатура предлагает массу языков, среди которых есть и украинский, и русский. Также стоит отметить отдельный режим прокрутки, которого не хватает в некоторых других приложениях.
AccessToGo RDP – функциональное приложение и достаточно удобное в работе, однако в плане скорости (при использовании бесплатного типа соединения) оно находится на уровне других RDP-клиентов, проигрывая Chrome Remote Desktop и TeamViewer.
Итоги
Из рассмотренных приложений наименьшее количество вопросов вызывает, пожалуй, Chrome Remote Desktop – высокая скорость отрисовки экрана, простота использования и полная бесплатность перекрывают недостатки вроде необходимости использования браузера Chrome и слабой функциональности. Пользователи TeamViewer на ПК, скорее всего, предпочтут знакомый продукт и на мобильных устройствах, ну а если нет желания заводить учетные записи в специализированных сервисах, можно обратиться к RDP-клиентам — Microsoft Remote Desktop или AccessToGo RDP.
Программы для удаленного администрирования всегда пользовались популярностью. Ведь это очень удобно — посмотреть, что делается на компьютере, находясь совершенно в другом месте. Удаленно можно помочь знакомым решить какие-то технические проблемы, проверить, чем занимается ребенок, когда он находится один дома, посмотреть, как идет загрузка в торрент-клиенте или кодирование большого видеоролика.
С тех пор как в домашних локальных сетях, наряду с компьютерами и ноутбуками, появились смартфоны и планшеты, стало очевидно, что последние невероятно удобно использовать для удаленного управления. Если скорость передачи данных достаточно высока, то почему бы не поиграть в игру, установленную на компьютере, лежа с планшетом на диване? Или, скажем, не посмотреть интересный фильм? Кроме этого, нынешние мобильные устройства могут прекрасно справляться и с привычными задачами, которые возлагаются на программы для удаленного доступа.
В Google Play можно найти больше десятка приложений, при помощи которых возможна организация удаленного управления компьютерами, работающими на базе Windows, Mac и Linux. Среди них есть и разработки известных производителей ПО для администрирования, и программы, созданные специально для мобильных устройств. Бесплатных решений среди них не так и много. В этом обзоре мы протестировали четыре приложения, при помощи которых можно удаленно работать на компьютере с Android-смартфона или планшета.
⇡ Microsoft Remote Desktop
- Разработчик — Microsoft Corporation
- Размер — 4,4 Мбайт
- Цена — бесплатно
Фирменная утилита от Microsoft для удаленного управления компьютером с Android увидела свет совсем недавно — в конце октября. При помощи приложения можно управлять компьютером, который работает на Windows 7 или Windows 8. Поскольку мы имеем дело с «родным» решением от разработчика настольной операционной системы, никакого клиента на нее устанавливать не нужно.
Но для того чтобы иметь возможность подключиться, все же нужно внести некоторые изменения в настройки системы: перейти на «Панели управления» в раздел «Система» и выбрать пункт «Настройка удаленного доступа». После этого нужно разрешить удаленные подключения к компьютеру (кстати, если встроенный брандмауэр отключен, Windows включить удаленный доступ не позволит, так что для начала придется запустить соответствующую службу).
Для авторизации Android-приложение Microsoft Remote Desktop использует системные имя пользователя и пароль. Если вы собираетесь входить под логином администратора, никаких дополнительных действий на компьютере выполнять не нужно. Чтобы разрешить доступ другим пользователям, нужно нажать на кнопку «Выбрать пользователей» и добавить их в список пользователей удаленного рабочего стола. Также стоит иметь в виду, что, если для входа в систему не используется пароль, его обязательно нужно добавить в разделе «Учетные записи пользователей», так как без пароля удаленное подключение работать не будет. (Учтите, что удаленное подключение с помощью Microsoft Remote Desktop возможно только к компьютерам, поддерживающим Remote Desktop Protocol — RDP. Список систем, которые дружат с этим протоколом, доступен по ссылке . — прим. ред . )
После завершения этой несложной настройки можно скачивать приложение Microsoft Remote Desktop из Google Play и добавлять новое подключение.

В его настройках указывается IP-адрес компьютера в локальной сети или же его имя. Также при желании можно указать логин и пароль для входа (из соображений безопасности можно не указывать их сразу, а ввести прямо перед подключением).

Если подключение прошло успешно, локальная работа с компьютером будет заблокирована и на нем вылезет окно входа в систему. Если войти в систему локально, удаленное подключение будет разорвано. Таким образом, при удаленном подключении можно видеть рабочий стол только на экране мобильного устройства.
После подключения удаленный рабочий стол отображается на экране устройства. В верхней части экрана доступно два элемента управления: кнопки для отображения виртуальной клавиатуры Android и для навигации по экрану.

Если требуется использовать клавиши, которых нет на Android-клавиатуре, касанием по панели с названием подключения можно вызвать панель дополнительных настроек. С нее осуществляется переход к виртуальной клавиатуре с клавишами F1-F12, Esc, Home, Tab, End, Win, Ins, Enter и другими — стандартными для обычного десктопного манипулятора. При удаленном подключении к устройству с Windows 8 нажатие виртуальной клавиши Win приводит к переключению между рабочим столом и стартовым экраном.

С панели дополнительных настроек также можно отключить мультисенсорные жесты и перейти в режим навигации с использованием обычного курсора.
Для завершения сеанса удаленного подключения достаточно дважды коснуться кнопки «Назад» на Android-устройстве.
⇡ «Teamviewer — удаленный доступ»
- Разработчик — Teamviewer
- Размер — 11 Мбайт
- Цена — бесплатно для некоммерческого использования
Благодаря бесплатному статусу (для некоммерческого использования) и простоте Teamviewer уже в течение долгого времени остается одним из самых популярных решений для удаленного администрирования. С наступлением эры мобильных устройств были созданы и приложения для управления компьютерами с Android, iOS и Windows Phone.
Чтобы управлять компьютером с мобильного устройства, потребуется установка клиента для ПК и приложения для Android. TeamViewer может подключаться к компьютерам с Windows, Mac и Linux.
Если с компьютера не планируется осуществлять подключения к другим устройствам, удобнее всего использовать TeamViewer QuickSupport. Этот модуль не требует установки и прав администратора. После его запуска генерируется уникальный идентификатор компьютера (9 цифр), а также пароль из четырех цифр. Пароль в случае необходимости можно обновить.

После того как этот модуль запущен, можно открывать мобильное приложение. Мобильный Teamviewer может работать в двух режимах: удаленного управления и передачи файлов. И в том и в другом случае на экране смартфона или планшета потребуется ввести идентификатор и пароль для подключения к компьютеру.

Если было запрошено удаленное подключение, то после успешного соединения на экране устройства появится рабочий стол компьютера. На экране монитора компьютера он тоже будет виден, однако разрешение будет изменено в соответствии с настройками экрана мобильного устройства.

Для обеспечения удобной работы с удаленным рабочим столом создатели TeamViewer разработали целую систему элементов управления. Подсказки по использованию пальцев для навигации показываются перед подключением, их также можно отобразить в любой момент во время сеанса удаленной работы. Так, при помощи пальцев можно выполнять скроллинг, имитировать щелчки правой и левой кнопок мыши, передвигать курсор и отдельные объекты.

Панель управления TeamViewer размещена в нижней части экрана. С ее помощью можно быстро завершить сеанс, отправить удаленный компьютер на перезагрузку или блокировать его. Кроме этого, на время сеанса удаленного подключения можно запретить локальную работу с компьютером. Если с отображением удаленного рабочего стола наблюдаются проблемы, можно попробовать уменьшить разрешение, качество передачи данных, а также скрыть показ обоев в настройках мобильного клиента. Эти параметры могут быть выбраны как для отдельного подключения, так и глобально.

Панель управления также дает возможность быстро отобразить виртуальную клавиатуру. Кроме Android-клавиатуры, можно также работать с дополнительными клавишами: включать Ctrl, Alt, Shift, пользоваться клавишами F1-F12 и другими.
В режиме передачи файлов можно увидеть файловую систему удаленного компьютера и скопировать файлы с ПК на мобильное устройство или наоборот.

Мобильный клиент TeamViewer запоминает идентификаторы компьютеров, к которым выполнялось подключение, но если удаленных ПК много, для управления ими удобнее использовать раздел «Компьютеры и контакты». Для этого потребуется создать учетную запись Teamviewer (можно сделать это как с мобильного устройства, так и с компьютера). Далее в ней можно создавать группы и добавлять идентификаторы (а при желании — и пароли) компьютеров, к которым нужно подключиться.
- Разработчик — Splashtop
- Размер — 18 Мбайт
- Цена — бесплатно (расширение функциональности — $1,99 в месяц)
Splashtop Remote — еще одно бесплатное приложение, при помощи которого с Android-устройства можно управлять компьютером с Windows, Mac и Linux. Тут используется немного иная модель распространения, нежели в Teamviewer. Для некоммерческого использования программа бесплатна, но для задействования некоторых дополнительных возможностей предлагается купить расширение. Среди платных опций: доступ к удаленному компьютеру через Интернет (бесплатно можно управлять только по локальной сети) и средства для удобного создания аннотаций на экране. Также бесплатная версия имеет ограничение на количество компьютеров, к которым можно подключаться, — до пяти.
Для работы с приложением необходима учетная запись Splashtop. Создать ее можно как в мобильном приложении, так и в клиенте Splashtop Streamer для настольной системы. Для осуществления подключения, как нетрудно догадаться, нужно войти на обоих устройствах под своей учетной записью. После этого мобильный клиент обнаружит компьютеры, доступные для подключения, и можно будет открыть сеанс удаленного управления.
В настройках мобильного клиента можно даже включить автоматическое подключение при запуске. В этом случае список доступных компьютеров отображаться не будет и приложение подключится к устройству, для которого сеанс удаленного соединения выполнялся последним.

По умолчанию никаких дополнительных паролей вводить не нужно, но, если вас беспокоит проблема несанкционированного доступа, в настройках настольного клиента можно включить запрос пароля для текущей учетной записи Windows. Кроме этого, предлагается использовать код безопасности, то есть, попросту говоря, пароль, который потребуется каждый раз вводить для подключения.

Некоторые настройки безопасности, которые в других решениях доступны в мобильных приложениях, в Splashtop предлагается настроить в настольном клиенте. Например, можно отключить показ рабочего стола на экране локального компьютера во время сеанса удаленной связи. Также можно заблокировать использование клавиатуры и мыши, инициировать выход из учетной записи по завершении удаленной работы.
Одна из особенностей Splashtop — передача на мобильное устройство HD-видео со звуком. Благодаря этому можно, например, смотреть на планшете фильм, который запущен на компьютере, или удаленно играть в компьютерную игру. По желанию пользователя во время сеанса удаленной связи Splashtop может передавать звук только на мобильное устройство (локально он слышен не будет), не передавать звук (будет слышен локально) или же транслировать его и там и там.

При удаленном подключении разрешение экрана на компьютере не меняется, и — если иное не было задано в настройках клиента — можно продолжать работать на локальном ПК. Для управления рабочим столом компьютера с Android предусмотрен ряд жестов (для новичков предлагаются подсказки по их использованию), а также сенсорная панель.

Параметрами курсора можно управлять, изменяя чувствительность и скорость движения. На мобильном устройстве можно просматривать рабочий стол компьютера в исходном разрешении или же масштабировать его под размер маленького экрана.

- Разработчик — Wyse Technology Inc.
- Размер — 11 Мбайт
- Цена — бесплатно (с некоторыми ограничениями)
Еще одно бесплатное решение, при помощи которого можно удаленно получить доступ к рабочему столу компьютера, — это PocketCloud. Правда, для пользователей Linux оно не подойдет — десктопная версия поддерживает только компьютеры с Mac или Windows. Мобильный клиент бесплатен для использования лишь с одним компьютером. Для снятия этого ограничения, а также для получения некоторых дополнительных функций нужно приобрести PocketCloud Remote Desktop Pro.
Одна из сильных сторон приложения — возможность выбора типа подключения. По умолчанию используется самый простой способ, не требующий от пользователя никаких технических знаний, — через Google App Engine. В этом случае требуется ввести данные своей учетной записи Google в программе-клиенте для рабочего стола и в мобильном приложении. После этого компьютер появится в списке доступных устройств на мобильном экране — и можно будет начать сеанс подключения к нему.

Для продвинутых пользователей PocketCloud предлагает еще два варианта удаленного подключения — через протокол RDP, который используется в Windows, а также через популярную систему VNC. И в том и в другом случае необходимо будет вводить IP-адрес компьютера, к которому требуется подключиться.
После подключения на экране мобильного устройства возле курсора появляется специальный элемент навигации — колесико с различными функциями. Им удобно пользоваться, если нужно выполнить щелчок правой кнопкой мыши, приблизить определенную область экрана, выполнить скроллинг или отобразить виртуальную клавиатуру.

В настройках мобильного клиента предусмотрен ряд настроек для повышения качества передачи изображения. Так, можно отключить анимацию меню, темы, обои, шрифты высокого качества.

⇡ Заключение
Почти все разработчики приложений для удаленного управления компьютером бесплатно предоставляют свои программы для некоммерческого использования. И нужно признать, что для обычных задач предлагаемых функций вполне достаточно. Каждое из приложений чем-нибудь привлекательно: для работы с Microsoft Remote Desktop не нужно устанавливать дополнительное ПО на компьютер, Splashtop Remote обеспечивает передачу звука на мобильное устройство, PocketCloud интересен тем, что предлагает несколько вариантов подключения. Наконец, Teamviewer выглядит привлекательнее всего, так как имеет отдельный режим для передачи файлов, может работать как в локальной сети, так и через Интернет, ну и не накладывает ограничений на число компьютеров, к которым можно подключаться.
Наверное, каждый задумывался над вопросом, как создать удаленный рабочий стол на Android для управления компьютером или ноутбуком. Безусловно, такие возможности имеются. Но как их реализовать? Как управлять ноутбуком или стационарным ПК при помощи планшета/смартфона на базе ОС Android через интернет?
Как создать удаленный рабочий стол
Это не только возможно, но и вполне доступно. Причем абсолютно каждому.
Современные технологии позволяют удаленно управлять через интернет устройствами, не только подключенными к одной локальной сети, но и теми, которые находятся на разных континентах.
Конечно, как вы уже, наверное, догадались, так просто подключиться не получится. Дело в том, что оба устройства необходимо предварительно подготовить.
Другими словами, операционные системы Android и Windows не имеют встроенных утилит, которые позволяют подключаться к системе для удаленного управления. Точнее, в Windows имеется подобная функция, но она требует, чтобы гаджеты были подключены к одной локальной сети.
Итак, как создать удаленный рабочий стол для Android, чтобы управлять ПК? Для этого на оба гаджета вам нужно установить соответствующие приложения. Таких программ достаточно много. Но наибольшей популярностью пользуется TeamViewer.
Вышеуказанный вариант отличаются наибольшей простотой в управлении и подключении, а также самым понятным интерфейсом. При этом программа работают с любыми гаджетами и версиями Windows. Давайте подробнее рассмотрим, как работает это приложение.
Подключение при помощи TeamViewer
Для начала вам придется установить утилиту на компьютер и смартфон (или планшет). Версию для Android вы сможете скачать на Google Play, а для ПК - по следующей ссылке:
https://www.teamviewer.com/ru/download/windows.aspxСкачайте и установите программу на оба гаджета.

Теперь запустите TeamViewer на ПК. Здесь в левом меню вы увидите свой ID и пароль. Программа случайно сгенерировала эти данные и присвоила их вашему компьютеру.


Есть немало ситуаций, когда вам может потребоваться осуществить управление ПК с андроида. К примеру, это пригодится вам, если неожиданно сломается мышь или клавиатура или же вам попросту лень вставать с дивана, а очередная серия любимого сериала как назло закончилась. В общем, эти, а также многие другие проблемы можно решить, если под рукой есть смартфон.
Из данной статьи вы узнаете о том, какие программы помогут вам в том или ином случае. Кроме того, здесь будут рассмотрены преимущества и недостатки каждого из приложений и приведена прочая полезная информация о них.
RemoteDroid
Это настоящий ветеран среди программ, позволяющих осуществлять удаленное управление ПК через андроид. Приложение не потребует от вас каких-либо сложных манипуляций для налаживания соединения. Все что нужно - это установить клиент на свой мобильный девайс, а серверную часть - на компьютер.
В RemoteDroid управление ПК с андроида осуществляется по аналогии с тачпадом ноутбука. Экран смартфона при этом делится на три части, одна из которых отвечает за перемещение курсора по экрану, а две другие - за левую и правую клавиши мыши соответственно. Кроме того, можно вызывать виртуальную клавиатуру и набирать при помощи нее текст. Из недостатков, пожалуй, можно выделить только неудобную настройку чувствительности сенсора. Чтобы внесенные вами изменения вступили в силу, вам необходимо будет каждый раз переподключать смартфон к компьютеру.
Wi-Fi Mouse
Многие пользователи считают, что эта программа для управления ПК с андроида является лучшей в своем роде. Соединение здесь осуществляется при помощи Wi-Fi, и настроить его довольно просто. При желании вы вообще можете сделать так, чтобы смартфон подключался к компьютеру автоматически.
Интерфейс Wi-Fi Mouse эмулирует стандартный тачпад ноутбука и не имеет каких-либо особенностей. Но зато программа порадует вас своими дополнительными функциями. Например, вы можете использовать ее как клавиатуру, поддерживающую полный набор стандартных команд и хоткеев. Кроме того, в приложении имеются горячие клавиши для управления мультимедийным проигрывателем и прочие полезные возможности.

Недостаток Wi-Fi Mouse выражается в том, что через определенное время начнет появляться назойливая табличка с предложением приобрести платную версию программы. Не критично, но все же иногда раздражает.
Monect Portable
Данная программа позволит вам не только осуществлять управление ПК с андроида, но еще и заменит собой геймпад и трекбол (работа с мультимедийным проигрывателем). В общем, идеальный выбор для геймеров и меломанов. Приложение очень просто настроить, а затем и разобраться в его основных функциях.
Если говорить о стандартных возможностях, то здесь Monext Portable практически ничем не отличается от обычного тачпада. Но как только вы начнете разбираться в программе углубленно, то сразу обнаружите такие полезные фишки, как поддержка быстрых клавиш, несложные макросы, а также возможность менять раскладку виртуальной клавиатуры при необходимости. Минусом приложения является реклама, то и дело мозолящая глаза. Проблема решается приобретением платной версии, что не каждый пользователь может себе позволить.
Microsoft Remote Desktop
Фирменная программа от Microsoft, позволяющая налаживать управление ПК с телефона-андроида. Преимуществом утилиты является то, что вам не потребуется устанавливать серверную часть на компьютер, а все настройки соединения сводятся к включению режима удаленного доступа.

Программа полностью эмулирует вашего ПК, что открывает вам доступ не только к примитивным функциям типа набора текста или запуска файлов, но еще и позволяет выполнять сложные операции с папками. Кроме того, управление ПК через андроид можно осуществлять без необходимости смотреть на монитор, а это может себе позволить далеко не каждое приложение. К сожалению, Windows Remote Desktop работает только с компьютерами, на которых установлена операционная система Windows 7 или выше. В некоторых случаях данное ограничение будет критичным, так как многие пользователи все еще применяют XP или же вовсе предпочитают ОС не от Microsoft.
TeamViewer
Это очень популярная программа. Управление ПК через андроид здесь устанавливается через Wi-Fi, а настройка соединения при должном умении займет у вас не больше минуты. Приложение полностью эмулирует рабочий стол компьютера на экране вашего смартфона и позволяет получать доступ к любым файлам, хранящимся на жестком диске.

Нельзя не упомянуть такие функции программы, как встроенный чат и видеосвязь. Кроме того, через TeamViewer вы можете запросто передавать файлы как с компьютера на смартфон, так и обратно. Проще говоря, приложение позволяет не только осуществлять удаленное управление ПК с андроида, но еще и обладает широким набором дополнительных инструментов. Недостатком TeamViewer является сложность освоения всех функций для неподготовленного пользователя. Впрочем, большинство из них вам может так никогда и не понадобиться.
Splashtop 2
Это очередная полезная программа, основным назначением которой является управление ПК через телефон-андроид. К преимуществам данного приложения можно отнести простоту, а также высокую скорость работы. Splashtop 2 отображает рабочий стол компьютера на экране телефона в реальном времени. Это позволяет работать с файлами, смотреть видео или слушать музыку, а в некоторых случаях даже играть в несложные игры. Еще одна уникальная возможность программы - это передача видео высокого качества с компьютера на телефон в режиме онлайн. Правда, далеко не каждый девайс справится с этим, но все же функция весьма полезная.
Также стоит упомянуть, что существует премиум-версия программы, обладающая расширенным функционалом. К примеру, в ней можно управлять компьютером не только посредством Wi-Fi, но еще и через 3G или 4G. Минус Splashtop 2 - это ограничение на количество компьютеров, к которым можно подключиться. Проблема существует только в бесплатной версии приложения и решается покупкой премиум-подписки.
PocketCloud
Это еще одна бесплатная программа, в которой реализовано удаленное управление ПК с андроида. Приложение позволяет вам самостоятельно выбирать тип подключения, а затем проецирует рабочий стол компьютера на экран вашего смартфона. Кстати, проще всего установить соединение при помощи своего аккаунта Google.

Из особенностей программы можно выделить наличие специального колеса навигации. В нем представлены всевозможные функции, позволяющие вам в один клик получить доступ к медиафайлам, приблизить или отдалить определенную область на экране, свернуть окно и многое другое. Кроме того, приложение поддерживает ряд настроек, позволяющих улучшить или, наоборот, ухудшить качество изображения на виртуальном рабочем столе.
Недостатков у PocketCloud несколько. Прежде всего, программа работает только с операционными системами Mac и Windows, так что пользователям, предпочитающим Linux, она не подойдет. Помимо этого, бесплатная версия приложения позволяет устанавливать соединение только с одним компьютером.
Jump Desktop
Это интересное приложение, не уступающее по своей функциональности вышеупомянутому TeamViewer. Здесь управление ПК с телефона-андроида осуществляется через Wi-Fi, так что доступ к рабочему столу вы сможете получить из любого места, где есть интернет. Программа поддерживает различные жесты для быстрого доступа к тем или иным папкам, умеет работать с несколькими мониторами, а также позволяет свободно смотреть видео в высоком разрешении. Еще одна интересная особенность приложения - это поддержка мышки и клавиатуры, подключенных к вашему Android-девайсу.

Недостаток Jump Desktop заключается в том, что программа платная, а ознакомительной версии попросту не существует. Возможно, что именно из-за этого утилита не получила широкого распространения.
Unified Remote
Программа позволяет осуществлять управление ПК с андроида, но все же в большей мере она подойдет для того, чтобы использовать смартфон в качестве пульта дистанционного управления. В приложении предусмотрено несколько режимов, позволяющих работать с видеофайлами (запуск, пауза, перемотка), изображениями (масштабирование), аудиофайлами (перемотка, воспроизведение), а также регулировать громкость.
Чтобы начать работу с Unified Remote, вам нужно будет предварительно установить серверную часть на компьютер. В остальном процесс настройки программы несложный и не отнимет у вас много времени. Обратите внимание, что существует две версии Unified Remote. Платная, в отличие от бесплатной, поддерживает голосовое управление. К недостаткам программы можно отнести разве что небогатый набор функций, по сравнению с ближайшими аналогами.
ThinVNC
Это интересная программа с необычным способом реализации удаленного управления. Особенность приложения заключается в том, что вам не нужно будет устанавливать его на свой смартфон. Достаточно просто запустить серверную часть на компьютере и ввести специальный адрес в браузере телефона. После этого вы получите полный доступ к рабочему столу вашего ПК.

Преимуществом программы является то, что ее работоспособность не зависит от версии ОС «Андроид», установленной на вашем смартфоне. Все действия выполняются в окне обозревателя, а скорость работы полностью зависит от качества интернет-соединения. Недостатком ThinVNC, как ни странно, является управление компьютером через браузер. На девайсах с маленькими дисплеями не очень удобно делать это, а какие-либо специальные возможности, облегчающие взаимодействие с файлами и папками, отсутствуют.
Здравствуй, Хабр.
Сегодня Гугл для меня совершенно неожиданно выпустил обновление своей весьма интересной и полезной технологии - Chrome Remote Dektop, которая, согласно своему названию, предоставляет удаленный доступ через Интернет к рабочему столу компьютера другим устройствам: ПК, смартфон на Android и, немного позже, iOS. Точнее, новое - поддержка мобильных устройств, подключение для ПК было доступно и раньше. Испытания в жизни с применением смартфона: под катом.
Технология позволяет подключаться к ПК под управлением Windows или MacOS. Под рукой у меня как раз оказался ПК с родной Виндой и смартфон на Андроиде с экранчиком 4.7
Настройка ПК
Во-первых, нам нужен браузер Chrome. В строке поиска вводимchrome.google.com/remotedesktop
Откроется страничка магазина Хрома, на которой будет предложено установить расширение для браузера.


После установки запускаем новый модуль в браузере (например, с упомянутой выше панели Гугл). На страничке будет минимум элементов интерфейса.

В верхнем блоке «Удаленная поддержка» можно разрешить доступ к своему компьютеру другому ПК с установленным Chrome Remote Desktop, или же самому куда-либо подключиться. Для этого используется пин-код. Достаточно сообщить его товарищу, тот введет его в своем браузере - и все готово.
Второй блок «Мои компьютеры» нам более интересен, так как именно он помогает настроить подключение к ПК со смартфона.
Здесь отображается список компьюетров, поддерживающий технологию Chrome Remote Desktop для выбранного аккаунта Гугла. Так и есть, связь ПК-смартфон работает только для в пределах одного Гугль-аккаунта. Это, конечно, очень сильно ограничивает сферу применения и полезность всей технологии. И когда потребуется подключение к ПК незнакомого человека, лучше использовать TeamViewer, клиент которого для Андроид уже есть (хотя я так все не доберусь его попробовать). Смирившись с ограничением, разрешаем подключения для ПК, на котором мы сейчас настраиваем Remote Desktop. Потребуется указать пин-код. На этом настройка ПК закончена.
Настройка смартфона
На смартфон устанавливаем одноименное приложение из Google Play Market. Как оказалось, их там много.
Нам нужно, конечно, от Гугла:
play.google.com/store/apps/details?id=com.google.chromeremotedesktop&hl=ru
Устанавливаем, запускаем, видим интерфейс еще проще.

На экране для выбранного Гугль-аккаунта отображается список компьютеров, на которых установлен Chrome Remote Desktop, Если ПК в сети и доступен для подключения - иконка цветная, иначе - серая. Для подключения к ПК надо нажать на его имя в списке. при первом подключении будет запрошен пин-код. Его можно «запомнить», чтобы не вводить потом.
Подключение к ПК со смартфона
При подключении на экране смартфона отображается полноценный экран ПК.
Вверху экранчика располагается панель управления, откуда можно вызвать экранную клавиатуру, спрятать эту панель (после ее октрыть можно убедт нажав на маленькую пиктограмму вверху справа экрачика), вызвать меню. Меню содержит три команды: послать ctrl+alt+del. отключиться от ПК, вызвать справку. Последняя достаточно скромная по объему, но и настроек приложения не много.
При подключении к ПК внизу его экрана выводится сообщение о том, что это активен Remote Desktop
Управление ПК со смартфона
Для работы используется несколько жестов (они описаны и в справке). Курсор на ПК перемещаем скольжением по экрану смартфона: ведем палец слева направо - и курсор ползет на ПК в тмо же направлении. Если экран ПК не влезает в экран смартфона, при движении курсора он тоже будет плавно скроллиться в нужном направлении. Есть функция мастшаба (свести или развести два пальца). Щелчок левой кнопкой мыши - нажатие на экран пальцем, щелчок правой кнопкой мыши - нажатие двумя пальцами. Есть даже нажатие средней клавиши - три пальца. прокручивание экрана - ведем двумя пальцами по экрану. В целом, легко запомнить и достаточно удобно.Ресурсоемкость
Приложение не требует много мощностей от мобильного устройства. На моем аппарате HTC One с четырехядерным процессором на частоте 1.7 ГГц Quallcomm Snapdragon 600 приложение нагружало максимум 2 ядра, частота не поднималась выше 1.1 ГГц. Если никак не взаимодействовать с приложением, процессора находится на минимальной частоте с одним активным ядром (мой SoC умеет отключать неиспользуемые процессоры приложений). Можно свернуть приложение, оно будет висеть в фоне, сохраняя подключение, и никак не влиять на работу смартфона.Конечно, для уверенной работы требуетсядостаточно стабильное интеренет-соединение. Я пробовал через WiFi средней мощности - работает отлично, без единых пауз или подтормаживаний на ПК и смартфоне.
Итоговые мысли
Польза приложения при использовании в режиме ПК-ПК не явная. Есть TeamViewer, проверенное временем и мной решение. Chrome Remote Desktop треубет браузера chrome, наличия аккаунта Гугла. Это однозначно ограничивает сферу применения. По функционалу вариант Гугла тоже сильно отстает от TeamViewer (по краййнем мере на первый и второй взгляд)В варианте «ПК-Смартфон» решение тоже имеет большое ограничение - только для устройств под одним аккаунтом Гугла.
В чем же плюс? А в том, что если приведенные выше требования выполнены, мы имеем уже стабильное и удобное приложение для того, чтобы быстро подключиться к своему ПК из любого места, где есть Интерент, полноценно взаимодействовать с ПК со своего смартфона. Что интересно, браузер Хром и приложение Remote Desktop даже не должны быть открыты на ПК, чтобы можно было подключиться со смартфона.
Приложение может понравится пользователям, активно использующим сервисы Google каждый день - мы получили еще один полезный инструмент. Да, есть много аналогов на рынке, плюс же тут как раз в использовании единой экосистемы от солидной компании.
Варианты использования могут быть придуманы разные 9ниже - мои сценарии):
- Управление ПК с расстояния (например, дома с дивана, или при проведении презентации)
- Подключение к ПК извне дома (помочь оставшейся дома любимой установить хитрую программу)
- Контроль за процессом выполнения чего-либо (автоматического тестирования) на ПК из другой части офиса или столовой
Надеюсь, рассмотренный в статье продукт будет полезен не только мне. пишите в комментариях, нужно ли Вам такое приложение, как еще его можно использовать.