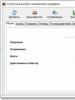Параметры безопасности или брандмауэра могут блокировать подключение. Как защитить свой компьютер от вредоностного по при помощи встроенной защиты windows
Брандмауэр - это программное обеспечение или оборудование, не позволяющее хакерам и некоторым типам вредоносных программ получать к компьютеру через сеть или интернет. Его действие заключается в проверке сведений, полученных из интернета или локальной сети, и их блокировании или разрешении на доступ к компьютеру.
Брандмауэр не является тем же, что антивирусная программа или программа для защиты от вредоносного кода. Брандмауэр обеспечивает защиту от интернет-червей и атак хакеров, антивирусные программы обеспечивают защиту от вирусов , а приложения для защиты от вредоносного кода обеспечивают защиту от вредоносных программ.
Все эти типы приложений необходимы на компьютере. Вы можете использовать программное обеспечение антивирусной защиты и защиты от вредоносного кода Windows Defender , которое входит в комплект поставки системы Windows 8 или другой антивирус, защищающий от вредоносного кода.
Достаточно установить одно приложение брандмауэра на компьютере (кроме встроенного брандмауэра сетевого маршрутизатора). Использование нескольких приложений брандмауэра на компьютере может вызвать конфликты и проблемы.
Брандмауэр Windows включен в состав системы по умолчанию.
На этом изображении показан принцип действия брандмауэра:
- Брандмауэр включен для всех сетевых подключений.
- Брандмауэр блокирует все входящие подключения, кроме тех, которых нельзя запретить.
- Брандмауэр включен для всех типов сетей (частных, публичных или с доменом).
Примечание : компьютеры с операционной системой Windows RT или Windows 8 не могут быть присоединены к домену. Присоединение к домену поддерживается только для компьютеров с операционной системой Windows 8 Pro или Windows 8 Enterprise.
Включение и отключение Брандмауэра Windows
Не следует выключать Брандмауэр Windows , если ни один другой брандмауэр не включен. Отключение Брандмауэра Windows может привести к тому, что компьютер (и сеть, если она имеется) будут более уязвимы для атак хакеров или червей.

Примечание : если компьютер подключен к сети, то параметры сетевой политики могут запретить выполнение этих действий. Чтобы получить более подробную информацию, обратитесь к администратору.
Параметры Брандмауэра Windows
Для каждого типа сети (общедоступной, частной или в домене) можно настроить четыре параметра. Чтобы найти эти параметры, выполните следующие действия:
- Откройте Брандмауэр Windows.
- Нажмите Включение и отключение Брандмауэра Windows .
Ниже описано, для чего нужны эти параметры, и когда следует их использовать:
- Включите Брандмауэр Windows . Этот параметр выбран по умолчанию. Если Брандмауэр Windows включен, получение информации через большинство приложений блокируется. Чтобы брандмауэр разрешил прием информации, приложение надо добавить в список разрешенных, выполнив действия, описанные в следующем разделе. Например, прием фотографий в мгновенном сообщении может быть невозможен до того момента, когда соответствующее приложение не добавить в список разрешенных приложений.
- Блокировать все входящие подключения , в том числе приложения в списке разрешенных программ. Использование этого параметра приводит к блокировке всех несанкционированных попыток подключения к компьютеру. Это обеспечивает максимальную защиту компьютера, например, в случае подключения к публичной сети (в отеле или в аэропорту). В случае блокировки всех входящих вызовов по-прежнему можно просматривать большинство Веб-страниц, отправлять и получать сообщения электронной почты, а также обмениваться мгновенными сообщениями.
- Уведомлять, когда Брандмауэр Windows блокирует новую программу . Когда установлен этот флажок, Брандмауэр Windows проинформирует Вас о блокировке приложения и предоставит возможность его разблокировки.
- Отключить Брандмауэр Windows (не рекомендуется) . Не используйте этот параметр, если другой брандмауэр не запущен на компьютере.
Примечание : если некоторые параметры брандмауэра недоступны, а компьютер подключен к домену, возможно, что администратор контролирует эти параметры с помощью групповой политики .
Разрешение на получение информации через приложения
По умолчанию большинство приложений блокируется Брандмауэром Windows , чтобы повысить уровень безопасности компьютера . Однако, некоторым приложениям для правильной работы может потребоваться возможность получения информации через брандмауэр.
Перед тем, как дать приложению разрешение на прием информации через брандмауэр, необходимо учитывать связанные с этим .

Открытие порта в Брандмауэре Windows
Если Брандмауэр Windows блокирует программу, которой Вы хотите разрешить получение информации через интернет, то обычно это делается добавлением программы в список разрешенных, как описано в предыдущем разделе.
Однако, если программы нет в списке, возможно, потребуется открыть порт, через который программа получает данные через брандмауэр. Например, если вы собираетесь использовать приложение для игры в мультиплеере в режиме онлайн вместе с друзьями, возможно, потребуется открыть порт для этой программы, чтобы брандмауэр разрешил ввод в компьютер информации об игре.
Порты остается открытым постоянно, поэтому закрывайте те, которые не нужны.

В панели управления находятся все необходимые элементы для настройки вашего компьютера. Более подробно один из этих компонентов мы сейчас рассмотрим.
Что такое брандмауэр Windows?

Принцип работы брандмауэра Windows.
Шаг 1 . Запускаем панель управления. Для этого нажимаем меню Пуск и выбираем Панель управления .
Здесь мы выбираем пункт Система и безопасность .

Шаг 2
. Для того чтобы перейти к настройке, в появившемся окне заходим в раздел Брандмауэр Windows , нажав на него один раз.
Шаг 3
. Если у вас на компьютере уже установлено другое антивирусное программное обеспечение, то рекомендую отключить брандмауэр windows .Если же наоборот, вы еще не успели установить антивирусную программу, то рекомендую брандмауэр включить , это позволит обезопасить ваш компьютер от вирусов.
Но все же нужно использовать рекомендуемые параметры защиты. Для включения этих параметров нажимаем на пункт .

Шаг 4 . В новом окне в блоке Параметры размещения в домашней или рабочей (частной) сети ставим переключатель на поле Включение брандмауэра Windows.
В этой же части вы можете отметить галочками пункты:- Блокирование всех входящих подключений, включая подключения, указанные в списке разрешенных программ.
- Уведомлять, когда брандмауэр Windows блокирует новую программу.
Я советую сделать так, как показано на картинке.
В блоке Параметры размещения в общественной сети ставим переключатель на поле Включение брандмауэра Windows .
Выбрав все необходимые элементы нажимаем ОК .

Добрый день уважаемые читатели, с вами Тришкин Денис.
Более десяти лет назад корпорация Microsoft представила общественности Windows XP SP 2. В этой операционной системе любопытные пользователи сразу заметили новое приложение для защиты компьютера от вредоносного ПО. Одним из людей был и я.
Сегодня мне хочется рассказать вам, что такое брандмауэр Windows, какие его основные функции и всю связанную с ним информацию. Ведь наверняка это интересно не только мне.
Многие пользователи хотят знать, что такое брандмауэр в Windows, также называется Firewall (фаерволл).
Если компьютер не имеет защиты, к личной информации могут получить доступ злоумышленники. Это происходит посредством вредоносного программного кода (известного как вирус), способного не только вывести систему из строя, но и полностью уничтожить файлы. Служба создана специально для блокирования подобных действий.
Обратите внимание, что защиту нужно использовать всегда, независимо от типа соединения с «мировой паутиной » (модем, кабель, спутник).

увеличить
В каждой сети есть определенный порт, позволяющий той или иной информации попасть в компьютер или обратно в виртуальное пространство. Наличие таких каналов напрямую зависит от типа получаемого или отправляемого трафика.
Если с компьютера не поступал запрос на передачу каких-либо данных, брандмауэр блокирует порт до того, как он доберется до рабочей станции. Иногда установка некоторого ПО, включая онлайн-игры, может открыть доступ к некоторым шлюзам, что снизит уровень безопасности.
Как узнать о наличии брандмауэра? ( )
Встроенная стандартная программа защиты есть во всех версиях Windows, начиная с XP SP 2. Для проверки наличия необходимо зайти в «Панель управления», а потом выбрать Firewall или Security Center. В новых ОС от Microsoft пункт «Брандмауэр» вынесен отдельно.
Как проверить работоспособность на разных версиях Windows? ( )
Защиту системы можно включить, как и многие другие программы этой оболочки. Нужно сделать следующее:
Для проверки работы фаервола на новых ОС от Microsoft нужно:
Настройка приложения ( )
Кроме новых программ в список обязательно входят все стандартные приложения и дополнения – установленные вместе с ОС.
Иногда появляется необходимость добавить в исключения уже имеющееся обеспечение. Для этого нужно выбрать «Изменить параметры
», «Разрешить другую программу
» и нажать на подходящей. Если в перечне нет – поможет кнопка «Обзор
».

увеличить
Что делать если нет встроенной защиты? ( )
Некоторые версии операционных систем не имеют встроенного Firewall. Чтобы защитить рабочую машину от вредоносного ПО, нужно обязательно установить его. Для этого используются программные или аппаратные брандмауэры.
Аппаратные
К ним относятся многие беспроводные точки доступа и маршрутизаторы, обеспечивающие нужный уровень безопасности домашним сетям. Использовать этот вид можно и в рабочих целях. Единственное, что меняется – масштабы оборудования, позволяющего обслуживать большее количество пользователей.
Программные
Этот вид защиты прекрасно подходит для личных компьютеров. По большей части он разрабатывается другими производителями. В основном к ним относятся так называемые антивирусы, которые кроме защиты файлов, предлагают и безопасность трафика. Нередко предоставляется и множество других дополнительных функций. Самыми известными из них можно смело назвать Kaspersky и NOD. Это платные программы, которые считаются действенней остальных.

К сожалению, они также потребляют много ресурсов компьютера, заставляя работать остальное ПО медленнее. Но если выбирать, нужны ли они или нет, смело можно заявить – да. Учитывая просто невероятное количество различных вирусов, занести «заразу » без этих программ можно многими способами.
Нужно ли устанавливать дополнительные программы? ( )
Сам по себе Firewall не может на все 100% защитить систему. Вместе с тем софт выполняет ключевые функции. Поэтому в первую очередь устанавливается он (или просто включается), а потом предпринимаются дополнительные меры. Они могут состоять из обновления системы или установки антивируса.

Использование брандмауэра в пределах одной сети ( )
Все чаще сегодня пользователи компьютера подключаются не только к Интернету, но и к сетям, состоящим из нескольких устройств. И не ясно, нужно ли включать брандмауэр на одном аппарате или сразу на всех.
Специалисты, разрабатывающие это ПО, рассказали, что программу нужно задействовать не только на всех машинах сети, но и проверять, чтобы она охватывала каждое подключение.

увеличить
Главное – фаервол всегда должен работать, если не используется стороння программа. Это позволит обезопасить свой компьютер. При этом в 95% случаях спасет сборка со стандартными параметрами. Если присутствует программа стороннего разработчика, скорее всего обычный брандмауэр автоматически отключится. Это предусмотрено, чтобы не возникало конфликтов внутри системы.
Брандмауэр, который также можно назвать межсетевым экраном (Windows firewall) , используется для контроля доступа в сеть. Если речь идет о локальной сети, то он может разграничивать доступ или фильтровать пакеты, переправляемые в сеть из интернета. В случае, когда речь идет об отдельном компьютере, он занимается фильтрацией запросов программ в сеть. При этом должны блокироваться нежелательные и опасные соединения, однако здесь все зависит от введенных правил. В windows есть такая встроенная утилита, которая действует согласно заданным правилам, однако, также она позволяет пользователям добавлять свои для лучшей защиты личной информации. При этом, у него есть режим повышенной безопасности, про который и будет рассказано здесь.
Как запустить брандмауэр в режиме повышенной безопасности
Для начала пользователю потребуется попасть в панель управления , после чего нужно найти раздел Брандмауэр windows. В этом разделе можно посмотреть включен ли он вообще и какие параметры у него стоят. В случае, если он отключен, то его стоит перевести в активный режим . После этого, в левом меню следует выбрать раздел дополнительных параметров.
Это позволит перейти к более подробным настройкам приложения.
Основные возможности и настройки
Здесь сразу же можно увидеть три сетевых профиля. Каждый из них отвечает за взаимодействие внутри своего типа сети.

Тип сети, как правило, определяется самим пользователем. При первом подключении к новой сети, система спрашивает его о том, к какому типу она относится. Для настройки профилей следует нажать на Свойства брандмауэра
, что позволит перейти к настройкам для каждого конкретного профиля.
Создание правил для программ
Большая часть современных утилит работает через интернет или, как минимум, получает через него информацию и обновления. Однако это могут быть не только полезные программы, но также и нежелательные. Или пользователь не хочет, чтобы его ПО обновлялось, потому что текущая версия ему нравится больше или работает лучше. Правила для взаимодействия программ и интернета можно создавать через брандмауэр, о том, как это делается будет написано в данном разделе. Для вызова меню, в котором нужно создавать правило, проще всего будет нажать win+r и ввести wf.msc
.
Для начала пользователю стоит кликнуть по правилам для входящих подключений правой клавишей мышки и выбрать «Создать правило
». Дальше откроется раздел, где следует открыть раздел «Для программ
».
В следующем окне придется указать ту программу, на которую пользователь хочет наложить ограничения. Также здесь можно выбрать Все программы
, если такое правило должно распространяться на все установленное ПО.
Следующее окно предполагает выбор действия, которое будет применено к утилите:
- Разрешить подключение . При этом будут разрешены все подключения для данной программы, которые соответствуют общим настройкам брандмауэра.
- Разрешить безопасное подключение . Характерно для этого режима безопасности, открывает подключения, если они противоречат введенным ранее правилам, а также для защищенных по протоколу IPSec.
- Блокировать подключение . При выборе этого варианта, программе подключится не удастся. Брандмауэр будет блокировать все попытки.
В следующем окне пользователю придется выбрать профиль, на который будет распространяться данное правило, на последней же странице нужно ввести его имя. Лучше вводить информативные имена, чтобы потом не пришлось искать нужное правило среди сотен имен, состоящих из случайного набора букв.
Правила для портов
В самом начале, в разделе Типа можно выбрать пункт для портов, в этом случае настройка пойдет по немного другому пути. В протоколе придется выбрать
tcp
(большая часть информации в глобальной сети передается по нему, гарантирует доставку) или udp
. Здесь же потребуется указать либо конкретный номер порта, либо выбрать все локальные порты. За что какой порт отвечает можно посмотреть в интернете, чтобы не заблокировать в качестве эксперимента что-то важное.
В окне действий все точно также, нужно выбрать то, которое необходимо пользователю. В профиле и имени тоже нет отличий от предыдущего раздела.
Встроенные правила
На этапе выбора правила можно кликнуть по отметке Предопределенных. В этом разделе собраны те правила, которые внесены в систему разработчиками. Естественно, они ежедневно получают множество отчетов, также работает обратная связь с пользователями, поэтому они знают о том, что может потребоваться в той или иной ситуации. Именно поэтому стоит сначала поискать нужное правило здесь, прежде чем создавать его самому.
В выпадающем меню пользователю потребуется выбрать действие
, которое он хочет совершить. При этом, после нажатия кнопки далее, он попадет на страницу с правилами, которые система предлагает использовать для решения возникшей проблемы. Здесь стоит выбрать нужные и отказаться от ненужных.
В следующем окне потребуется выбрать действие, которое нужно совершить для каждого из выбранных пунктов – блокировать или разрешить.
Как создать правило для системной службы
Для начала потребуется создать новое настраиваемое правило. Окно выбора программы будет немного отличаться от стандартного, за то здесь можно выбрать раздел, который отвечает за системные службы. После того, как пользователь на него нажмет, следует выбрать ту службу, для которой будет создавать правило.
Дальше на разделе протоколов и портов можно настроить необходимые действия или оставить все без изменений. В области также все остается по стандарту. В разделе действия опять же потребуется разрешить или блокировать подключение. Профиль и имя остаются на усмотрение пользователя.
Создание правила для стороннего протокола
В случае, если пользователю потребуется создать ограничение для другого протокола, это также можно сделать здесь. Начала такое же, остается только выбрать Настраиваемый тип . Дальше, если ограничение устанавливается для всех утилит, остается выбрать все программы, если нет, то только какую-то конкретную. В разделе же выбора портов потребуется выбрать требуемый протокол.
В списке представлены только самые распространенные протоколы. В случае, когда пользователь не нашел своего, то нужно выбрать «Настроить
», после чего откроется полный список, в котором представлено около 140 позиций.
Область можно оставить без изменений, а в разделе действий нужно указать требуемое действие для данного протокола. Профиль и имя выбираются на усмотрение пользователя. Остается нажать готово и на этом закончить.
Настройки только для избранных IP
В случае, когда пользователю требуется заблокировать определенные адреса, необходимо создать правило для исходящих подключений
. В качестве типа следует выбрать настраиваемый. Для блокировки удаленного подключения к рабочему столу стоит указать в качестве программы C:\Windows\System32\mstsc.exe
. В качестве протока лучше выбрать самый распространенный tcp, большая часть обмена информацией осуществляется через него. Во вкладке портов лучше всего оставить все. Дальше откроется раздел Область, именно в нем и настраивается диапазон адресов. Если оставить галочку на всех адресах, то весь исходящий трафик будет фильтроваться. Остается выбрать Указанные IP-адреса
, здесь можно ввести один адрес, указать целую подсеть или задать диапазон. Пользователю требуется выбрать необходимый вариант и указать адреса.
Остальные блоки заполняются аналогично предыдущим разделам.
Почему брандмауэр блокирует интернет
Если у пользователя пропал интернет или прекратился обмен по сети, то причина может быть в некорректной настройке встроенного брандмауэра или установленного вместе с антивирусом. Для проверки следует отключить и то и другое, и проверить, появилась ли сеть. Если да, то возможно причина в том, что пользователь настраивал брандмауэр и запретил устройству обмен данными. То же самое могло произойти и с антивирусом. Следует проверить обе утилиты, особое внимание уделяя самостоятельно созданным правилам. Также не стоит обходить вниманием и недавно появившиеся ограничения. Стоит удалить или отключить их и снова проверить сеть.
На этом настройку можно считать оконченной, если же пользователь не нашел ответов на то, как заблокировать определенную программу или процесс, то стоит поискать информацию о том, какой конкретно протокол или служба за них отвечает, после чего настроить ограничения для них.
Защиту Windows 7 от сетевых угроз обеспечивает специальная системная служба — брандмауэр. Иногда он также называется файрволом или персональным межсетевым экраном. Microsoft не рекомендует отказываться от использования защитника, но если вы установили сторонний файрвол, можно отключить брандмауэр в Windows 7. Иногда также может потребоваться внесение некоторых программ в «белый список» защитника сети.
Что такое брандмауэр и зачем он нужен
Основное предназначение этой встроенной утилиты — фильтрация интернет-трафика. Для определения подозрительной активности она использует набор предварительно заданных правил. Потенциально опасные соединения блокируются, не позволяя злоумышленникам получить доступ к компьютеру пользователя. Ограничения могут быть применены и к отправке исходящих пакетов. Таким образом обеспечивается конфиденциальность данных, хранящихся на жёстком диске.
Похожий функционал присутствует не только в операционной системе, но и на большинстве моделей роутеров. Между встроенным защитником Windows и сетевым экраном маршрутизатора есть принципиальное отличие. При активации этой функции на роутере обеспечивается сетевая безопасность всех домашних устройств, а не только одного ПК. Существуют и отдельные программы с аналогичными функциями, не входящие в прошивку маршрутизатора и комплект поставки «семёрки».
Обратите внимание! Не следует путать файрвол и антивирус. Второй тип приложений имеет другой функционал, так как он анализирует не сетевую активность, а пользовательские файлы и код запущенных программ. В системах Microsoft есть отдельная антивирусная служба — «Защитник Windows».
Как включить и настроить брандмауэр
Этот компонент системы автоматически включается после её установки. Поэтому никаких дополнительных действий для активации службы совершать не требуется. При этом, вы можете легко проверить её текущий статус. Достаточно открыть панель управления, затем выбрать пункт «Брандмауэр Windows». В этом разделе можно выполнить и другие действия:
- Отключить брандмауэр в Windows 7.
- Ознакомиться с текущими настройками.
- Восстановить рекомендуемые свойства сетевого защитника.
- Изменить порядок вывода уведомлений о деятельности службы.

Если служба выключена, на главной странице настроек её статус будет отображаться красным цветом. Чтобы включить защиту, нажмите кнопку «Использовать рекомендуемые параметры». Для более тонкой конфигурации перейдите в меню по ссылке, позволяющей включить/отключить защитник. Такая настройка заключается в разделении параметров файрвола при подключении к домашним и общественным сетям. Второй тип подключений обычно требует более строгих подходов по безопасности передачи данных.

Важно! Если блокировка соединений мешает корректной работе нужного вам приложения, внесите его в список исключений. Это делается на отдельной странице, которую можно включить через меню в левой части окна. Напротив названия программы установите галочки, затем сохраните параметры.
Как отключить брандмауэр в Windows 7
Отключить утилиту можно через тот же пункт панели управления, в котором настраивается защитник сети. Система позволяет полностью отключить файрвол или остановить его работу только в частных/общественных сетях. После выключения защитника ОС будет регулярно отображать предупреждения и предложения его включить. Чтобы избавиться от этих сообщений, воспользуйтесь разделом настройки уведомлений.

Для ускорения работы компьютера рекомендуется также отключить аналогичную службу в операционной системе. Чтобы это сделать, нужно включить меню «Пуск» и набрать «msconfig». Далее откройте предложенную программу и перейдите на вкладку «Службы». Здесь отображаются все фоновые процессы, автоматически запускаемые при загрузке ОС. Найдите службу с соответствующим названием и уберите флажок напротив неё. Затем примените изменения при помощи кнопки в нижней части окна.

Важный совет! Утилиту системной конфигурации также можно включить нажатием комбинации клавиш «Win+R» (выполнить). В появившемся окне введите название «msconfig» и кликните «ОК».
Полезное видео: Отключение защиты в Windows 7
Читайте также:
 Родительский контроль в Windows 7: ограничение информации из интернета для детей
Родительский контроль в Windows 7: ограничение информации из интернета для детей
 Родительский контроль в Windows 8: программы и способы их настройки для обеспечения безопасности
Родительский контроль в Windows 8: программы и способы их настройки для обеспечения безопасности