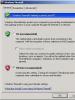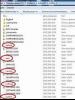Как запаролить рабочий стол windows 7. Как поставить пароль на папку разными способами
Часто пользователи попадают в ситуацию, когда необходимо скрыть содержимое папки или файлика от посторонних глаз, поэтому возникает вопрос о том, как поставить пароль на папку.
К сожалению, разработчики операционной системы «Виндоус» не предусмотрели наличие такой функции, как установка пароля на отдельные пользовательские файлы и директории.
В ОС можно только настроить запрет определенным пользователям использовать или просматривать конкретный тип директорий, файлов или программ.
Установка пароля на папку необходима, если:
- вы хотите скрыть ваши файлы от несанкционированного доступа к ним другими лицами;
- хотите обезопасить свои персональные данные от незаконного копирования или распространения.
Поставить пароль на архив
С помощью данного способа можно запаролить папку с любыми типами файлов, при этом есть возможность скрыть сам факт того, что в архиве есть файлы определенного формата.
Окно введения кода будет вылетать еще до того, как откроется архив, поэтому узнать о его содержимом невозможно, если пользователь не знает комбинации. Пароль на архив без программ – самый простой способ защиты папок.
Совет! Функция установки пароля на архив не требует предварительной установки дополнительного программного обеспечения, необходимо лишь иметь предустановленные бесплатные программы WinRAR или 7-ZIP.
Чтобы добавить нужную папку в архив и запаролить ее, следуйте приведенной ниже инструкции:
- Щелкните на интересующей вас папке правой кнопкой манипулятора и добавьте ее в архив, как показано на рисунке;
- Сразу после того, как вы выбрали действие «добавить в архив», появится окно с различными настройками параметров созданного архива. Перейдите во вкладку с дополнительными параметрами и найдите кнопку для установки пароля, она показана на рисунке;
- Нажмите на кнопку, которая позволяет установить пароль.
После этого действия моментально появится небольшое окошко ввода. Новый код необходимо ввести два раза (для проверки правильного введения). Также вы можете поставить галочку возле параметра шифровки имен файлов.
Таким образом, сторонние пользователи не смогут ничего узнать о типе скрываемы файлов.
Процесс установки пароля для архива
После попытки открыть архив, видим, что сначала необходимо ввести код и только потом можно просматривать, а также редактировать его содержимое.
Данный способ установки кода является самым простым и достаточно эффективным. Однако, для его реализации понадобится наличие на компьютере одного из архиваторов.
Также, если код будет забыт или утерян, восстановить содержимое архива станет достаточно сложной задачей для пользователя. Именно поэтому следует хранить резервную копию защищаемых файлов, к примеру, на облачном хранилище.
Вышеуказанным способом можно также запаролить архив на флешке.
Использование программы PasswordProtect USB
В интернете можно найти огромное количество стороннего программного обеспечения, которое способно справиться с задачей установки кода на необходимый вам объект системы.
Большая доля таких программ, к сожалению, может навредить вашим файлам, а не защитить их от несанкционированного доступа со стороны других пользователей.
В данной статье представлены наиболее популярные и распространенные типы программного обеспечения, которые были протестированы большим количеством пользователей, поэтому эти программы не навредят вашему компьютеру и файлам, которые необходимо запаролить или скрыть.
Данная программа доступна для скачивания и установки на ПК и имеет совместимость с Windows 10.
PasswordProtect USB позволяет запаролить папки и убрать ранее установленный шифр. Приложение имеет интуитивно понятный пользовательский интерфейс, поэтому работа с данной утилитой не будет для пользователя сложной задачей.
Начать процесс установки кода можно не только с помощью главного окна программы, но и с помощью рабочего стола компьютера.
После того как вы установили данное ПО на вашу операционную систему, функция установки будет отображаться в меню каждой папки, необходимо лишь нажать на нее правой кнопкой мышки, как показано на рисунке:
- Следующим шагом необходимо ввести код в открывшемся окошке. Введите его два раза, чтобы устранить возможность ошибки.
- После установки кода на иконке папки будет отображаться знак, который свидетельствует о том, что папка защищена. При попытке открытия запароленой папки будет появляться такое диалоговое окно. Таким способом чаще всего ставят код на папки с фото.
Программное обеспечение Folder Lock
Данная программа способна защитить папку на ноутбуке или ПК. Поддерживаемые операционные системы: Виндовс 7, Виндовс 8, Виндовс 10. Утилита шифрует непосредственно саму папку, без архива.
Поставить код можно на папку с абсолютно любым содержимым: с файлами, с фотографиями и документами.
Чтобы установить его на папку с помощью этой программы, следуйте инструкции:
- Скачайте и установите Folder Lock;
- Введите в текстовом поле пароль, который и будет паролем папки;
- Нажмите ОК;
- Перетащите нужную папку на главное окно программы или воспользуйтесь значком «добавить»;
- после того, как папка была добавлена она моментально становиться заблокирована и открыть ее сможет только человек, знающий пароль.
Поставить пароль на сетевую папку
Также можно запаролить сетевую папку. Для этого также можно скачать отдельные программы, например:
Также можно воспользоваться программой Folder Guard (
Практически у каждого пользователя ПК или ноутбука на устройстве хранится информация, которую он хотел бы скрыть от стороннего внимания – рабочие документы, личные фото и видео, какие-нибудь важные файлы и пр.
Есть много способов добиться приватности, но проще всего будет установить пароль на папку с нуждающимся в сокрытии содержимым.
О том, как это сделать, вы узнаете из данной статьи.
Прежде чем переходить к непосредственному рассмотрению специализированных программ, позволяющих устанавливать пароль на папки и архивы в среде Windows, сначала ознакомьтесь с правилами составления эффективных паролей – тех, которые злоумышленникам будет очень сложно подобрать руками или при помощи автоматического софта.
Если затрудняетесь придумать надежный пароль самостоятельно, можете воспользоваться одним из множества онлайн-генераторов.
Достаточно ввести в Google или Yandex словосочетание “генератор паролей” и перейти по одной из ссылок на первой же странице.
Как правило, большинство таких сервисов позволяют установить нужные опции – количество знаков, использование верхнего регистра и специальных символов, цифр и пр.
Останется только скопировать получившуюся комбинацию и сохранить в надежном месте (лучше всего записать на бумаге).
Программы установки пароля на папку в Windows
Перейдем к рассмотрению специального софта для защиты папок паролем.
Выбор подобных программ поистине разнообразный, но лучше всего использовать проверенные сотнями тысяч пользователей решения — такие, которые будут описаны ниже.
- Password Protect USB
Программа позволяет установить пароль на папку в компьютере – нужно только один раз запустить приложение, выбрать нужный каталог и нажать на кнопку “Lock Folder” в главном окне.

После чего в высветившемся поле вписать необходимую последовательность букв и цифр.

Так можно защищать информацию сразу на нескольких устройствах, записав Password Protect на флешку и подключая ее при необходимости.
- Folder Protector
Folder Protector не только позволяет установить пароль на выбранную папку, но и шифрует ее содержимое.
Посторонний человек, не имея доступа к программе и мастер-паролю, никак не сможет попасть внутрь папки и ознакомиться с ее содержимым.
Чтобы поставить пароль, достаточно запустить приложение, нажать на изображение папки в главном окне и выбрать находящийся на компьютере или подключенном к нему устройстве каталог.

После откроется еще одно окно, где нужно будет ввести последовательность символов пароля, подтвердить ее и, если хотите, оставить себе подсказку “Password Hint”.

Программа работает со всеми более-менее актуальными версиями Windows – 2003, XP и выше, она очень проста в эксплуатации и весит чуть меньше мегабайта.
Недостаток лишь в том, что за полную версию придется заплатить почти 23 доллара.
- Dir Lock
Еще один удобный инструмент по защите содержимого ваших папок. Небольшая программка размером в пару сотен килобайт при первом запуске внедряется в контекстное меню проводника Windows.
Чтобы защитить тот или иной каталог, достаточно нажать по нему правой кнопкой мыши и в развернувшемся списке найти кнопку “Lock” (заблокировать).

Сразу же откроется окно, где нужно будет ввести и подтвердить свой пароль.
Рядом расположены кнопки Add и Remove Context Menu – они позволяют выгружать программу из контекстного меню и загружать ее обратно.
Если защита папки паролем больше не требуется, блокировку можно снять.
Для этого просто запустите Dir Lock. В главном окне отобразится список всех защищенных паролем папок на подключенном устройстве.
Выберите из списка нужный каталог и щелкните на кнопку “Unlock selected directory”. Придется еще раз ввести пароль, после чего защита будет снята.
- Anvide Seal Folder
Ищете бесплатные программы для установки паролей, которые не будут уступать по функциональности платным решениям?
Тогда вам однозначно стоит присмотреться к Anvide Seal Folder.
Это свободно распространяемое приложение работает очень просто – жмете на плюсик в главном меню, указываете путь к нуждающемуся в защите каталогу и в отобразившемся окне устанавливаете для него пароль.

Как вариант, можно просто перетащить нужную папку (или даже несколько выделенных папок сразу) в окно программы, зажав левую кнопку мыши.
Если же вы боитесь забыть пароль, дополните его секретным вопросом/подсказкой.


Помимо бесплатности, Anvide Seal Folder имеет и ряд других достоинств – присутствует несколько языков, включая полную русскую локализацию, возможность автоматического обновления до актуальной версии, работа в фоновом режиме и несколько вариантов внешнего вида (скинов).
Ставим пароль на папку с помощью архиваторов
Как показывает практика, среднестатистическому пользователю ПК совсем не обязательно скачивать дополнительный софт для защиты конфиденциальной информации в своей системе.
Программы-архиваторы, которыми пользуется практически каждый активный юзер, тоже имеют подобный функционал.

Как поставить пароль на сетевую папку в Windows
Процедура установки паролей на папки, которые нужно сделать доступными для нескольких пользователей по локальной сети, несколько сложнее описанных ранее манипуляций.
Рассмотрим последовательность действий на примере Windows 7 (в других версиях могут встречаться отличия, но они будут незначительны):


В случаях, когда к компьютеру имеют доступ несколько человек, может стать полезной возможность скрыть некоторые хранящиеся на нем данные от просмотра сторонними пользователями, а также защитить их от кражи и последующего использования. Помочь с решением этой задачи может шифрование папок или файлов, а также установка пароля для доступа к конфиденциальной информации.
Способы защиты
Собственно, защитить свои файлы от доступа других лиц можно, поставив пароль и/или зашифровав содержимое. Другое дело, что наличие на диске подобных объектов которые есть, но получить доступ к ним не удается, может стать причиной дополнительного интереса, а что в них хранится и зачем вообще все это нужно.
Если, помимо запароливания данных, еще и сделать их невидимыми (скрытыми) от любопытных глаз, то можно обезопасить себя от лишних вопросов по поводу того, что это за секреты такие там хранятся.
Мы расскажем о нескольких способах защиты. Хотим только заранее предупредить, что все пароли, которые будут использоваться для ограничения доступа к данным, не должны быть примитивными. Пароли типа «12345», «qwerty» и иже с ними (кстати, в интернете можно найти рейтинги наиболее часто используемых комбинаций) давно ни для кого не секрет. В качестве пароля должна использоваться последовательность букв (прописных и строчных), цифр и спецсимволов длиной не менее 8 знаков, а лучше больше.
Пароль должен храниться в надежном месте и быть известен только вам. Приклеенная на монитор бумажка с паролем или лежащий на диске текстовый файлик с ним сводят на нет все ухищрения. И, конечно же, не надо терять пароль. С ним вы можете потерять навсегда и свои данные. Не поможет даже обращение в мастерскую по ремонту компьютеров в Балашихе или ином районе, где бы вы ни находились.
Для защиты своей информации можно использовать штатные возможности ОС, создать защищенный паролем архив, или воспользоваться сторонними программами, коих немало. Мы опишем только несколько:
- AnvideLockFolder
- DirLock
- Flash Crypt
- Folder Lock Lite
- Folder Protector
- Hide Folders
- LocK-A-FoLdeR.
Используем средства Windows 7
Простейший вариант разграничить доступ к папкам и файлам на диске – установить для каждого пользователя свои права доступа, но это не всегда удается, т. к. может потребоваться совместная работа с данными.
Другой вариант – использовать EFS, которая является встроенной дополнительной файловой системой, шифрующей данные и предоставляющей доступ по специальному создаваемому файлу-ключу с расширением pfs. Это файл удобно хранить отдельно на флешке, съемном диске и т. п. Без него доступ к данным невозможен.
Для того, чтобы закрыть от посторонних взоров свою информацию, надо:
Теперь доступ к этой папке возможен только при предоставлении pfx-файла.
Используем программы-архиваторы
Привычные и часто используемы архиваторы, такие, как WinRar, 7-zip и подобные позволяют создавать архивы, защищенные паролем. Опишем процесс создания такого архива.
WinRar
Порядок действий:
После этого выбранная папка будет заархивирована и защищена паролем. По окончании надо не забыть удалить исходную папку.
7-zip
Действия во многом аналогичны предыдущему архиватору. При открытии окна программы надо выбрать папку, нажать кнопку «Добавить», указать параметры архива и в разделе «Шифрование» дважды ввести пароль. После нажатия кнопки «Ок» папка будет заархивирована. Остается только удалить исходную.
Используем сторонние программы
Прежде чем начать работу, желательно произвести проверку и удаление вирусов , очистить систему от возможных программ-перехватчиков клавиатуры, шпионов и т. п. Если ваши действия будут записаны, то смысла в них немного.
AnvideLockFolder
Небольшая бесплатная программа, не требующая установки в систему, т. е. может запускаться с диска, флешки и т. п.
- При первом запуске следует установить пароль на саму программу, для чего нажать на кнопку с символом гаечного ключа и ввести пароль.
- Нажатием на кнопку «+», или перетаскиванием папки в окно программы, добавляем нужную папку.
- Нажав на кнопку с картинкой закрытого замочка, открываем окно, в котором надо ввести пароль доступа, после чего нажать «Закрыть доступ».
Теперь папка будет скрыта, а доступ возможен только через эту программу.
DirLock
Эта небольшая программа должна быть установлена в систему, после чего в контекстном меню появится пункт «Lock/Unlock». Чтобы заблокировать доступ к папке, надо:
Теперь при любой несанкционированной попытке открыть эту папку будет появляться сообщение, предупреждающее, что прав на ее пользование нет.
Чтобы разблокировать папку, надо опять воспользоваться пунктом контекстного меню «Lock/Unlock», после чего появится окошко для ввода пароля, папка будет разблокирована, и с ней можно будет работать. После окончания всех действий необходимо вновь заблокировать папку.
FlashCrypt
Данная программа использует для шифрования алгоритм AES и 256-битный ключ. Программа устанавливается в систему и добавляет пункт в контекстное меню. Защищенные папки не скрываются, но доступ предоставляется только по паролю.
Для того, чтобы запаролить папку, надо:
Folder Lock Lite
Платная программа, стоимость которой на данный момент составляет 25.95$. Есть 30-дневный пробный период. Работа во многом напоминает AnvideLockFolder. Используется мастер-пароль, папки скрываются от видимости другими пользователями, а работа с ними возможна только из самой программы.
Folder Protector
Программа не нуждается в установке, может быть запущена с любого носителя. Программа платная, но есть бесплатный вариант, в котором недоступна функция шифрования.
Для защиты папки требуется запустить программу, выбрать нужный объект на диске, ввести пароль и нажать кнопку «Защитить». Все файлы станут невидимыми.
HideFolders
Платная программа с 30-дневным испытательным сроком. Позволяет установить 4 вида защиты:
- Скрытие файлов.
- Блокировка доступа.
- Скрытие файлов и блокировка доступа.
- Файлы доступны только для чтения.
Порядок работы с программой:
Защита сетевых папок
Размещение папок и файлов на сетевом ресурсе предусматривает совместное их использование разными пользователями. Всех их можно разделить на группы, и для каждой установить свои права доступа. Чтобы закрыть доступ к сетевой папке, надо установить на нее пароль. Для этого надо:
- Нажать «Пуск», затем «Мой компьютер», в меню выбрать пункт «Сервис» и нажать на пункт «Свойства папки».
- Выбрать вкладку «Вид» и снять отметку с пункта «Использовать простой общий доступ к файлам», нажать «Ок».
После этого для каждой группы пользователей надо установить пароль на вход в систему:
- Нажать «Пуск»-> «Панель управления»-> «Учётные записи пользователей».
- Выбрать группу и указать для нее пароль.
- На вкладке «Дополнительно» можно установить свои пароли для локальных групп пользователей и конкретно для каждого пользователя.
После этого доступ к сетевым ресурсам будет предоставлять по паролю, а уровень прав на их использование будет определяться принадлежностью пользователей к группам.
Как видим, спрятать от посторонних то, что хочется спрятать, не сложно. Какой вариант выбрать – использовать внешние программы или встроенные в систему средства – решать вам. Самое главное – не спрятать это и от самого себя, забыв пароль, потеряв файл-ключ и т. п.
При использовании компьютера некоторые пользователи задаются вопросом, как поставить пароль на папку, на компьютере. И это как бы естественно, у каждого есть свои секреты.
По просьбе знакомого решил разобраться как это возможно сделать. Да данный момент способов установить пароль на папку множество! И в этом я убедился, как только начал искать удобный и легкий способ. В этой статье хочу рассказать про некоторые из способов. Надеюсь Вам пригодится.
Самое интересное, это то, что большинство используют архиватор WinRar чтобы поставить пароль на папку, в статье мы данный способ рассмотрим.
Как поставить пароль на любую папку с помощью программ
В процессе поиска подходящего варианта установить пароль на папку, мной было перебрано много программ, но хотелось бы рассказать о нескольких, которые действительно заслуживают внимания и использования.
Бесплатная программа Anvide Seal Folder в прошлом Anvide Lock Folder
Эта программа заслуживает особого внимания, т.к. она умеет не только установить пароль на папку, но и может ее . Для того, чтобы пользоваться ее возможностями вам нужно ее скачать и установить.
После того как вы ее скачали и установили, появится ярлык на рабочем столе, запустите его. Запустится небольшая программка, которая на ура справляется со своими функциями.
Интерфейс программы удобный и дружелюбный, но давайте разберемся как все работает. Чтобы установить пароль на папку нужно перенести папку в программу или нажать на плюс и выбрать из списка. В окне программы становимся на папку и нажимаем на значке с замком, вводим придуманный пароль 2 раза, далее «закрыть доступ» , сим-салабим и папка исчезла.

В процессе установки пароля программа предложит Вам ввести подсказку, ее можно не вводить, но не забудьте пароль который установите.
Для того, чтобы получить доступ к папке, нужно запустить программу Anvide Seal Folder , выбрать нужную папку, нажать на значке «открытый замок» , ввести пароль, папка появится и откроется доступ.

Интересно в программе то, что после установки пароля ваши данные не сможет найти даже продвинутый пользователь, даже при загрузке с другой операционной системы. Единственное замечание, что программа не предназначена для защиты конфиденциальной информации, только для частного использования.
Внимание! Перед переустановкой windows не забудьте открыть доступ ко всем папкам, во избежание потери данных!
На запуск и изменения в программе, нужно установить пароль, для этого щелкните мышкой по кнопке «кодовый замок» в левой части программы, и введите пароль на вход.

В программе присутствует несколько полезных опций, для этого зайдите в настройки, нажмите на «гаечный ключ»

Для этого в настройках программы перейдите в пункт «Основные настройки» , и установите галочки – «Закрывать доступ ко всем папкам после выхода из программы» . «Принудительно закрывать доступ к папкам» , данная функция понадобится в тех случаях, если при закрытии доступа к папке, файл будет занят другим приложением, программа принудительно закроет.
Для доступности данной функции Вам нужно нажать на кнопку «Настроить» и указать установленную программу «Unlocker» (по умолчанию программа устанавливается в каталог C:\Program Files\Unlocker, и выбрать файл программы Unlocker.exe).

Как установить пароль на папку с помощью программы Lock-A-Folder
Еще одна интересная программа для того, чтобы установить пароль на папку и скрыть, встречайте Lock-A-Folder . Имейте ввиду, данный софт не предназначен для ограничения доступа к конфиденциальной информации.
Эта программа не использует шифрование при установки пароля на папку, а также скрывает папку от посторонних глаз, это и делает ее интересной. В программе можно включить русский язык. Интерфейс понятный и удобный.
Скачиваете Russian.ini копируете этот файл в папку с программой C:\Program Files\LocK-A-FoLdeR\Lang
После того как скачаете и установите, запускаете. При первом запуске программа выдаст сообщение о необходимости создать мастер код или другими словами пароль на вход в программу. Нажимаете ОК и вводите пароль, повторяете ввод пароля, входим в программу. В программе справа внизу из выпадающего меню Выбираете язык – Russian(Русский) , для более легкого использования программы.



Для того чтобы установить пароль на папку с помощью Lock-A-Folder вам нужно нажать на кнопку «Заблокировать папку» , далее выбрать папку для установки пароля и скрытия нажимаем ОК , после выбора папка появится в списке и пропадет с выбранного места.


Так же можете проделать и с другими папками. Скрытые папки программой не отображаются при включении в windows функции .
Для того чтобы разблокировать и появилась папка нужно запустить программу, нужно выбрать папку из списка и нажать на кнопку «Разблокировать папку»

Удаление программы при заблокированных папках будет невозможно, пока не введете пароль доступа к программе. Удаляя программу все скрытые папки автоматически становятся видимыми и ограничения с нее снимаются. Программа позволяет поставить пароль на папку и спрятать в windows XP, 7, 8, 8.1.
Как установить пароль на папку без программ, с помощью скрипта
В интернете я встретил множество скриптов для этой цели, но не один не обеспечивал безопасность. По принципу этого скрипта работают программы для того, чтобы установить пароль на папку. В основе все тот же пароль для скрытия папки с компьютера, НО во многих скриптах при вводе пароля папка скрывается, и при включении функции в windows , папка видна. В этом же скрипте все как положено работает.
Давайте разберемся, как без программ установить пароль на папку.
Шаг 1. Копируете текст будущего скрипта:
Выделяем весь текст , нажимаем правой кнопкой мыши на выделении и выбираем копировать
cls @ECHO OFF title Folder Private if EXIST "HTG Locker" goto UNLOCK if NOT EXIST Private goto MDLOCKER:CONFIRM echo Are you sure you want to lock the folder(Y/N) set/p "cho=>" if %cho%==Y goto LOCK if %cho%==y goto LOCK if %cho%==n goto END if %cho%==N goto END echo Invalid choice. goto CONFIRM:LOCK ren Private "HTG Locker" attrib +h +s "HTG Locker" echo Folder locked goto End:UNLOCK echo Enter password to unlock folder set/p "pass=>" if NOT %pass%== 12345 goto FAIL attrib -h -s "HTG Locker" ren "HTG Locker" Private echo Folder Unlocked successfully goto End:FAIL echo Invalid password goto end:MDLOCKER md Private echo Private created successfully goto End:End
@ ECHO OFF title Folder Private if EXIST "HTG Locker" goto UNLOCK if NOT EXIST Private goto MDLOCKER : CONFIRM echo Are you sure you want to lock the folder (Y / N ) set / p "cho=>" if % cho %= = Y goto LOCK if % cho %= = y goto LOCK if % cho %= = n goto END if % cho %= = N goto END echo Invalid choice . goto CONFIRM : LOCK ren Private "HTG Locker" attrib + h + s "HTG Locker" echo Folder locked goto End : UNLOCK echo Enter password to unlock folder set / p "pass=>" if NOT % pass %= = 12345 goto FAIL attrib - h - s "HTG Locker" ren "HTG Locker" Private echo Folder Unlocked successfully goto End : FAIL echo Invalid password goto end : MDLOCKER md Private echo Private created successfully goto End : End |
Строчка для того чтобы установить пароль на папку — if NOT %pass%== 12345 goto FAIL (12345 – пароль по умолчанию, здесь вы вписываете свой пароль)
Шаг 2. Открываем блокнот, Пуск > Все программы > Стандартные > Блокнот , или просто пишете в строке поиска блокнот и кликаем на него , как показана на картинке.

В открывшемся окне вставляем (Ctrl+V) скопированный ранее текст, и сохраняем. Нажимаем Файл > Сохранить как , выбираем тип файла – Все файлы , а имя файла любое, в конце добавляя .bat , выбираете место для файла, я сохраняю на рабочий стол и нажимаем Сохранить .
Файл появится на рабочем столе, или в указанном вами месте.


Пример: Должно получится так — lock.bat
Запускаете lock.bat , если вы все правильно сделали, появится папка – Privat . В эту папку вы копируете что угодно, на что хотели установить пароль и спрятать. Запускаете файл скрипта повторно, у вас откроется окошко, В котором скрипт спросит, «Вы уверены что хотите заблокировать папку» , нужно ввести для подтверждения действий, на английском Y(Yes — Да), нажимаете Enter . Нажимаем обновить на рабочем столе, папка пропадает.
Так как наш файл скрипта находится на рабочем столе, то и папка появится на рабочем столе, и пропадет с рабочего стола.
Для того чтобы папка появилась , запускаем наш скрипт файлом lock.bat , вводим пароль который вы ввели в строчке и нажимаем Enter , папка появляется. Вот и все. Простенький способ установить пароль на папку без программ.
Файл скрипта нужно хранить отдельно от места, где вы установили пароль на папку и спрятали ее. Единственное неудобно в данном скрипте, то что надо копировать файл скрипта обратно, а уже потом его запускать и вводить пароль. Но я думаю это мелочи.
Установить пароль на папку с помощью архива и программы WinRAR
Программа для работы с архивами есть у большинства пользователей ПК, так как она является рекомендуемым программным обеспечением для удобной работы на компьютере.
С помощью WinRAR можно с легкостью установить пароль на папку, только ее придется заархивировать. И при каждом использовании папки под паролем придется ее распаковывать сам архив, это немного неудобно, но если папка не большого размера, то это мелочи.
Но данному способу есть место быть, и он является эффективным и популярным, так же данный способ можно считать как установить пароль без сторонних программ.
Давайте рассмотрим процесс на примере.
Нажимаем правой кнопкой мыши на папке, которую собираетесь установить пароль, выбираем из контекстного меню «Добавить в архив…» В открывшемся окне программы нажимаем «Установить пароль»


Вводим пароль два раза, или же один раз при установке галочки «Отображать пароль при вводе» . После ввода пароля, нажимаем «ОК» , в следующем окне еще раз «ОК» , начнет создаваться архив с паролем. Если поставите галочку «Шифровать имена файлов» , то при попытке посмотреть содержание архива, вы ничего не увидите. Иногда и эта функция полезная, возьмите на вооружение.

Для доступа к папке и файлом архива нужно распаковать архив, на архиве нажмите правой кнопкой мыши, выберите «Извлечь в текущую папку» или «Извлечь в …..» , введите пароль, далее ОК .


Самое главное не забывайте пароли к архивам, забыв пароль, крайне тяжело получить данные с такого архива.
Зачастую вам хочется скрыть на ПК какую-то информацию. Мы рассмотрим с вами самые лучшие методы, а также укажем на недостатки других. Если у вас есть данные, которые вам необходимо скрыть, то эта статься будет для вас незаменимой! Вы не только узнаете о самом подходящем софте, но и увидите, как правильно его использовать для сокрытия информации!
Добрый день, читатели Hide-Info! Сегодня у нас куча полезной информации, которая поможет решить вам вопрос о закрытии доступа к вообще любому формату файлов! По тематике этой статьи мы вам также дадим ссылку на софт, находящийся на нашем веб-портале, который поможет вам в защите информации, а потом, конечно же, покажем, как правильно все это сделать!

Существует много советов по этой зачастую популярной теме, начиная от кучи программ и заканчивая далеко не пригодными возможностями самой Windows. Споры о правильности того, как поставить пароль на папку в Windows 7, 8 и других системах, довольно часты! Многие пользователи, например, считают, что для скрытия папки достаточно в ее свойствах поставить атрибут скрытности, а после этого с папкой будет все в порядке.
Тут стоит вас огорчить, потому что обычными настройками можно выставить отображение скрытых папок и других файлов. Сами понимаете, что теперь ваша папка уже не такая и скрытая, так как потеряла свой атрибут под конфигурацией тех параметров, которые стоят выше ее настроек.
Вообще, если сейчас не вдаваться в какие-то супер-поиски малоизвестного и не факт, что надежного софта, то на сегодняшний день просто нет такого золотого случая, чтобы у вас на рабочем столе красовалась папочка с важной для вас инфой, потом вы решали установить пароль на папку, чтобы она в первозданном виде оставалась на рабочем столе, но в случае чего клика по ней запрашивала пароль. Стандартными возможностями самой Windows 7 такого не предусмотрено, хоть и есть некоторые параметры защиты, но, как показывает практика, они не совсем надежны, запутаннее и сложнее стандартного решения, особенно для обычных юзеров.
Какие есть способы установки пароля на папку?
Думаю, что стоит указать это в порядке правильности. Здесь всего будет три позиции, из которых совет мы вам дадим по самой простой и надежной, то есть первой. О второй и третьей мы просто вам дадим инфу и факты, почему не стоит по ним заморачиваться, ведь есть способ лучше. Вот, собственно, и список.
Архивация

Акцент стоит делать именно на этом, так как это самое надежное и проверенное временем средство. При правильном использовании архиватора ваша информация никогда не станет известной кому-то еще кроме вас. Некоторым юзерам не нравится, что приходится заместо папки иметь архив. Однако в этом нет ничего неудобного или времязатратного. Ведь это реально лучший способ того, как поставить пароль на папку в Windows 8 или 7. Иногда юзеры один момент просто не понимают, поэтому у них и возникают вопросы. Если вам даже и приходится постоянно работать с файлами, то процедуры архивации и разархивации занимают считанные секунды!
Вопрос: А что, если у меня информации много и, учитывая ее размер, все-таки придется тратить время?
Ответ: время тратится на сжатие файлов, но можно выбрать параметр Без сжатия, тогда для переноса файлов в архив с паролем и дальнейшего извлечения будет уходить гораздо меньше времени. Для этого также существует и Скоростной метод, а сами разработчики рекомендуют еще использовать Обычный, если приходится ежедневно пользоваться такой процедурой. Не стоит, уважаемые юзеры, также забывать о ресурсах ОС - о том, что если вы решили зашифровать файлы, чтобы потом никто не смог посмотреть, что находится в самом архиве, то для этого будут использованы дополнительные ресурсы вашего ПК.

Если вам хочется увидеть какие-то конкретные цифры времени архивации, то можем привести пример. На ПК средней мощности процедура запаковывания 1.5 Гб информации заняла примерно 30 секунд . Вполне приемлемая цифра!
Использование специальных утилит
Это менее распространенный способ, так как требует поиска какого-либо дополнительного софта. Некоторые к этому прибегают, засоряя свой жесткий диск и реестр. Зачем? Честно говоря, это известно им самим, тем более, если учитывать следующие факты.
Во-первых, большинство этих программ применяют те же самые приемы для скрытия информации в папке. То есть вы также выбираете пароль, шифрование, которое, кстати, доступно не во всех этих прогах, а потом кликаете по клавише заархивировать. Зачем вам это надо, если уже чуть ли не по умолчанию WinRAR используется на каждом ПК независимо от типа системы. Не знаете, как запаролить пароль в Windows 7? Качаете WinRAR – ссылку на него, чтобы вы быстро могли скачать последнюю версию x64 или x32 с нашего веб-ресурса Hide-Info , мы вам дали.

Во-вторых, подобного рода утилиты не всегда бесплатны, а что еще хуже, они могут иметь ограничения в каких-либо функциях, а также в объеме обрабатываемой информации. Естественно, что в свободном доступе для юзеров есть и их бесплатные версии, но опять же встает вопрос. Зачем все это надо, если WinRAR тоже условно считается бесплатным? Об этом подробнее написано на странице о нем, на которую мы вам дали уже ссылку.
Использование скриптов
Ну это вообще отдельная история. Скрипт – это просто программа, которая уже работает с готовыми программными компонентами. Если вы не разбираетесь в этом, то вообще лучше не трогать всю эту фигню. Самый прикол здесь в том, что большинство скриптов по этой тематике делают то же самое действие, как если бы вы просто хотели скрыть папку. Вывод здесь следующий – трата времени, никакой безопасности.
Итак, вы установили архиватор WinRAR ! С чего следует начать?

Первым делом надо определиться с папкой или папками, которыми мы будем скрывать от чужих глаз. Если папок несколько, то вы можете закинуть их в одну новую, либо же выделить, а потом архивировать. Когда вы их выделите и щелкните правой кнопкой указателя, то увидите, что есть параметры менюшки WinRAR. Надо будет тыкнуть по строке Добавить в архив…

Ну, собственно, программа начнет работать, вы окажетесь в ее меню на вкладке общие. Ставите формат архива – в нашем случае это будет RAR , о чем говорилось ранее. Вы можете поставить название, которое хотите. Если дать архиву имя типа "909" или просто комбинацию из букв, например "лфг" , то при учете того, что файлы скрыты, никто даже не догадается, что в архиве.

Про метод сжатия мы уже говорили. А что вам действительно будет интересно, так это кнопка Установить пароль… по которой мы и кликаем!

Пароль может быть огромной длины или состоять из одного символа. Можно применять любые буквы, знаки препинания, цифры, индексы и тому подобные знаки – все, на что способна при вводе ваша клавиатура! Если поставить шифровку имени файлов, то посмотреть, что находится в архиве до ввода пароля, увы, не получится!


Еще можно сделать 7-ZIP архив!

Также выделили, зашли в меню. Только здесь надо выбирать 7-ZIP пункт, ну а потом Добавить к архиву… Суть здесь та же, немного другой функционал. Мы вам напоминаем, что информация о разнице между RAR и ZIP есть в статье о WinRAR .


Получается такой же архив, только другого формата. Если попробовать открыть через WinRAR, то у нас аналогично запросится пароль.


Ну теперь то проблем с тем как создать папку с паролем на Windows 7/8/XP/10 у вас точно не возникнет! Осталось вам еще немного рассказать о доступе, что зачастую бывает полезно!
Не важно, создали вы архив или просто хотите применить это к папке, но информация должна быть недоступна другим пользователям компьютера с их учетных записей, то мы вам покажем пункт, который вы могли раньше и не замечать!
При правом клике по файлу вы можете навести курсор на строчку Общий доступ , где увидите, что можно ограничить просмотр этого файла или папки всем другим пользователям ПК, когда они будут логиниться со своих учетных записей, или же выставить какую-то группу юзеров, которым доступ будет закрыт/открыт – они просто не будут видеть этих данных.

Скорее всего, вы уже догадались, что если поставить Никому из пользователей , то эту инфу сможете видеть только вы.

На этом моменте Hide-Info благодарит вас за обращение за советом именно сюда! Нам очень приятно, когда вы решаете свои проблемы на этом ресурсе, делитесь информацией с друзьями, или даже просто узнаете что-то новое!
Крайне надеемся на вашу внимательность после того, как вы заархивируете важную вам информацию и побеспокоитесь о том, чтобы не забыть пароль, а также удалить незаархивированную папку, с которой и был сделан архив. Ведь какой смысл иметь запароленный файл, когда рядом такая же папка, которую забыли убрать по невнимательности. Храните важную инфу в нескольких местах, в том числе и на оптических дисках, флешках и прочих съемных носителях, пользуйтесь только хорошими, а не второсортными прогами! Удачи вам! Спасибо!