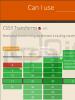Ярлыки и рабочий стол в android, как выполнить настройку? Как создать ярлык на рабочий стол андроид Как на Андроиде перенести приложение на карту памяти.
На ОС Android базируется фантастическое количество всевозможных планшетов и телефонов. Несмотря на то, что построены они вокруг одной операционной системы, последняя может быть изменена, причем зачастую до неузнаваемости. К чему мы все это вам рассказываем? Поскольку речь сегодня пойдет о создании рабочих столов, то хотелось бы сразу сказать о том, что процесс добавления рабочих столов на Android может различаться даже на разных устройствах одного и того же производителя. И даже не всегда не важно, какая операционная система у вас установлена, например, 4.4.2 или 5.0.
Что ж, начнем. На стоковой версии Android 4.2.2 функция добавления столов вообще отсутствует, поэтому вы получаете пять рабочих столов, удалять которые нельзя.

Честно говоря, не очень удобно, поэтому компании, которые создают собственные лаунчеры, позволяют пользователю самому выбирать, сколько у него может быть рабочих столов.
Если вы используете, к примеру, устройство от Samsung, то для добавления рабочего стола вам необходимо сделать щипок по экрану и тогда появится возможность добавления/удаления рабочих столов. Для добавления нажмите на значок + (плюс), а для удаления рабочего стола перенесите его на корзину с надписью «Удалить».

На очень многих лаунчерах, как, например, Kcin Launcher, для создания стола нужно перенести значок приложения в сторону, где еще не создан рабочий стол. После этого рабочий стол будет создан автоматически.

Видеоинструкция
На некоторых лаунчерах действует иная система: для того, что бы добавить рабочий стол, нужно тапнуть по рабочему столу и удерживать, пока не появится меню. В нем можно будет добавить рабочий стол.
Как видите, единого решения не существует, все зависит от лаунчера, который вы используете.
Значки на домашнем экране Android дают быстрый доступ к вашим , документам, страницам в Интернете или папкам с файлами. Вы также можете установить полезные виджеты, предоставляя мгновенный доступ к календарю или медиаплеерам. Когда количество иконок на экране начинает мешать нормальной работе, возможно, пришло время . Как это сделать – читайте дальше.
Управление ярлыками на рабочем столе Android.
Для начала разберём, как создать ярлык на рабочем столе. Начнём с установки софта из Play Market. В этом случае необходимо проверить настройки магазина. Если функция автоматического выведения новых иконок включена, то проблем не будет – каждое будет автоматически попадать на начальный экран. В противном случае функцию нужно включить. Зайдите в Play Market и выберите настройки аккаунта. Поставьте галочку напротив «Добавлять на рабочий стол».

Вывести ярлык на Андроиде можно и вручную. Сначала выберите экран, на который нужно добавить ссылку. Откройте главное меню телефона, зажмите и дождитесь, пока включится функция перетаскивания. Вы поймёте это по соседним объектам – они станут меньше и прозрачнее. После этого откроется главный экран. Вытащите программу на любое свободное место и отпустите, после чего она там зафиксируется.
Как настроить главный экран
Теперь рассмотрим, как систематизировать значки на рабочем столе. Чтобы освободить ценное пространство и сохранить порядок, вы также можете группировать программы в папки или группы. Для этого нужно всего лишь перетащить одну поверх другой. Группа, содержащая два значка, будет создана и отсортирована мгновенно.
После создания группы вы можете добавить туда ещё больше программ, перетащив любое их количество в папку с главного экрана или меню. В папке или группе на переднем плане отображается последнее , при этом все остальные за ним видны частично. Вы также можете переименовать папку – откройте её и нажмите на название, затем введите новое имя. Если вы хотите удалить папку, перетащите её в верхнюю часть экрана и отпустите на кнопке «Удалить». Обратите внимание, что эта функция доступна не на всех смартфонах или планшетах Android. Тем не менее, большинство устройств с новыми версиями Android её поддерживает.
Стандартные функции удаления
В отличие от iPhone или iPad, где вы не можете убрать значок, Android-смартфоны позволяют удалять их без деинсталляции программы. Некоторые утилиты используются не так часто, но вы не можете удалить их с вашего устройства Android, поскольку они всё равно будут использоваться в будущем. В то же время вы не хотите, чтобы в интерфейсе девайса было много мусора. В этом руководстве мы покажем вам, как очистить рабочий стол Android, убрав приложения. Как удалить ярлык с рабочего стола? Удерживайте палец на приложении. Через мгновение все картинки вокруг станут меньше, а рядом с выбранной появится меню, где вы увидите изображение корзины. Просто перетащите палец на неё. Удаление значков с вашего устройства Android не приведёт к удалению самих приложений – удалится только ярлык, а не программа или какие-либо её данные.

Использование сторонних приложений
Как удалить иконку с рабочего стола Андроид с помощью сторонних программ? Первое, что вам нужно сделать, это проверить, позволяет ли ваш лаунчер изменять этот параметр. В большинстве случаев эта функция доступна. В противном случае достаточно посетить Play Market и выбрать любое из доступных приложений. Вот три самых известных лаунчера для Android.
Возможно, одна из старейших и самых популярных замен для стандартной оболочки Android. ADW Launcher по умолчанию устанавливается даже в популярной кастомной версии системы CyanogenMod. Известный своей высокой концентрацией на настройке, ADW Launcher позволяет изменять практически все аспекты главного экрана:
- Нажмите и удерживайте значок, который хотите изменить.
- В меню выберите вкладку «Изменить». Появится диалоговое окно с картинкой, кнопкой выбора другой программы и полем ввода названия.
- Нажмите Edit.
- Здесь доступны такие функции:
- выберите изображение;
- выбрать и обрезать картинку;
- выбрать из установленного пакета значков ADW Theme;
- восстановить по умолчанию.

ADW Launcher поставляется с поддержкой тем, которые изменяют почти все элементы лаунчера. Темы часто предлагаются со своими картинками для большинства стандартных и самых популярных программ Android, а также с обоями, виджетами т. д.
Второй по полярности лаунчер Android Launcher Pro известен своим обширным набором функций и настроек. Единственным недостатком Launcher Pro является то, что он не позволит вам изменить значок, как только он будет добавлен на рабочий стол. Это нужно сделать перед добавлением иконки на рабочий стол:
- Зажмите пустую область на рабочем столе.
- В меню «Добавить на главный экран» выберите «Ярлыки».
- Нажмите «Приложения» и выберите нужное из списка.
- После выбора вы увидите диалоговое окно с иконкой по умолчанию и полем ввода для названия. Нажмите иконку, чтобы перейти в галерею, и выберите новую.
- Нажмите «ОК», чтобы закрыть настройки.

Хотя Launcher Pro не поддерживает темы для настройки внешнего вида панели запуска, он поддерживает темы значков, которые ограничены изменениями иконок для всех известных приложений.
Go Launcher Ex является относительно новым лаунчером, но не отстаёт от других с точки зрения мощности и гибкости. Изменение существующих значков проще выполнить с помощью Go Launcher Ex, чем с помощью предыдущих примеров. Вот как это сделать:
- Нажмите и удерживайте значок, который вы хотите изменить.
- В появившемся меню нажмите «Заменить».
- Выберите значок по умолчанию, один из текущей темы Go Launcher Ex или используйте собственную иконку.
- Если вы выбрали «Значок темы», просто выберите один из доступных по умолчанию вариантов.
- Если вы решили использовать собственную иконку, перейдите в папку, в которой вы сохранили свои значки, и выберите подходящую.

Как и ADW Launcher, Go Launcher Ex также поддерживает темы, которые настраивают внешний вид каждого из элементов лаунчера.
На мобильных устройствах с операционной системой Андроид, привычные многим пользователям персональных компьютеров сочетания горячих клавиш Ctrl + C и Ctrl + V. Естественно, что копирование и вставка текста в мобильных устройствах осуществляются немного иначе, чем на компьютерах. Копирование и вставка текста - очень важный параметр, без которого обойтись не может, пожалуй, никто.
Как осуществляется копирование и вставка на Андроид?
Для того чтобы скопировать текст или ссылку на мобильном устройстве Андроид, нужно нажать на тот участок, который вы собираетесь переместить и удерживать несколько секунд. После этого выделится определенная область на экране. Если вам нужен большой текст, а не только одно лишь выделенное слово, тогда вы с легкостью можете передвинуть специальные ползунки, располагающиеся слева и справа. После того как вы выделите нужный фрагмент, нажмите на кнопку «Выбрать» и выбирайте пункт «Копировать». Далее, требуется открыть тот документ, в который вы собираетесь . Нажмите и удерживайте в течение нескольких секунд на пустом поле документа до того момента, пока не появится контекстное меню. Затем нужно нажать на кнопку «Вставить», чтобы разместить скопированный текст.
Программы для копирования и вставки на Андроид
Естественно, что программа «Копировать и вставить» - не единственная. Существует еще один хороший аналог - Clipper. Это программное обеспечение является ни чем иным, как менеджером буфера обмена. Она позволяет хранить определенные скопированные фрагменты текста, редактировать и, естественно, копировать их. Работает оно по тому же принципу, что и стандартное копирование на мобильном устройстве с ОС Андроид, за исключением того, что в меню появится специальная иконка этой программы.
Все программы можно найти и
Операционная система Android позволяет создавать иконки, виджеты и ярлыки на своем Домашнем экране (Home screen). Это серьезно упрощает доступ к различным объектам системы, без необходимости открытия файловых каталогов и прокрутки экранов. Более того, такой подход позволяет эффективно использовать свободное место на рабочих экранах операционной системы. В конечном итоге ярлыки могут быть привязаны к приложениям, к закладкам браузеров, к маршрутам на картах, к конкретным файловым каталогам и к другим объектам операционной системы.
Сегодня мы расскажем вам пару способов, как создать иконки для Андроид приложений и файлов на рабочем столе популярной операционной системы.
Инструкция
Перетаскиваем иконку приложения на рабочий стол (Drag and Drop)
- Коснитесь кнопки «Applications» на Домашнем экране операционной системы. Прокрутите список установленных приложений для того, чтобы найти иконку необходимого приложения.
- Коснитесь иконки приложения и не убирайте палец, пока не увидите тень, отбрасываемую ею на Домашний экран.
- Перенесите захваченную иконку на выбранную позицию рабочего экрана. Продолжайте удерживать иконку приложения до того момента, пока на передний план не выйдет Домашний экран. Только после этого уберите палец от экрана.
- Тапните пальцем по иконке программы для ее запуска или тапните по кнопке «Home» для перехода к начальному экрану.
Создаем новый ярлык на Домашнем экране
- Прокрутите рабочие экраны для перехода к Домашнему экрану, на котором вы хотите создать новую иконку.
- Тапните по свободному месту экрана и удерживайте палец, пока не увидите на нем диалоговое меню добавления объектов интерфейса «Add to Home».
- Выберите пункт «Shortcut», а затем выберите через выпадающее меню тип создаваемого объекта.
- Прокрутите список графических объектов и коснитесь той иконки, которую вы хотите создать на Домашнем экране. Когда закончите, вы можете использовать новую иконку для запуска привязанного к ней приложения или файла.
Как видите, создать иконку на Домашнем экране операционной системы Android очень просто и эта операция доступна каждому.
Любому активному пользователю мобильного устройства наверняка знакома ситуация, когда количество иконок установленных игр или приложений настолько превышает возможности экрана, что возникает вполне закономерный вопрос – как создать папку на Андроид, чтобы поиск нужной программы сделать максимально удобным.
Для того, чтобы на рабочем столе смартфона Android объединить ярлычки в один каталог (при использовании стандартного лаунчера), нам нужно перетащить одну иконку на другую, при этом на месте второй иконки образуется новая папка, в которой будут находиться оба значка. Для этого, нажимаем на нужную иконку, удерживаем палец пару секунд и не отпуская перетаскиваем:

Если в эту же папку нам нужно перетащить другие иконки, то нужно открыть папку, кликнув по ней, и коснуться значка + («Добавить »). Выбираем из открывшегося списка значки тех приложений, которые мы хотим объединить в одной папке и нажимаем «ОК ». Если мы хотим задать папке название, то нажимаем внизу то название, которое эта папка получила по умолчанию (на скриншоте «Новая папка 2 »). Откроется клавиатура, с помощью которой мы дадим название, после чего нажимаем кнопку «Готово »:

Чтобы запустить приложение, открываем папку касанием пальца и кликаем по значку нужного приложения.
Для возврата программы на рабочий стол, из открытой папки также нажатием пальца вытягиваем нужный ярлычок на свободное место дисплея.
Создание папки в TouchWiz
Если на аппарате Андроид используется оболочка от компании «Самсунг» (TouchWiz), то мы можем для создания папки воспользоваться одним из двух способов.
Первый вариант: нажимаем на свободное место на дисплее до появления меню и выбираем пункт «Папка ».
А во втором случае вызываем на рабочем столе контекстное меню, где выбираем позицию «Создать папку ».
После этого нам нужно будет задать название папки:

С помощью встроенного файлового менеджера
Файловый менеджер (может быть «Диспетчер», «Диспетчер файлов», «Файлы» либо «Проводник») – это специальная утилита, предназначенная для работы с файловой системой смартфона. Файловые менеджеры могут быть предустановленными (встроенными) или устанавливаемыми пользователями.
Стандартный менеджер Android-устройства (вернее его значок) располагается в главном меню. Открыв программу, мы попадём в раздел «Память », здесь нужно выбрать, где именно мы будем создавать папку, во внутренней памяти или на SD-карте. После того, как выбор сделан, нам откроется список файлов в данном хранилище, а в левом нижнем углу значок папки со знаком +, нажимаем его, сразу откроется клавиатура и окошко, в котором нужно вписать имя папки, затем в правом нижнем углу дисплея нажимаем кнопку «Готово »:

С помощью стороннего файлового менеджера
Если вы уже устанавливали альтернативный файловый менеджер или возможности встроенного вас не устраивают, то для поставленной задачи можно скачать нужный софт с Play-Маркета или прямо с нашего сайта. Мы рассмотрим процесс создания папки на примере приложения « ».
Итак, наши действия должны выглядеть следующим образом. Запускаем утилиту, переходим в раздел «Устройство», там видим все свои папки, а слева, на нижней панели, кнопку «Создать » с плюсом, жмём на неё, в открывшемся окошке выбираем пункт «Папка », затем, с помощью появившейся клавиатуры задаём имя, нажимаем кнопу «ОК » (может быть «Готово »), всё, можем пользоваться созданной директорией:

Создание папки obb
Активным пользователям мобильных устройств c OS Android, загружающим с разных сайтов разнообразные игровые приложения, известно, что зачастую вместе с установочным apk-файлом скачивается и папка, содержащая кэш игры, который помещается в директорию obb.
Как правило в смартфонах эта папка отсутствует, и если игра скачивается с Гугл Плей, то эта директория создаётся автоматически, а вот в случаях, когда загрузка выполняется со сторонних сайтов, то создавать эту папку нужно самостоятельно. Ничего сложного в этом нет, и выполнить процедуру можно любым из двух способов, о которых мы сейчас расскажем.
Первый – с помощью файлового менеджера (см. выше), стандартного или установленного, не суть. Открываем менеджер, выбираем пункт «Внешняя/внутренняя память », открываем папку «Android » (именно в ней нужно создавать каталог «obb »), в левом нижнем углу нажимаем + «Новая папка », вводим имя папки «obb », жмём кнопку «Сохранить » и в правом нижнем углу «Готово »:

Второй способ подразумевает использование компьютера, как создаётся папка obb таким методом, читаем ниже.
С помощью компьютера
Очень удобно создавать папки с помощью ПК.
Если нужно создать во внутренней памяти гаджета, то для этого нам необходимо подключить свой Андроид к ноутбуку USB-кабелем. Ждём несколько секунд, пока ПК определит наш гаджет. Затем нажимаем «Пуск », открываем раздел «Мой компьютер », находим своё мобильное устройство и щёлкаем по нему двойным кликом левой кнопкой мыши:

Мы видим файловый раздел своего смартфона, открываем его как любую папку, двойным кликом:

Затем, либо по пустому месту, либо, открыв нужную директорию, кликаем в ней по свободному месту, в открывшемся окне выбираем пункт «Создать папку »:

Если нужно создать папку на SD-карте, то, делаем её сначала на рабочем столе компьютера и задаём имя (я создала папку Grand-screen , а можно любую другую, например, папку obb ) и, используя подключение через USB-кабель:

в появившемся на рабочем столе ПК окошке открываем устройство для просмотра файлов:

У нас откроются все папки, которые имеются в нашем накопителе. Можно прямо с рабочего стола компьютера перенести сюда созданную папку, а можем (в случае надобности) открыть нужную директорию и переместить в неё:

После этого мы увидим, что папка, которая только что была нами создана, появилась на эс-ди карте смартфона:

Как создать папку в галерее
Для создания папки в приложении «Галерея », чтобы систематизировать свои фото, снова обращаемся к файловому менеджеру. Создаём новую директорию, задаём имя и копируем или перемещаем в неё нужные фотоснимки. После этого система автоматически определит её, как каталог, в котором содержатся графические объекты, и папка будет отображаться в приложении.
Как скрыть папку на Андроиде
Скрывать папку с фото или с любым другим содержимым, не предназначенным для посторонних глаз, на устройствах Android можно тоже с помощью файлового менеджера.
Итак, открываем менеджер файлов, находим директорию, в которой находится нужная нам папка и открываем её. Затем (как описано выше) вызываем меню, из предложенного списка действий выбираем пункт «Переименовать ». Теперь с помощью клавиатуры перед названием папки (без пробела) ставим точку:

После этого, нужно перейти в настройки менеджера, и в пункте «Показывать скрытые файлы и папки» снять галочку, если она там стояла, а для просмотра нужно будет снова обратным порядком активировать этот пункт. Есть и другие способы сделать папку невидимой, .
А у меня на этом всё, пишите в комментариях, была ли вам полезна представленная информация, насколько полно и понятно раскрыт вопрос, как на Андроиде создать папку. Удачи!