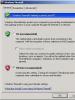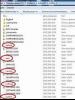Способы исправления перевернутого экрана на ноутбуке. Как поменять ориентацию монитора горячими клавишами
Большинство людей задается вопросом как же можно повернуть экран на ноутбуке или компьютере на 90, 180 градусов в Windows 7,8. Может Вы хотите пошутить над коллегой на работе, просмотреть контент под другим углом, или у вас возникла проблема, ваш экран перевернулся, и Вы не знаете как вернуть его в исходное положение. В нашей статье мы подробно расскажем Вам про методы как можно это сделать.
Как перевернуть экран комбинацией клавиш и через интерфейс графического адаптера Intel
Часто способ применим для ноутбуков. Если у вас в ноутбуке, компьютере есть встроенный графический адаптер Intel, то самый простой метод поворота изображения монитора - это использование горячих клавиш. Для этого существует такие комбинации клавиш:
- Ctrl + Alt + стрелочка вверх - возвращение изображения в стандартное положение.
- Ctrl + Alt + стрелочка вниз - переворачивание экрана вверх ногами.
- Ctrl + Alt + стрелочка влево - повернуть экран на ноутбуке на 90 градусов влево.
- Ctrl + Alt + стрелочка вправо - перевернуть изображение на мониторе на 90 градусов вправо.
Вы так же можете проделать такие же действия в настройках встроенного адаптера Intel:
1. Откройте графику Intel. Обычно она доступна в трее рядом с . Нажмите по значку Intel, выберите «графические характеристики».

2. Выберите «основной режим» приложения. В разделе «основные настройки» в области «поворот» установите соответствующее положение.

3. Кликните дважды OK для фиксации переворота.
Вы так же можете после нажатия на иконку Intel, навести курсор на «параметры графики», затем «поворот» и установить необходимый параметр. В результате сразу экран ноутбука повернется.

Ели у вас возникнут проблемы с вышеописанным способом, и он не действует, то тогда переходите к шагам следующего метода.
Как повернуть экран, используя стандартные возможности Windows
В Windows 7,8 существуют свои настройки по управлению ориентацией отображения дисплея. Чтобы воспользоваться этой возможностью проделайте следующий алгоритм действий:
1. На свободном месте (где нет ярлыков) рабочего стола щелкните правой кнопкой, после чего откроется меню, в котором вам необходимо выбрать «разрешение экрана».

3. Нажмите на элемент положения экрана (показано на скриншоте), для выбора другой ориентации вашего экрана. Укажите на необходимое вам положение:
- альбомная – стандартная ориентация
- портретная – поворот на 90 градусов влево
- альбомная (перевернутая) – переворот на 180 градусов
- портретная (перевернутая) – изменение положения на 90 градусов вправо

4. После внесения изменений кликните OK, после чего Вы увидите изменение положения экрана и сообщение с таймером об подтверждении или отмене изменений. Чтобы не запутаться, нажмите стрелку влево, затем клавишу Enter. Окно автоматически закроется, и изменения вступят в силу.
Как изменить положение изображения экрана через видеоадаптеры NVIDIA и AMD Radeon
Чтобы повернуть экран на ноутбуке, компьютере в Windows 7,8 Вы также можете использовать ПО видеоадаптеров известных производителей NVIDIA и AMD Radeon. Для начала определите свою видеокарту и в зависимости от фирмы производителя, выполните описанные шаги ниже.
Если у Вас адаптер NVIDIA, сделайте так:
1. Откройте панель управления NVIDIA, щелчком правой кнопки в свободной области рабочего стола и выбора соответствующего пункта меню. Альтернативный способ запуска NVIDIA из трея или .

2. В левом меню в разделе «дисплей» выберите подпункт «поворот дисплея».
3. В правой части, соответственно, сделайте выбор 1 из 4 положений экрана (подробно положения описаны выше в способе стандартных возможностей Виндовс).

Примечание: не все модели ноутбуков содержат данные настройки.
Если у Вас адаптер AMD Radeon, проделайте так:
1. Как и в NVIDIA, доступ к панели AMD, Вы можете получить из меню, кликнув правой кнопкой на рабочем столе.
2. В левой панели выберите «общие задачи дисплея», затем «повернуть рабочий стол».
3. В правой панели выберите нужный угол поворота экрана и кликните «применить». Подтвердите изменения.

Надеемся, что материал помог Вам повернуть экран на ноутбуке, компьютере в Windows 7, 8 в положение 90 (вправо, влево) 180 градусов. Если возникли проблемы с поворотом, рекомендуется обновить видео драйвер. Далее повторите попытку.
Операционная система Windows имеет функцию поворота дисплея на компьютере или ноутбуке. Эта опция может как принести пользу, так и, наоборот, сделать процесс работы, просмотра видео и фото неудобным. Не все знают, что поворотом экрана можно легко управлять разными способами. Знания о том, как повернуть экран на ноутбуке, будут полезны каждому пользователю.
«Горячие» кнопки
В вопросе, как перевернуть экран на ноутбуке, комбинация клавиш Alt + Ctrl + «стрелка» является самым быстрым решением. Направление стрелки будет задавать градус поворота изображения, то есть после введения комбинации нижняя часть дисплея будет направлена туда, куда указывает клавиша. Узнав, как исправить перевёрнутый экран на ноутбуке обратно, можно решить эту задачу посредством аналогичного сочетания «горячих» кнопок, но с использованием стрелки с противоположным вектором.
Контекстное меню
Если при попытке перевернуть экран на компьютере комбинация клавиш по какой-то причине не сработала, развернуть изображение поможет контекстное меню. Для этого потребуется выполнить следующие действия:
- Навести курсор на рабочий стол, нажать правую кнопку.
- В появившемся меню выбрать «Разрешение экрана».
- Войти в пункт «Ориентация».
В нём представлены несколько вариантов разворота. Пользователю останется лишь настроить нужный для себя вид и подтвердить действие. После этого монитор развернётся в заданном направлении.
Настройка драйверов
Если комп укомплектован видеокартой NVIDIA, определённая корректировка настроек поможет пользователю изменить положение дисплея. Для этого надо прибегнуть к следующему:

С видеокартой AMD алгоритм будет несколько другим. В блоке управления графическим редактором надо активировать «Общие задачи дисплея», выбрать «Развернуть рабочий стол». Затем среди предложенных вариантов нужно найти требующийся поворот, подтвердить внесённые изменения.
Чипсет Intel
Во многих ноутбуках и компьютерах установлен чипсет Intel. С ним можно заставить экран перевернуться, если сделать следующее:
- В контекстном меню, открытом на рабочем столе, кликнуть по «Параметрам графики».
- Войти в пункт «Поворот».
- Задать градус разворота: 90, 180, 270°.
Разные портативные гаджеты типа планшетов и ноутбуков-трансформеров, в основе которых лежит операционная система Windows 10, по умолчанию имеют опцию автоматического разворота дисплея. В таких устройствах дополнительно ничего делать не нужно. Достаточно только повернуть их в пространстве, тогда картинка примет нормальный неперевернутый вид.
Специальные программы
При подключении к одному компьютеру нескольких мониторов или при частом создании сложных презентаций оказывается недостаточно стандартных возможностей Windows для изменения изображения на дисплее. Тогда на помощь пользователям приходят специальные программы:

Каждую из этих программ легко скачать через Яндекс или другие браузеры. После этого необходимо установить их на ноутбук или стационарный компьютер. Это оптимизирует работу монитора.
Проблемы с ориентацией изображения
Часто положение дисплея компьютера изменяется не по желанию пользователя, а как будто само по себе. На самом деле на это влияет ряд факторов .

Многие пользователи задаются вопросом, как перевернуть экран на компьютере. Горячие клавиши, работа с драйверами, изменение настроек, установка особых программ - вариантов множество. Применение любого из них позволит задать необходимое положение изображения на мониторе ноутбука или стационарного компьютера, а также сделать работу с контентом более удобной.
Многие пользователи задаются вопросом о том, как перевернуть экран на ноутбуке или компьютере в Windows 8. На самом деле, это очень удобная функция, о которой будет полезно знать. Например, вы сможете просматривать контент в сети под разным углом, если это будет необходимо. В нашей статье мы рассмотрим несколько способов повернуть экран на Виндовс 8 и 8.1.
Функция поворота не является частью системы Виндовс 8 и 8.1 – за нее отвечают компьютерные комплектующие. Большинство устройств поддерживают поворот экрана, но у некоторых пользователей все же могут возникнуть трудности. Поэтому мы рассматриваем 3 способа, с помощью которых любой сможет перевернуть изображение.
Способ 1: Используем горячие клавиши
Наиболее простой, быстрый и удобный вариант — повернуть экран с помощью горячих клавиш. Нажмите следующие три кнопки одновременно:
- Ctrl + Alt + - возвращение экрана в стандартное положение;
- Ctrl + Alt + → - поворот экрана на 90 градусов;
- Ctrl + Alt + ↓ - поворот на 180 градусов;
- Ctrl + Alt + ← - поворот экрана на 270 градусов.

Способ 2: Интерфейс графического адаптера
Практически на всех ноутбуках есть интегрированная видеокарта от Intel. Поэтому также можно воспользоваться Панелью управления графикой Intel

По аналогии с вышеописанными действиями, владельцы видеокарт AMD и NVIDIA могут воспользоваться специальными панелями управления графикой для своих комплектующих.
Способ 3: Через «Панель управления»
Также перевернуть экран можно с помощью «Панели управления» .

На этом все. Мы рассмотрели 3 способа, с помощью которых вы сможете перевернуть экран ноутбука. Конечно же, существуют и другие методы. Надеемся, мы смогли вам помочь.
Функция таких быстрых клавиш может не сработать, если она отключена в настройках драйвера.
Для того, чтобы картинка на дисплее ноутбука повернулась на интересующее вас расположение, нажмите следующие следующее сочетание клавиш:
Ctrl + Alt + стрелка (Изображение на дисплее повернется в ту сторону, куда указывает стрелка, которую вы нажали.)
Чтобы картинка на дисплее заняла стандартную позицию, нужно воспроизвести следующую комбинацию:
Ctrl + Alt + верхнюю стрелку
Если быстрые клавиши не срабатывают, то в таком случае можно воспользоваться интерфейсом системы:
- Нажмите правой кнопкой мыши на любое пустое пространство на вашем рабочем столе;
Во всплывшем окне найдите пункт «Разрешение экрана»; - Вам покажется меню настроек экрана. Нас интересует вкладка «Ориентация». В ней выберите нужную ориентацию;
- После того, как вы определитесь, нажмите на «Применить».
Windows 10
Перевернуть картинку, используя горячие клавиши, вы можете таким же сочетанием, как и в прошлых двух версиях Windows, но если говорить не о них, то порядок будет немного другим:
Изменение ориентации экрана с помощью настроек драйвера графики
NVIDIA

AMD
- Уже по привычной нам схеме, находим на рабочем столе свободное место и щелкаем по нему правой кнопкой мыши и выбираем пункт «Свойства графики»;
- После некоторой загрузки откроется окно приложения «AMD VISION Engine Control Center». Игнорируем все отделы графики, помимо «Рабочие столы и экраны». Там выберете «Управление рабочим столом»;
- Откроются дальнейшие настройки, нам нужно «Повернуть рабочий стол».
Вопрос как можно поворачивать изображение на компьютере или ноутбуке, хоть и не часто, но возникает у большинства компьютерных пользователей. Причины этого действия могут быть различными: это и дружеская шутка над коллегой в офисе, удобство в работе, а может просто изображение на экране было перевернуто и нужно его вернуть в первоначальное состояние. Но как бы пугающе не звучала задача повернуть экран на ноутбуке, сложного в этом абсолютно ничего нет. Достаточно всего лишь нескольких минут, чтобы овладеть этим навыком в совершенстве.
Как перевернуть экран на ноутбуке в Windows 10,Windows XP, Vista, 7: комбинация клавиш
Выполнить это не составит труда, достаточно нажать одновременно клавиши
- Ctrl + Alt + ↓. — перевернуть экран
- Ctrl+Alt+ — перевернуть обратно в нормальное состояние
- Ctrl+Alt+← левый поворот экрана
- Ctrl+Alt+→ правый поворот экрана
Стоит отметить что комбинации быстрых клавиш эффективно позволяют переворачивать изображение, которое находится на экране ноутбука во всех Windows.
Разворот содержимого экрана ноутбука в Windows Vista, 7
Но можно развернуть экран так как захочется минуя быстрые клавиши и в Windows Vista, 7, можно это сделать через контекстное меню, вызвать которое можно щелкнув правой кнопкой мыши в любом месте рабочего стола.
Из пунктов меню выбираем «Разрешение экрана», а далее «Ориентация», только после того как выбран вариант разворота не забываем нажимать «ОК»
Еще один способ повернуть изображение запустить «Параметры графики» которые тоже вызываются из контекстного меню. В параметрах графики, необходимо выбрать «Поворот» и варианты самого размещения информации на ноутбуке.
Повернуть экран ноутбука если Windows XP
Необходимо открыть трей рабочего стола в правом нижнем углу и правой кнопкой мыши щелкнуть по значку видеокарты, далее выбираем «Параметры вращения» и ставим нужную отметку напротив желаемого пункта.
Какие нюансы поворота экрана в ноутбуке могут быть
Если в ноутбуке стоит видеокарта, которая предусматривает поворот изображения через свои настройки, то нужно действовать через нее. Например, операции с изображением в ноутбуках имеющих видеокарту NVIDIA, осуществляется через ее «Панель управления поворот дисплея.