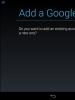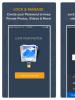Последняя версия обновления windows xp. Как обновлять Windows XP после окончания поддержки
У многих пользователей все еще установлена эта легендарная система. Однако, ее поддержка прекратилась в 2014 году, что означает, что никто из пользователей больше не может получать никаких обновлений для Windows XP, а ведь многие из них связана с безопасностью системы. Понятно, почему Майкрософт так поступила, это подтолкнуло многих пользователей к переходу на более современные версии систем.
Тем не менее эта ОС до сих пор популярна, потому что не требует много ресурсов и идеальна для устройств с не самым мощным железом. Но, в случае использования, хотелось бы получать и обновления. Сделать это можно, ведь в 14 году была прекращена поддержка только обычных версий XP , а многое оборудование продолжает работать на системах Windows POS и Embedded, которые сделаны на основе этой ОС, и их поддержка продолжится до 2019 года.
Обновление Windows XP x32
Как понятно из предыдущего раздела, чтобы продолжить получать обновления для windows XP достаточно подправить кое-что в ОС так, чтобы она воспринималась одной из этих версий. Для этого потребуется внести несколько правок в реестр. Для начала следует открыть редактор реестра, для этого можно нажать win+r и написать в открывшемся окне regedit . Далее потребуется пройти по маршруту HKEY_LOCAL_MACHINE\SYSTEM\WPA , после этого нужно кликнуть правой кнопкой мыши по последнему каталогу в адресе, выбрать создать и указать раздел, его имя должно быть PosReady.
Теперь следует зайти во вновь созданный каталог и кликнуть ПКМ по пустому месту в правой части экрана, здесь также нужно создать новую переменную
dword
с именем Installed.
По ней следует дважды кликнуть и задать в качестве значения
единицу. Теперь система считает, что у вас та же версия, что устанавливается на терминалы, так что остается возможность для получения важных апдейтов.
Еще можно не править реестр, а просто создать reg файл и запустить его. Для этого потребуется открыть блокнот и вставить в него текст :
Windows Registry Editor Version 5.00
Как обновить Windows XP x64
Для системы с 64 разрядами есть небольшие отличия во время процедуры обновления системы. Пользователю придется скачивать обновления для Windows Server 2003 (потому что 64 битная версия основана на нем) с сайта Майкрософт. После загрузки все данные распаковываем в папку C:\xpupdate (если распаковывать в другой каталог, то следует поменять все пути в следующих файлах). После этого потребуется зайти в каталог c:\xpupdate\update и найти там файл с именем update_SP2QFE.inf и сделать его копию, которой задать название new_update_SP2QFE.inf .
Condition=AndOp,Prereq.XPAMDInstallBlock.Section
PresentOp=CheckReg,HKLM,»SYSTEM\CurrentControlSet\Control\ProductOptions»,ProductType,0x00000000
NotEqualOp=CheckReg,HKLM,»SYSTEM\CurrentControlSet\Control\ProductOptions»,ProductType,0x00000000,!=,»WinNT»
Display_String=»%WrongProductMessage%»
Теперь следует открыть блокнот и вставить в него следующие строки :
cd «C:\xpupdate\update»
echo Replace update.inf with update.inf.new
copy update_SP2QFE.inf org_update_SP2QFE.inf /y
copy new_update_SP2QFE.inf update_SP2QFE.inf /y
echo Apply Update
start update.exe /passive /norestart /log:c:\xpupdate\install.log
ping -n 1 -w 5 1.1.1.1>nul
copy org_update_SP2QFE.inf update_SP2QFE.inf /y
Мы настоятельно рекомендуем вам распечатать это руководство перед началом установки. В процессе установки компьютер потребуется перезагрузить, поэтому печатная копия поможет выполнить необходимые действия в случае, если будет невозможно вернуться на эту веб-страницу.
Введение
Поскольку в Windows XP недоступно использование варианта обновления для установки Windows 7, следует использовать параметр Полная установка.
Вариант полной установки является более сложным и в некоторых случаях может потребовать пару часов для выполнения. Данное руководство, включающее в описание пять этапов, поможет выполнить весь процесс.
Если вам требуется установить Windows 7 на нетбуке, приобретение Windows 7 с помощью раздела - самый простой способ для выполнения этой задачи. Дополнительные сведения вы найдете в разделе Установка Windows 7 на нетбуке .
Важно! Прочитайте это перед началом работы.
При полной установке не сохранятся ваши программы, файлы и параметры. По этой причине такая установка иногда называется чистой.
Это означает, что перед началом работы следует учитывать два очень важных условия.
Перед началом установки Windows 7 потребуется перенести ваши файлы с компьютера. Чтобы облегчить эту задачу, рекомендуется бесплатно загрузить средство переноса данных Windows и использовать внешний жесткий диск. Они продаются в магазинах электроники или расходных материалов для офиса и обеспечивают легкий способ добавления дополнительного пространства для хранения данных.
После проведения установки вам также потребуется вручную переустановить программы, которые вы использовали ранее. Для этого необходимы исходные установочные диски или файлы установки для всех программ, которые вам понадобятся в Windows 7. Проверьте совместимость нужных вам программ с Windows 7 на веб-сайте .
32-разрядная или 64-разрядная: какую версию Windows 7 следует установить?
В пакет Windows 7 входят установочные диски с 32-разрядной и 64-разрядной версиями. 64-разрядные операционные системы могут обрабатывать большие объемы памяти (обычно 4 гигабайта (ГБ) оперативной памяти (ОЗУ) и больше) более эффективно по сравнению с 32-разрядными операционными системами. Тем не менее, не все компьютеры поддерживают 64-разрядные системы.
Чтобы узнать, какой установочный диск Windows 7 можно использовать, нажмите кнопку Пуск, выберите Мой компьютер правой кнопкой мыши, а затем - Свойства.
Если в списке сведений отсутствует надпись "Выпуск x64", на компьютере запущена 32-разрядная версия Windows XP. Далее вы узнаете как пользоваться советником по переходу на Windows 7. Эта программа позволит узнать, поддерживает ли ваш компьютер запуск 64-разрядной версии операционной системы Windows 7.
Если в разделе Система присутствует надпись "Выпуск x64", компьютер работает под управлением 64-разрядной версии Windows XP и поддерживает 64-разрядную версию Windows 7.
Этап 1. Проверка готовности компьютера для Windows 7.
Чтобы проверить готовность компьютера для Windows 7, загрузите бесплатный советник по переходу на Windows 7. Он находит возможные проблемы в оборудовании, устройствах и программах на компьютере, которые могут влиять на установку Windows 7, а также предоставляет рекомендации по способам их решения.
В отчете перечислены все действия, необходимые для подготовки компьютера к Windows 7.
Нажмите кнопку Загрузить, а затем сохраните файл установки на компьютере.
Дважды щелкните файл установки.
Для работы советника по переходу на Windows 7 требуется платформа.NET Framework 2.0. При ее отсутствии на компьютере выполните следующие действия. Если запрос на установку.NET 2.0 не отображается, эти инструкции можно пропустить и перейти к этапу 5.
-
Нажмите кнопку Готово.
При согласии с условиями лицензирования нажмите кнопку Установить.
Нажмите Close (Закрыть).
При отображении поля с установленным флажком нажатие кнопки Close (Закрыть) приведет к запуску советника по переходу на Windows 7.
Чтобы принять сопоставление учетных записей по умолчанию, нажмите кнопку Передать.
Для изменения принципа сопоставления учетных записей Windows XP в Windows 7 нажмите кнопку Дополнительные параметры.
Выберите Предыдущие установки Windows, а также все остальные категории файлов, которые требуется удалить.
Microsoft Academic Open License - лицензия для организаций имеющих лицензию на образовательную деятельность, а так же для льготных учреждений (таких как музеи, библиотеки и пр.). В данной группе представленны все возможные варианты прибретения операционной системы Microsoft Windows по сниженным ценам, государственными и частными высшими образовательными учреждениями, учебными центрами и всеми заведениями имеющими лицензию на образовательную деятельность. Microsoft Windows 10 Professional - ультрасовременная операционная система с массой новых возможностей и функций. Решив купить Windows, вы получите совершенно новую ОС от компании Microsoft, подходящую не только для персональных, но и для планшетных компьютеров.
Программа Microsoft Open License Government дает возможность государственным и муниципальным организациям практически любого размера приобретать корпоративные лицензии на продукты Microsoft на специальных условиях, которые включают: Более низкие цены по сравнению со стандартными ценами на корпоративные лицензии Microsoft. Microsoft Windows 10 Professional - ультрасовременная операционная система с массой новых возможностей и функций. Решив купить Windows, вы получите совершенно новую ОС от компании Microsoft, подходящую не только для персональных, но и для планшетных компьютеров. В данной группе государственные организации могут купить следующие лицензии и продукты Windows Решения для легализации Windows Professional Windows Enterprise Windows Professional 10 Upgrade
- Перед настройкой реестра первым делом необходимо создать точку восстановления системы, чтобы в случае ошибки можно было совершить откат. Как использовать точки восстановления читайте в статье на нашем сайте.
- Далее создаем новый файл, для чего кликаем по рабочему столу ПКМ
, переходим к пункту «Создать»
и выбираем «Текстовый документ»
.

- Открываем документ и вносим в него следующий код:
Windows Registry Editor Version 5.00
"Installed"=dword:00000001
- Идем в меню «Файл»
и выбираем «Сохранить как»
.

Выбираем место для сохранения, в нашем случае это рабочий стол, меняем параметр в нижней части окна на «Все файлы» и даем имя документу. Название может быть любое, но расширение должно быть «.reg» , например, «mod.reg» , и жмем «Сохранить» .

На рабочем столе появится новый файл с соответствующим названием и иконкой реестра.

- Запускаем данный файлик двойным кликом и подтверждаем, что действительно хотим изменить параметры.

- Перезагружаем компьютер.
- Для ручного обновления Windows XP необходимо открыть «Панель управления»
и выбрать категорию «Центр обеспечения безопасности»
.

- Далее переходим по ссылке «Проверить наличие последних обновлений от Windows Update»
в блоке «Ресурсы»
.

- Запустится браузер и в нем откроется страница Центра обновления Windows. Здесь можно выбрать быструю проверку, то есть, получить только самые необходимые обновления, или загрузить полный пакет, нажав на кнопку «Выборочная»
. Выберем быстрый вариант.

- Ждем завершения процесса поиска пакетов.

- Поиск завершен, и мы видим перед собой список важных обновлений. Как и ожидалось, они предназначены для операционной системы Windows Embedded Standard 2009 (WES09). Как уже было сказано выше, эти пакеты подходят и для XP. Устанавливаем их, нажав на кнопку «Установить обновления»
.

- Далее начнется загрузка и установка пакетов. Ждем…

- По завершению процесса мы увидим окно с сообщением о том, что не все пакеты были установлены. Это нормально – некоторые обновления могут быть установлены только во время загрузки системы. Нажимаем кнопку «Перезагрузить сейчас»
.

- Windows Registry Editor Version 5.00
- "Installed"=dword:00000001
- Вам необходимо проверить компьютер на отсутствие обновлений "Набор средств совместного использования" и "Пакет многоязыкового интерфейса" и, если они есть, то удалить. Для этого в "Панели управления" откройте приложение "Установка и удаление программ", установите отметку "Показать обновления", просмотрите в списке указанные ранее обновления и удалите их при обнаружении.
- Проверьте также состояние антивирусов - они должны быть отключены, иначе могут возникнуть проблемы при обновлении версии XP.
- Не помешает еще создать точку восстановления. Если вы это сделаете, то в случае сбоев в работе новой версии ОС вы сможете "откатиться" обратно до стабильной SP2.
- Запустите скачанный с "Яндекс.Диска" файл установщика обновления.
- Начнется распаковка файлов инсталлятора во временную папку. Подождите окончания этого процесса.
- В приветственном окне, которое после этого откроется, вам нужно нажать "Далее".
- Появится текст лицензионного соглашения. Чтобы продолжить установку обновления, вам необходимо с ним ознакомиться и принять. Для этого поставьте отметку рядом с "Принимаю" и нажмите "Далее".
- Запустится процесс инсталляции всех файлов обновления на компьютер. К слову, этот процесс длится недолго.
- После его завершения появится последнее окно инсталлятора. В нем вам будет сказано, что для окончания инсталляции необходимо перезагрузить компьютер. Сделать это вы можете прямо сейчас, нажав кнопку "Готово". В противном случае поставьте отметку "Отложить перезагрузку" и нажмите "Готово" - окно установщика будет закрыто, и вы сможете закончить всю работу за компьютером.
- Но перезапустить компьютер вам все равно необходимо. После этого на процессе загрузки операционной системы появится сообщение "Пожалуйста, подождите" - в это время завершается процесс установки обновления.
- В итоге появится окно подписки на автоматические обновления. Выберите желаемый ответ и нажмите "Далее".
- Вставьте диск Windows XP в привод дисковода и переместите все файлы, которые хранятся на нем, в любую удобную для вас папку, однако проследите, чтобы на пути к ней не было русских букв.
- Откройте приложение nLite и в первом окне выберите русский язык из списка и нажмите "Далее".
- Нажмите "Обзор" и в появившемся окне выберите папку, в которую были скопированы файлы с диска.
- Нажмите "Далее".
- В следующем окне также нажмите "Далее".
- Из списка задач выберите пункты "Сервис-пак" и "Загрузочный образ ISO", после нажмите "Далее".
- На этом этапе нажмите "Выбрать", а в появившемся окне "Да".
- Нажмите "ОК" в другом окне.
- В появившемся окне укажите файл, скачанный с "Яндекс.Диска".
- Подождав завершения добавления этого файла, нажмите "ОК", после чего "Далее".
- Нажмите "Создать ISO" и выберите папку, в которую будет помещен образ.
- Дождитесь окончания процесса создания образа и закройте приложение.
Если советник по переходу на Windows 7 не запущен, дважды щелкните ярлык Windows 7 Upgrade Advisor на рабочем столе.
В диалоговом окне с предупреждением системы безопасности нажмите кнопку Yes (Да).
Нажмите кнопку Start check (Начать проверку).
Внимательно прочитайте отчет и отметьте все проблемы, которые обнаружены советником по переходу, а также рекомендуемые действия для их устранения.
Этап 2. Перенос файлов и параметров, а также получение дисков с программами
Средство переноса данных Windows - это бесплатная загружаемая программа, которая помогает перенести файлы и параметры в другое расположение перед установкой Windows 7, а затем вернуть их на компьютер после завершения установки Windows 7.

Средство переноса данных Windows упрощает перенос файлов и параметров.
Средство переноса данных Windows создает единый файл, содержащий файлы и параметры. Файл может иметь довольно большой размер, что зависит от объема данных, сохраненных на компьютере, поэтому для переноса данных рекомендуется использовать внешний жесткий диск.
При подготовке к переносу файлов с компьютера на внешнее устройство хранения следует учитывать следующие условия.
Средство переноса данных Windows не выполняет перенос программ, а только файлов и параметров. После выполнения установки Windows 7 потребуется вручную переустановить программы на компьютере. Средство переноса данных Windows предоставит список программ, которые используются в данный момент в Windows XP.
Средство переноса данных Windows не поддерживает перенос файлов из 64-разрядной версии Windows в 32-разрядную версию Windows. Это означает, что, если на компьютере запущена 64-разрядная версия Windows XP и планируется установка 32-разрядной версии Windows 7, средство переноса данных Windows будет невозможно использовать для переноса файлов и параметров.
Для выполнения процедуры также потребуется операционная система Windows XP с пакетом обновления 2 (SP2) или более поздние ее версии. Чтобы узнать версию запущенной на компьютере операционной системы, нажмите кнопку Пуск, нажмите компонент Мой компьютер правой кнопкой мыши и выберите пункт Свойства. Если в разделе Система указан пакет обновления 2 ("Service Pack 2") или 3 ("Service Pack 3"), можно использовать средство переноса данных Windows. Если пакет обновления 2 (SP2) или 3 (SP3) не установлен, для обновления компьютера перейдите на страницу пакетов обновления для Windows XP .
На странице Получение важных обновлений для установки рекомендуется получить последние обновления для обеспечения успешной установки и защиты компьютера от угроз безопасности. Для получения обновлений в процессе установки Windows 7 компьютер должен быть подключен к Интернету.
Если вы принимаете условия лицензионного соглашения на странице Ознакомьтесь с условиями лицензии, щелкните Я принимаю условия лицензии и нажмите кнопку Далее.
На странице Выберите тип установки. щелкните пункт Выборочная.
Выберите раздел, содержащий Windows XP (им часто является локальный диск компьютера C:), а затем нажмите кнопку Далее. (Не выбирайте для установки внешние диски.)
В диалоговом окне Windows.old нажмите кнопку ОК.
Для завершения установки Windows 7 выполните дальнейшие инструкции, включая переименование компьютера и настройку исходной учетной записи пользователя. Можно использовать имена, применявшиеся в Windows XP, или выбрать новые.
Этап 4. Перенос файлов и параметров обратно на компьютер
После установки Windows 7 нужно будет повторно запустить средство переноса данных Windows и перенести файлы и параметры обратно на компьютер.
Запускайте средство переноса данных Windows перед тем, как переустановить программы. Это вызвано тем, что средство переноса данных Windows переносит файлы в каталоги, которые будут использоваться переустанавливаемыми программами.
 Учетные записи пользователей из Windows XP переносятся в Windows 7.
Учетные записи пользователей из Windows XP переносятся в Windows 7.
Перенос файлов и параметров обратно с помощью средства переноса данных Windows
Проверьте подключение к компьютеру внешнего жесткого диска или другого устройства для хранения, содержащего файл миграции средства переноса данных Windows.
Нажмите кнопку Пуск, выберите компонент Компьютер и в разделе Жесткие диски дважды щелкните устройство для хранения данных.
Перейдите к каталогу, в котором сохранен файл средства переноса данных с названием Средство переноса данных Windows - данные со старого компьютера, и дважды его щелкните для открытия.
Если при создании файлу было присвоено другое имя, перейдите и дважды щелкните требуемый файл.
Если при создании файла средства переноса данных был указан пароль, введите его и нажмите кнопку Далее.
Примечание.
При отображении сообщения об ошибке с информацией о недостаточном месте на диске для обратного переноса файлов на компьютер с помощью средства переноса данных Windows можно использовать программу очистки диска, чтобы удалить временные файлы, оставшиеся после установки Windows 7 и тем самым освободить дисковое пространство. Чтобы получить сведения о выполнении этой процедуры, перейдите к разделу "Очистка после установки (дополнительно)" в конце страницы Этап 5. Переустановка программ и обновление драйверов.
На странице Выберите данные, переносимые на этот компьютер можно выбрать способ переноса учетных записей пользователей из Windows XP в Windows 7.
На странице Перенос данных завершен выберите пункт Просмотр перенесенных элементов, чтобы просмотреть список файлов и учетных записей пользователей, которые были перенесены из Windows XP в Windows 7. Выберите пункт Просмотр списка программ, которые могут быть установлены на новом компьютере, чтобы просмотреть компоненты, ранее установленные в Windows XP.
Нажмите кнопку Закрыть. Если будет выведен запрос на перезагрузку компьютера, нажмите кнопку Перезапустить.
При переносе нескольких учетных записей пользователей может отображаться запрос на изменение пароля при входе в систему в следующий раз. Если подобный запрос отображается, нажмите кнопку ОК, а в появившемся диалоговом окне выполните одно из следующих действий.
Если требуется назначить пароль для учетной записи пользователя (рекомендуется), укажите новый пароль, подтвердите его, а затем нажмите клавишу ВВОД. Указывать старый пароль из системы Windows XP не требуется.
Если назначать пароль для учетной записи пользователя не требуется, оставьте поля пустыми и нажмите клавишу ВВОД.
Этап 5. Переустановка программ и обновление драйверов
После запуска средства переноса данных Windows и добавления файлов и параметров на компьютер можно переустановить программы и проверить наличие новых или обновленных драйверов.
Средство переноса данных Windows предоставляет отчет по программам, используемым в Windows XP, которые может потребоваться переустановить. Чтобы переустановить программы, необходимо наличие установочных дисков или файлов установки, полученных ранее.
 В отчете перечислены программы, для которых может потребоваться переустановка.
В отчете перечислены программы, для которых может потребоваться переустановка.
В отчете могут присутствовать программы, которые никогда ранее не использовались или использовались редко. При переустановке программ начните с тех из них, которые известны и используются регулярно, особенно это касается новых антивирусных приложений для компьютера. Если на компьютере под управлением Windows 7 новое антивирусное программное обеспечение отсутствует, можно проверить его наличие на веб-сайте центра совместимости Windows 7 .
Примечание.
Некоторые программы, например Почта Windows, не входят в состав Windows 7. Если Почта Windows или Outlook Express использовались в качестве программ для работы с электронной почтой, необходимо установить новую программу подобного типа, чтобы читать сохраненные сообщения, а также отправлять и получать электронную почту. Можно получить аналогичные программы других производителей или загрузить с веб-сайта почты Windows Live .
Обновление драйверов
Драйвер - это программа, позволяющая Windows 7 взаимодействовать с оборудованием компьютера или различными внешними устройствами. Без драйверов невозможна нормальная работа подключенного оборудования, например видеоадаптера или принтера.
В большинстве случаев драйверы входят в комплект поставки Windows. Их также можно найти с помощью Центра обновления Windows и путем проверки наличия обновлений. Нажмите кнопку Пуск, выберите компонент Все программы, а затем щелкните пункт Центр обновления Windows.
Отсутствующий в Windows драйвер обычно находится на диске в комплекте оборудования или устройства, либо на веб-сайте производителя. Вы можете найти дополнительные сведения в разделе Обновление драйвера для оборудования, не работающего должным образом .
Нетбуки и драйверы
На некоторых нетбуках и ноутбуках, работавших под управлением Windows XP, могут отсутствовать определенные драйверы Windows 7 для таких компонентов, как функциональные клавиши. Если в Центре обновления Windows драйвер отсутствует, перейдите на веб-сайт производителя компьютера, на страницу загрузки или поддержки, позволяющей получить сведения о драйверах для ПК.
Можно попробовать установить драйвер, созданный для Windows XP, на компьютере под управлением Windows 7. Если драйвер Windows XP не удается установить, запустите средство устранения проблем с совместимостью программ для поиска и исправления проблемы.
Загрузите или скопируйте файл установки драйвера на компьютер.
Нажмите файл правой кнопкой мыши и выберите пункт Исправление неполадок совместимости.
Следуйте инструкциям средства устранения проблем с совместимостью программ для изменения параметров совместимости драйвера.
Очистка жесткого диска после установки
Если в процессе установки Windows 7 раздел диска не был отформатирован, файлы, использовавшиеся в Windows XP, сохраняются в папку Windows.old. В этой папке сохранятся все файлы, которые вы использовали при работе на WindowsXP. Это сделано для того, чтобы ни один файл при установке Windows 7 не потерялся. Тип файлов в этой папке зависит от компьютера.
Если в течение первых нескольких недель после начала использования Windows 7, вы видите, что все файлы на месте и вы можете найти все ваши данные, можете удалить папку Windows.old для очистки места на жестком диске.
Предупреждение
Перед тем как использовать программу очистки диска, убедитесь, что все файлы и параметры перенесены в Windows 7 правильно и сохранены в правильных местах. Восстановить удаленную папку Windows.old невозможно.
Нажмите кнопку Пуск и в поле поиска введите Очистка диска. В списке результатов выберите компонент Очистка диска.
Если отображается запрос на указание диска, выберите диск, на котором установлена операционная система Windows 7, а затем нажмите кнопку ОК.
Выберите команду Очистить системные файлы. Введите пароль администратора или подтверждение пароля, если отобразится соответствующий запрос.
Если запрос на указание диска появится повторно, выберите диск, на котором установлена операционная система Windows 7, а затем нажмите кнопку ОК.
Обновления операционной системы позволяют держать в актуальном состоянии средства безопасности, программное обеспечение, исправлять ошибки, совершенные разработчиками в предыдущих версиях файлов. Как известно, Майкрософт прекратил официальную поддержку, следовательно, и выпуск обновлений Windows XP с 8.04.2014. С тех пор все пользователи этой ОС предоставлены сами себе. Отсутствие поддержки означает, что Ваш компьютер, не получая пакеты безопасности, становится уязвимым для вредоносного ПО.
Не многие знают, что некоторые государственные учреждения, банки и пр. до сих пор пользуются особой версией Windows XP — Windows Embedded. Разработчиками заявлена поддержка данной ОС до 2019 года и обновления для нее доступны. Вы, наверное, уже догадались, что можно использовать пакеты, предназначенные для этой системы, в Windows XP. Для этого необходимо произвести небольшую настройку реестра.
Предупреждение: совершая действия, описанные в разделе «Модификация реестра», Вы нарушаете лицензионное соглашение Microsoft. Если таким образом будет модифицирована Windows на компьютере, официально принадлежащем организации, то при очередной проверке могут возникнуть проблемы. Для домашних машин такой угрозы нет.
Модификация реестра
Результатом наших действий станет то, что наша операционная система будет идентифицироваться Центром обновлений, как Windows Embedded, и нам на компьютер будут поступать соответствующие обновления. Технически никакой угрозы это не несет – системы идентичны, с небольшими отличиями, которые не являются ключевыми.
Ручная проверка
Ручное обновление выполнено, теперь компьютер защищен, насколько это возможно.
Автоматическое обновление
Для того, чтобы не ходить каждый раз на сайт Windows Update, нужно включить автоматическое обновление операционной системы.

Заключение
Регулярное обновление операционной системы позволяет нам избежать многих проблем, связанных с безопасностью. Почаще заглядывайте на сайт Windows Update, а лучше позвольте ОС самой устанавливать обновления.
К сожалению, официальная поддержка Windows XP закончилась в апреле 2014 года: для операционной системы больше не выходят регулярные обновления и исправления. Однако если у вас до сих пор не установлен пакет Service Pack 3, объединяющий старые обновления, самое время его установить.
Чтобы обновить Windows XP до SP3, скачайте пакет с официального сайта Microsoft . Перед установкой рекомендуется на всякий случай создать резервные копии важных файлов и отключить антивирус. После этого дважды щёлкните на скачанном файле SP3, чтобы его запустить. Следуйте инструкциям мастера установки, а после завершения нажмите кнопку «Готово», чтобы перезагрузить компьютер. Не забудьте потом включить антивирус, если его отключали.
Неофициальное обновление Windows XP
Продвинутые пользователи придумали способ продлить получение обновлений для Windows XP путём редактирования реестра. Это позволяет автоматически устанавливать в систему обновления для версии Windows Embedded POSReady 2009, которая основана на Windows XP, но предназначена для кассовых аппаратов и банкоматов. Стоит, правда, учитывать, что такие обновления непосредственно на Windows XP не тестировались, поэтому невозможно на 100% гарантировать их надёжность.
Чтобы воспользоваться этим методом обновления, откройте Блокнот и скопируйте в него следующий код:
Затем выберите в меню «Файл» пункт «Сохранить». В окне сохранения выберите в меню «Тип файла» опцию «Все файлы» и присвойте новому файлу любое подходящее имя с расширением.reg, например «обновление.reg» (без кавычек). Нажмите кнопку «Сохранить», потом найдите сохранённый файл и дважды щёлкните на нём, чтобы автоматически внести в реестр нужные изменения. Если при этом появится запрос на подтверждение операции, нажмите «Да».
Неофициальный Service Pack 4
Помимо этого, для Windows XP не так давно вышел неофициальный пакет обновлений Service Pack 4. Он содержит все обновления, выпущенные Microsoft со времён Service Pack 3, а также автоматически вносит в реестр описанные выше изменения. Скачать пакет можно с сайта Softpedia.com . Устанавливается он точно так же, как SP3. Но, разумеется, нужно помнить, что это неофициальное обновление, поэтому гарантировать его нормальную работу нельзя. Тем не менее, после окончания официальной поддержки это один из немногих оставшихся способов обновить систему Windows XP.
Несмотря на то что уже довольно давно вышли такие версии Windows, как восьмая или десятая, XP все равно остается популярной для многих пользователей. К сожалению, компания Microsoft остановила ее поддержку, но, возможно, у кого-то и так установлена не самая новая версия ОС.
В этой статье будет рассказано, как обновить Windows XP SP2 до SP3. Процедура эта совсем не сложная, а с нашей инструкцией так и вовсе займет немного времени. Также под конец статьи мы поговорим о том, как обновить XP до Windows 7.
Подготовительные мероприятия
Перед тем как обновить Windows XP SP2 до SP3, стоит подготовить компьютер и настроиться самому. Для начала загрузите сам пакет обновлений. К сожалению, на официальном сайте компании его уже найти не удастся, но есть соответствующий архив на "Яндекс.Диске".
Загрузив пакет, еще рано переходить к обновлению Windows XP до SP3, нужно еще подготовить систему.

Подготовив систему, можно переходить непосредственно к рассказу о том, как обновить Windows XP SP2 до SP3.
Установка внутри операционной системы
Как было заявлено в начале статьи, существует два способа обновления. Первый подразумевает установку внутри операционной системы, именно о нем сейчас и пойдет речь, второй же требует запуска инсталлятора через "БИОС", о нем будет рассказано чуть позже.
Перед тем как обновить Windows XP SP2 до SP3, хочется сказать, что этот процесс схож с установкой любого другого программного обеспечения, так что для большинства пользователей он будет понятен, ну а для остальных ниже представлена подробная инструкция:
Это первый способ, как обновить Windows XP SP2 до SP3, теперь переходим ко второму.
Установка через "БИОС"
Установка обновления через "БИОС" подразумевает использование программы nLite, поэтому предварительно скачайте и установите ее на компьютер, после чего переходите к инструкции.

Образ Windows XP SP3 создан, все, что вам остается сделать - записать его на флешку и загрузить компьютер с нее, после чего выполнить установку ОС.
Обновление до более поздних версий Windows
Многие пользователи, когда думают обновить Windows XP до более новой версии, хотят установить седьмую или восьмую. К сожалению, сделать этого не удастся, так как представленные редакции необходимо загружать отдельно. Поэтому обновить Windows XP до Windows 8 можно, только купив диск с этой ОС или скачав образ с сайта.

Заключение
В итоге вы знаете два способа, как обновить Windows XP SP2 до SP3, каждый из них имеет отличительные черты, но все они в равной мере позволяют добиться желаемого результата.