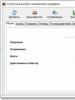Компьютер не показывает динамики и нет звука. Пять основных причин отсутствия звука в компьютере
Использовать компьютер без звукового сопровождения очень не комфортно. Одно дело, если не слышно какие-то вспомогательные системные сигналы, и совсем другое – «немые» игры, фильмы и молчащая музыка. Сегодня разберемся с проблемой, когда нет звука на компьютере Windows 7: что делать и в чем же собственно искать причину. А она может крыться в самых разных местах:
- Настройки звука;
- Параметры устройств воспроизведения;
- Состояние звуковой карты;
- Неполадки с драйверами также могут быть причиной, почему пропал звук.
Что делать, если нет звука на компьютере в Windows 7
Сначала проверьте, а включен ли вообще звук. Если в трее на значке динамика есть запрещающий символ, значит, звук заглушен для всего.
Как сделать его снова активным? Кликните на значок, затем на символ отключения.

Заодно повысьте громкость, слишком слабую можно не заметить.

Если во время работы на компе с Windows 7 включенный звук снова пропал – проверьте, не попадаете ли вы случайно на клавишу Mute (заглушить). На некоторых клавиатурах есть такая кнопка, а на ноутбуках используется сочетание Fn и другой кнопки.
Отключен в микшере: как включить
Микшер применяют для более тонкой корректировки параметров. Коварство заключается в том, что его можно использовать как способ убрать звук для отдельных приложений (идеальная цель для розыгрыша) – но вы в нем же можете все вернуть обратно.
Правым кликом по иконке динамика откройте меню и выберите микшер.

Появится окно с настройками звука для устройств на компьютере и программ в Виндовс 7.

Громкость может быть полностью отключена или выведена в 0 именно для того плеера, в котором вы «потеряли» звучание.
Физически отключены или неисправны колонки/наушники
Легко проверяемая в любой ОС, включая Windows 7, причина, по которой часто нету звука на компьютере – неисправность колонок или наушников, вроде обрыва провода. Попробуйте подключить другие, заведомо рабочие.
Проверьте, куда подключен шнур: у звуковой карты может быть несколько выходов, основной из них зеленого оттенка. И проверьте переключатели на самом устройстве – у колонок сзади может быть кнопка глушения или выкрученный в ноль регулятор громкости.
Включена беззвучная тема
Если на компьютере отсутствуют только системные сигналы, такие как звук выключения, то можно восстановить их в настройках Windows 7. Кликните правой кнопкой мышки по значку динамика в области уведомлений и выберите «Звуки».

Откроется окно с настройками. Если выбран беззвучный вариант, нажмите на выпадающее меню.

Выберите подходящую схему для Windows 7 – кому-то по душе тихий звук, кто-то любит более энергичные сигналы на компьютере.

Или же настройте отдельные сигналы.

Затем сохраните изменения.
Отключены устройства воспроизведения
Есть и еще один вариант, как настроить звук на компьютере штатными средствами Windows 7, приводящий к «онемению». Для его проверки откройте звуковые устройства через соответствующий пункт в контекстном меню индикатора.

Возможно, что звук не воспроизводится по той причине, что все имеющиеся на компьютере устройства отключены и Windows 7 не показывает их в списке.

В таком случае, вызовите правым кликом дополнительное меню и включите их отображение.


После этого оно станет активным и сможет проигрывать музыку. Но мало включить, Windows 7 позволяет еще и настроить звук, как на ноутбуке, так и на ПК.

Тут же можно просмотреть подсказку по конфигурации разъемов.

Если параметры звучания не устраивают, можно поиграть с настройками на вкладке дополнительных возможностей. Она позволяет как усилить звук на компьютере, так и средствами Windows 7 скорректировать тон и т.д.

Если звук на компьютере прерывается, заикается или иным образом искажается, загляните и на последнюю вкладку, где попробуйте указать для Windows 7 иной формат.

Не работает служба Windows Audio
Если звук был, но исчез – возможно, отключилась отвечающая за него служба. Для проверки запустите Диспетчер задач.


В открывшемся окне снова найдите службу и дважды кликните по ней.

Нажмите «Запустить», укажите автоматический режим для включения (если был иной) и примените новые параметры.

Отсутствуют или неисправны драйвера
Для проигрывания необходимо, чтобы были установлены драйвера для аудиоустройств. Откройте системный диспетчер устройств для проверки – его легко найти по названию через поиск по меню Пуск.

Откройте подраздел со звуковыми устройствами. В первую очередь попробуйте обновить драйвера – возможно, при установке произошла ошибка либо система неверно определила, какие именно требуются компоненты для корректной работы. Желательно еще проверить наличие патчей для ОС в Центре обновления (ярлык есть в Пуске).

Драйвера можно скачать и напрямую с сайта производителя ПК или ноутбука, в таком случае необходимо их выбирать в соответствии с моделью устройства. Также на компьютере можно использовать сторонние программы (драйвер-паки) для подбора нужного ПО для системного звука, которые иногда находят более новые версии драйверов под Windows 7.
Кстати, на некоторых ноутбуках (тот же ASUS K50C) в «семерке» возникают торможения и иные искажения даже при правильных драйверах. В таком случае, выручить может программа SRS Audio Sandbox. Проверьте, возможно, и в вашем случае она устранит сбои.
Нет кодеков
Если Windows 7 только-только установлена на компьютер, то проблемы вроде тихого звука или полного его отсутствия могут возникать из-за нехватки кодеков. В таком случае можно поставить сторонний плеер, который содержит все необходимые компоненты – VLC будет отличным вариантом. Или можно установить сторонний набор, вроде K-lite codec pack, который даже в версии Basic включает множество популярных кодеков.

Влияние вирусов
Некоторые зловредные программы нарушают нормальную работу аудиоустройств. Поэтому проверьте компьютер при помощи CureIt или иной надежной антивирусной программы.
Неверные настройки BIOS
Если не работают наушники при подключении к передней панели или не функционирует встроенная звуковая карта, то причина может быть в BOIS. Войти в него можно, если при старте ПК до загрузки ОС нажать Del или иную клавишу (поищите в Google для своей модели компьютера или материнской платы). Просмотрите настройки, найдите что-нибудь вроде onboard audio и установите для него значение Enabled. Там же могут быть и настройки для Front panel (разъемы спереди).
Неисправна звуковая карта
Иногда все методы не помогают. В таком случае есть вероятность, что перестала работать сама звуковая карта. Для проверки нужно временно подключить другую.

Можно использовать компактные и недорогие USB модели.
Компьютер уже давно перестал быть исключительно аппаратом для работы и вычислений. Многие пользователи используют его в развлекательных целях: смотрят фильмы, слушают музыку, играют в игры. Кроме того, с помощью ПК можно общаться с другими пользователями и обучаться. Да и работается некоторым юзерам лучше именно под музыкальное сопровождение. Но при использовании компьютера можно столкнуться с такой проблемой, как отсутствие звука. Давайте разберемся, чем она может быть вызвана и как её решить на ноутбуке или стационарном ПК с Windows 7.
Пропажа звука на ПК может быть вызвана различными обстоятельствами, но все их можно разделить на 4 группы:
- Акустическая система (динамики, наушники и т.д.);
- Аппаратная часть ПК;
- Операционная система;
- Приложения, воспроизводящие звук.
Последняя группа факторов в данной статье рассматриваться не будет, так как это проблема конкретной программы, а не системы в целом. Мы же остановимся на решении комплексных проблем со звуком.
Кроме того, нужно заметить, что звучание может пропасть, как из-за различных поломок и сбоев, так и из-за неправильной настройки исправных компонентов.
Способ 1: неисправности акустической системы
Одной из частых причин, почему компьютер не воспроизводит звук, являются проблемы с подключаемой акустикой(наушники, динамики и т.д.).
- Прежде всего, выполните следующую поверку:
- правильно ли подключена акустическая система к компьютеру;
- включен ли штекер в сеть электропитания (если такая возможность предусматривается);
- включено ли само звуковое устройство;
- не установлен ли регулятор громкости на акустике на позиции «0».
- Если есть такая возможность, то проверьте работоспособность акустической системы на другом устройстве. Если вы используете ноутбук с подключенными наушниками или динамиками, то проверьте, как воспроизводится звук встроенными динамиками данного компьютерного устройства.
- В случае, если результат негативный и акустическая система не работает, то нужно обратиться к квалифицированному мастеру или просто заменить её на новую. В случае, если на других устройствах она воспроизводит звук нормально, то, значит, дело не в акустике и мы переходим к следующим вариантам решения проблемы.
Способ 2: значок на панели задач
Прежде, чем искать неисправности в системе, есть смысл проверить, не выключен ли звук на компьютере штатными инструментами.


Но возможна ситуация, когда перечеркнутый кружок отсутствует, а звука все равно нет.


Существует также вариант, когда одновременно присутствует значок в виде перечеркнутого круга и регулятор громкости опущен до предела вниз. В этом случае нужно поочередно провести обе указанные выше манипуляции.

Способ 3: драйвера
Иногда пропажа звука на ПК может быть вызвана проблемой с драйверами. Они могут быть неправильно инсталлированы или вообще отсутствовать. Конечно, лучше всего переустановить драйвер с диска, который поставлялся со звуковой картой, установленной на вашем компьютере. Для этого нужно вставить диск в дисковод и после его запуска следовать тем рекомендациям, которые отобразятся на экране. Но если диск по каким-то причинам у вас отсутствует, то придерживаемся следующих рекомендаций.
- Щелкните «Пуск» . Далее произведите перемещение в «Панель управления» .
- Переместитесь по «Система и безопасность» .
- Далее в разделе «Система»
перейдите в подраздел «Диспетчер устройств»
.

Также в Диспетчер устройств можете совершить переход путем введения команды в поле инструмента «Выполнить» . Вызываем окошко «Выполнить» (Win+R ). Вводим команду:
Нажимаем «OK» .
- Запускается окно Диспетчера устройств. Нажмите по наименованию категории «Звуковые, видео и игровые устройства» .
- Выпадет список, где располагается наименование звуковой карты, которая вмонтирована в ваш ПК. Кликаем по ней правой кнопкой мыши и выбираем из списка «Обновить драйверы…» .
- Запускается окошко, которое предлагает сделать выбор, как именно выполнить обновление драйвера: произвести автоматический поиск в интернете или указать путь к заранее скачанному драйверу, расположенному на жестком диске ПК. Выбираем вариант «Автоматический поиск обновленных драйверов» .
- Начинается процесс автоматического поиска драйверов в интернете.
- Если обновления найдены, их тут же можно будет установить.







Если же компьютеру не удастся обнаружить обновления автоматически, то можно произвести поиск драйверов вручную через интернет.
- Для этого просто откройте браузер и вбейте в поисковик наименование установленной на компьютере звуковой карты. Затем из поисковой выдачи перейдите на веб-ресурс изготовителя звуковой карты и загрузите нужные обновления на ПК.

Если около наименования звукового оборудования в Диспетчере устройств стоит знак восклицания, то это означает, что оно работает неправильно.

Способ 4: включение службы
На компьютере звучание может отсутствовать и по той причине, что служба, отвечающая за его воспроизведение, отключена. Давайте узнаем, как её включить на Windows 7.
- Для того, чтобы проверить работоспособность службы и при необходимости включить её, следует перейти в Диспетчер служб. Для этого кликаем «Пуск» . Далее нажмите «Панель управления» .
- В открывшемся окне щелкните «Система и безопасность» .
- Далее переходите по пункту «Администрирование» .
- Раскрывается перечень инструментов. Остановите свой выбор на наименовании «Службы»
.

Диспетчер служб можно открыть и другим способом. Наберите Win+R . Запустится окошко «Выполнить» . Введите:
Нажимайте «OK» .
- В раскрывшемся перечне найдите компонент под названием «Windows Audio» . Если в поле «Тип запуска» стоит значение «Отключена» , а не «Работает» , то это означает, что причина отсутствия звука кроется как раз в остановке службы.
- Щелкните дважды левой кнопкой мыши по наименованию компонента, чтобы перейти в его свойства.
- В открывшемся окне в разделе «Общие» проследите, чтобы в поле «Тип запуска» обязательно стоял вариант «Автоматически» . Если там установлено другое значение, то кликните по полю и из выпавшего списка выберите необходимый вариант. Если не сделать этого, то после перезапуска компьютера вы заметите, что звук снова пропадает и службу опять придется запускать вручную. Далее произведите нажим на кнопку «OK» .
- После возврата в Диспетчер служб заново выделите «Windows Audio» и в левой части окна произведите клик по «Запустить» .
- Выполняется процесс запуска службы.
- После этого служба начнет работать, о чем говорит атрибут «Работает» в поле «Состояние» . Также обратите внимание, чтобы в поле «Тип запуска» было установлено значение «Автоматически» .










После выполнения данных действий звук на компьютере должен появиться.
Способ 5: проверка на наличие вирусов
Одной из причин, по которым на компьютере не воспроизводится звук, может быть вирусное заражение.
Как показывает практика, если вирус уже пробрался на компьютер, то сканирование системы штатным антивирусом малоэффективно. В этом случае может помочь специальная антивирусная утилита с функциями сканирования и лечения, например, Dr.Web CureIt . Причем сканирование лучше проводить с другого устройства, предварительно подсоединив его к ПК, относительно которого имеются подозрения на заражение. В крайнем случае, если нет возможности произвести сканирование с другого устройства, используйте для выполнения процедуры съемный носитель.

Во время процедуры сканирования выполняйте те рекомендации, которые будет давать антивирусная утилита.
Даже в том случае, если удастся успешно ликвидировать вредоносный код, ещё не гарантировано восстановление звука, так как вирус мог повредить драйвера или важные системные файлы. В этом случае необходимо произвести процедуру переустановки драйверов, а также, в случае необходимости, выполнить восстановление системы.
Способ 6: восстановление и переустановка ОС
В случае, если ни один из описанных способов не дал положительного результата и вы удостоверились, что причина проблемы заключается не в акустике, есть смысл восстановить систему из резервной копии или откатить к созданной ранее точке восстановления . Важно, чтобы резервная копия и точка восстановления были созданы до того, как начались проблемы со звуком, а не после.


Если же у вас на компьютере нет точки восстановления системы, созданной до того, как произошел сбой со звуком, и отсутствует съемный носитель с резервной копией, то в этом случае придется производить переустановку ОС.
Способ 7: неисправность звуковой карты
Если вы точно выполнили все описанные выше рекомендации, но даже после переустановки операционной системы звук не появился, то в этом случае с большой долей вероятности можно сказать, что проблема заключается в неисправности одного из аппаратных компонентов компьютера. Скорее всего, отсутствие звучания вызвано поломкой звуковой карты.
В этом случае необходимо либо обратится за помощью к специалисту, либо самостоятельно произвести замену неисправной звуковой карты. Перед заменой можно предварительно протестировать работоспособность звукового элемента компьютера, подсоединив его к другому ПК.
Как видим, существует очень много причин, почему на компьютере под управлением Windows 7 может пропасть звук. Перед тем, как приступить к исправлению проблемы, лучше выяснить непосредственную причину. Если это сразу не удается сделать, то пробуйте применить различные варианты исправления ситуации, по приведенному в данной статье алгоритму, а затем проверяйте, не появился ли звук. Наиболее радикальные варианты (переустановка ОС и замена звуковой карты) следует производить в самую последнюю очередь, если другие способы не помогли.
Как восстановить звук на компьютере, этот вопрос возникает у людей, которые столкнулись с проблемой воспроизведения звука. Почему это происходит? Как от этого избавиться и восстановить звук на компьютере? В этой статье мы подробно рассмотрим эти вопросы. Процесс восстановления звука на компьютере будет показан в таких операционных системах, как Windows 7,10, и XP.
Важность наличия звука на компьютере и ноутбуке
Здравствуйте друзья! В чём заключается важность наличия звука в компьютере? Звук помогает услышать и лучше воспринять ту или иную информацию человеком.
Например, Вы смотрите видео. Вы же не будете его смотреть молча? Ведь во время его просмотра нужно знать, о чём в нём говорят. В этом случае Вам нужен звук. Или Вы разговариваете по скайпу.
Здесь необходимо чётко услышать собеседника, чтобы понимать о чём он Вам говорит. Примеров может быть масса. Но, ясно одно – без звука на компьютере или ноутбуке работать очень сложно.
Итак, почему звук на компьютере не воспроизводится? На это есть много причин, о которых Вам нужно рассказать. Первая из них – сбой в системе. Вы знаете, что система не всегда работает отлично, поскольку она может засоряться ненужными файлами, и подвергаться . Следующая причина – устаревшие звуковые драйвера. За весь процесс звука отвечает звуковая карта Вашего компьютера.
И последняя, наиболее яркая причина – это то, что Вы забыли включить устройство воспроизведения звука. Например, он был отключен ранее, или работал неисправно. Основные причины, из-за которых исчезает звук на компьютере мы разобрали. А вот как восстановить звук на компьютере, эту проблему полностью разберём дальше в статье.
Почему нет звука на компьютере Виндовс 7
Почему нет звука в Windows 7? Как уже было сказано выше, звук пропадает в системе Виндовс по разным причинам. Перечислим самые постоянные из них:
- проблема с операционной системой;
- не работают приложения, которые воспроизводят звук;
- сбои в аппаратной части компьютера;
- не работают наушники или динамики.
Насколько известно, эти проблемные зоны у компьютеров проявляются очень часто. Далее, рассмотрим ещё несколько операционных систем, в которых тоже может пропадать звук.
Почему нет звука на компьютере Windows 10
Виндовс 10 считается новой операционной системой. Она постоянно обновляется, поскольку поддерживается корпорацией Майкрософт. После её обновления у пользователей компьютеров пропадает звук.
В этом случае, он не будет работать на компьютере до тех пор, пока не сделать настройки, мастера восстановления звука. Конечно, на исчезновение звука могут влиять и другие причины.
Почему нет звука на компьютере виндовс xp
Как известно, данная операционная система старая, и иногда не имеет в своём распоряжении звуковых драйверов. Это может послужить серьёзным началом отключения звука. Так же на отключения звука могу повлиять вирусы или неисправность звуковых устройств.
Пожалуй, это все причины, которые мы рассмотрели. Дальше, попробуем решить проблему со звуком во всех этих операционных системах.
Как восстановить звук на компьютере
Итак, как восстановить звук на компьютере? Прежде чем разбираться с этим вопросом, давайте сначала проверим его на громкость. Для этого, в нижней части панели задач, с правой стороны нажимаете на значок звука (Рисунок 1).

У Вас появится ползунок, который Вы можете прокрутить вверх или вниз левой кнопкой мыши. Если всё работает, значит звук исправен. Если ничего не получилось, идём дальше разбирать способы восстановления звука в системе компьютера.
Как восстановить звук на компьютере Windows 7
Не работает звук в Windows 7? На этот вопрос есть простой ответ. Для того чтобы Вам включить звук на компьютере в этой операционной системе нажимаем правой кнопкой мыши по значку звука, который находится в трее или на панели задач (внизу, справа) выбираем из меню пункт «Устройства воспроизведения» (Рисунок 2).


Затем, включаем звуковое устройство. Например, мы видим, что у нас отключены и не работают динамики. Для этого нажимаем на них левой кнопкой мышью, затем правой и жмём на кнопку «Включить». Таким образом, мы задействуем динамики и восстановим звук. Если Вы слушаете и смотрите в наушниках, проделываете ту же самую операцию для восстановления звука.
Как восстановить звук на компьютере Windows 10
В Виндовс 10 есть мастер восстановления звука. Для этого нажимаем снова на значок звука правой кнопкой мыши и выбираем «Устранение неполадок со звуком». После этого, запуститься стандартное средство системы. Специальная программа проводит некоторое время «Обнаружение проблем». Затем, она выдаёт те ошибки, которые нужно устранить, чтобы звук в Виндовс 10 восстановился. После проверки, он предлагает выключить звуковые эффекты и дополнительные средства.
Чтобы их выключить и восстановить звук, необходимо нажать на кнопку – «Да открыть дополнительные средства для звука». Далее, в открывшемся окне устанавливаем галочку над пунктом «Disable all enhancements» и нажимаем кнопку «Применить», чтобы изменения вступили в силу.
Ещё восстановить звук в системе, иногда помогает простая перезагрузка. Можете воспользоваться и этим вариантом.
Как восстановить звук на компьютере на Windows xp
Процесс восстановления звука, который мы разберём в Виндовс XP можно использовать и в других операционных системах. Для этого, нам нужно запустить Диспетчер задач. Нажимаем на клавиатуре одновременно горячие клавиши – CTRL+ALT+Delete. Далее, в диспетчере задач выбираем раздел «Службы» и ищем в списке службу – «Audiosrv» она отвечает за воспроизведение звука на компьютере (Рисунок 4).

Заключение
Итак, в этой статье мы разобрали вопрос, как восстановить звук на компьютере. Это сделать очень просто, если знать куда нажимать. Думаю, эта инструкция Вам поможет восстановить звук на компьютере или ноутбуке. Если у Вас ничего не получилось, проверьте правильность подключения наушников, или динамиков. В критичных ситуациях, Вы можете обратиться в сервисный центр, в котором Вам могут полностью наладить звук на компьютере. Удачи Вам и всего хорошего!
Получайте новые статьи блога прямо себе на почту. Заполните форму, нажмите кнопку "Подписаться"

Содержимое статьи:
Довольно частая ситуация - пропажа звука на персональном компьютере или на ноутбуке. В статье ниже будет рассказано, как можно самому попробовать выявить проблему и решить её без привлечения каких-либо компьютерных мастеров.
Возможные причины отсутствия звука
Для начала стоит определить, почему на компьютере отсутствует звук. В большинстве случаев проблемы бывают следующие:
- Проблемы с колонками или наушниками - от плохо подключенного провода, и до их поломки;
- Проблемы с программной частью - начиная от неправильных настроек и заканчивая драйверами звуковой карты;
- Неисправность звуковой карты - в большинстве случаев тут поможет только ремонт по гарантии или ремонт за свои деньги в специализированных сервисных центрах;
Проблемы с колонками или наушниками
Первое, что стоит исключить - это неисправность устройства для вывода звука. Для начала будет не лишним проверить провода - правильно ли они подключены и до конца ли воткнуты в нужные им разъемы. Разъем звуковой карты, в который нужно втыкать колонки или наушники, обычно зеленого цвета.

Если все воткнуто правильно, но звука все равно нет, неплохо было бы проверить звук через какие-нибудь другие колонки или наушники, тем самым окончательно исключив вероятность поломки устройства аудиовывода. Если звука все равно нет, то значит проблема в компьютере.
Проблемы с программной частью
Вполне возможно, что в системе присутствуют какие-то проблемы с программной частью - неправильные настройки или "слетевшие" драйвера.
Под "неправильными настройками" подразумевается сбитые настройки громкости в системе.

Для того, чтобы убедиться, что настройки звука не стоят на минимуме необходимо кликнуть на иконку звука в трее (в виде динамика) и посмотреть на положение ползунка с громкостью.


Если установлена громкость 0, то это равнозначно отключению звука в системе. В таком случае, нужно установить громкость повыше.
По различным причинам, на компьютере могут возникнуть проблемы с драйверами - например из-за действий вирусов, или какого-нибудь системного сбоя. Проверить состояние драйвера аудио можно следующим образом:

Переустановка драйвера
Самым первом делом нужно найти нужный драйвер. Чаще всего самым простым способом будет найти его на диске, который шел вместе с компьютером.

В качестве примера на фотографии показан диск, который шел в комплекте к материнской плате.
Так же можно скачать нужный драйвер и с интернета, для этого необходимо знать модель вашей звуковой карты. В большинстве случаев она встроена в материнскую плату, поэтому в интернете можно без проблем найти необходимую информацию по встроенной звуковой карте.
Установка драйвера звуковой карты Realtek
В большинстве современных компьютеров производителем звуковых карт является Realtek. Скачать их драйвер звуковой карты можно . Для начала скачивания необходимо сначала поставить галочку на пункте "I accept to the above", а затем нажать кнопку "Next". Затем, необходимо будет выбрать нужный драйвер по разрядности операционной системе (узнать это можно открыв "Свойства системы").
- Для 32-битных (86-разрядных) операционных систем Windows Vista, Windows 7, Windows 8, Windows 8.1, Windows 10 необходимо скачать драйвера с названием "32bits Vista, Windows7, Windows8, Windows8.1, Windows10 Driver only (Executable file) "
- Для 64-битных (64-разрядных) операционных систем Windows Vista, Windows 7, Windows 8, Windows 8.1, Windows 10 необходимо скачать драйвера с названием "64bits Vista, Windows7, Windows8, Windows8.1, Windows10 Driver only (Executable file) "
- Для операционной системы Windows XP необходимо скачать драйвера с названием "Windows 2000, Windows XP/2003(32/64 bits) Driver only (Executable file) "
Для загрузки выбранного драйвера необходимо нажать на кнопку "Global" в той же строке.

Скачанный файл необходимо запустить, и следовать простейшим инструкциям на русском языке - если вкратце, то просто достаточно все время нажимать кнопку "Далее". По окончанию процесса установки драйвера нужно будет выполнить перезагрузку компьютера, и потом проверить, решились ли проблемы со звуком или нет.
Если ничего не помогло
Если проверка устройств вывода аудио (колонки/наушники), проверка настроек громкости и переустановка драйвера не помогли, то вполне возможно, что проблема находится уже на аппаратном уровне. В любом случае, не лишним будет обратиться в сервисный центр, в котором проведут диагностику и выявят проблему.
Компьютеры уже довольно давно перестали использоваться исключительно для каких-либо вычислений. Многие люди смотрят видео, слушают аудиозаписи и играют в различные игры на своем ПК. Иногда, по различным причинам, может появится такая проблема как «пропажа звука». В этой инструкции мы рассмотрим самые распространенные причины, по которым исчезает звук и предложим способы решения проблемы. Итак, что делать?
Причины
Исчезновение звука обычно вызвано множеством факторов, которые можно разбить на две категории – это проблемы с «железом» (наушники, динамики) или неполадки с программным обеспечением. Для начала рассмотрим варианты неисправностей из первой группы.
Причина № 1: Динамики, наушники и другие звуковые устройства
 Одним из самых частых вариантов, это поломка динамиков или проблема с их подключением. Чтобы её устранить, потребуется проверить:
Одним из самых частых вариантов, это поломка динамиков или проблема с их подключением. Чтобы её устранить, потребуется проверить:
- Надежно ли подключено устройство к розетке;
- Не выставлена ли его громкость на ноль.
Также, по возможности, можно проверить работают ли динамики на другом или любом устройстве, к которому их можно подключить.
Причина 2: Не работает звуковая карта
 Иногда причиной пропажи звука может быть банальная неисправность звуковой платы. Но перед тем как её заменить, потребуется вначале исключить все проблемы в программной части, о которых пойдет речь далее.
Иногда причиной пропажи звука может быть банальная неисправность звуковой платы. Но перед тем как её заменить, потребуется вначале исключить все проблемы в программной части, о которых пойдет речь далее.
Причина 3: Настройки системы
 Перед тем как искать причины в глубоких настройках, следует проверить, не отключен ли звук в панели задач Windows. Для этого потребуется:
Перед тем как искать причины в глубоких настройках, следует проверить, не отключен ли звук в панели задач Windows. Для этого потребуется:
- Кликните по иконке динамика в системном лотке рядом с часами.
- Откроется маленькое окно, где настраивается громкость, а также имеется возможность полностью отключить звук. Если динамик перечеркнут, то нажмите по нему, и звук появится.
- Также возможно, что перечеркнутый кружок не отображается, а звука все равно нет. В таком случае проверьте регулятор громкости и установите его в верхнее положение.
Причина 4: Драйвера устройства
Отсутствие звука может быть вызвано неполадками в программном обеспечении, которое отвечает за его стабильную работу. Оно может неисправно функционировать или полностью отсутствовать. Чтобы устранить эту неполадку, потребуется загрузить драйвера с сайта производителя адаптера или в случае интегрированного варианта, . После скачивания, установить их при помощи инсталлятора.
Переустановить драйвер можно следующим способом:
- Откройте меню «Пуск»
и перейдите в .

- В новом окне выберите .

- После этого нажмите «Диспетчер устройств»
.

- В этот раздел вы также сможете попасть напрямую, введя команду в окно «Выполнить»
, которое открывается путем нажатия клавиатурной комбинации «Win+R»
.

- Далее откройте пункт «Звуковые, видео и игровые устройства» .
- Появится список, где будет отображена ваша звуковая карта. Вызвав контекстное меню, потребуется выбрать пункт «Обновить драйверы...»
.

- Далее у вас появится два варианта — автоматический поиск или установка драйвера из определенного места. Если вы не скачивали ПО звуковой карты, то можно воспользоваться первым вариантом, иначе выберите второй, и укажите местоположение загруженных файлов.

- Кроме этого, карта в диспетчере может быть отмечена стрелкой. Это значит, что она отключена и потребуется её вернуть в рабочее состояние. Для этого кликните по ней правой кнопкой мыши и выберите пункт«Задействовать»
.

Если около имени устройства отображается восклицательный знак, то это значит, что карта неправильно функционирует. Потребуется проделать следующее:

Windows заново обнаружит карту и настроит её.
Причина № 5: Служба
Также причиной отсутствия звука может быть отключенная служба, которая отвечает за его функционирование. Чтобы её запустить вам понадобится:

В этот раздел также можно попасть напрямую, введя команду services.msc в окно «Выполнить» .

Служба заработает, и звук появиться.
Другие причины и способы их устранения
Еще одной из причин отсутствия звука может быть вирус. В таком случае помогут , таких производителей как или Доктор Веб. Если ни один из предложенных методов не помог, и вы уверены, что причина отсутствия звука не в железе компьютера, то можно попробовать откатить систему при помощи точки восстановления.
Ну и напоследок, конечно можно прибегнуть к использованию самых радикальных вариантов как и замена самой карты, но это нужно делать в самую последнюю очередь, если другие варианты вам не помогли.