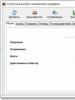Как убрать рекламные объявления. Как убрать рекламу в браузере: обновленная инструкция
Назойливая реклама на страницах сайтов раздражает любого пользователя персонального компьютера. Если вы хотите прочитать текст, а над ним всплывает окно – это очень отвлекает. Яркие мигающие баннеры утомляют глаза и расфокусируют внимание. Кроме того, некоторые пользователи сталкиваются с тем, что их браузеры автоматически открывают страницы с огромным количеством рекламы, вместо нужных. В данной статье описывается, как можно удалить рекламу в веб-обозревателях со своего компьютера.
Источники рекламы
Первый тип отключается с помощью правильной настройки обозревателя и специальных плагинов.
Назойливые вирусы удалить несколько сложнее, в основном из-за того, что в большинстве случаев пользователи случайно устанавливают их самостоятельно. Как правило, при установке бесплатного или пиратского программного обеспечения, мастер установки спросит у вас, не хотите ли вы дополнительно установить еще одну «полезную» утилиту.
Многие пользователи по невнимательности пропускают этот пункт и открывают рекламным вирусам прямую дорогу на свой компьютер. А установленный антивирус ничего не может сделать, ведь утилита была установлена с разрешения владельца компьютера.
Настройка обозревателя
Первое, что вам потребуется сделать – заблокировать всплывающие окна в своем веб-браузере. Именно они являются самым неприятным типом интернет-рекламы и больше всего раздражают пользователей. К счастью, их можно выключить стандартными средствами любого обозревателя. В данном руководстве мы рассмотрим этот процесс на примере Google Chrome, а в других программах можно все делать по аналогии:

Теперь вы можете установить на свой интернет-обозреватель дополнительное расширение, которое будет блокировать практически всю рекламу. Наиболее популярным плагином среди подобных, является бесплатная программа AdBlock .
У расширения есть свой официальный сайт, с которого можно легко загрузить дистрибутив для любого браузера. Перейдите по ссылке https://adblockplus.org/ru/ . В правой части экрана щелкните по пиктограмме своего обозревателя, например, Яндекс. После этого вам станет доступна кнопка «Установить для Яндекс.Браузер
». Кликните по ней, чтобы начать процесс загрузки и установки. 
После успешной инсталляции AdBlock будет запущен автоматически. Вам не надо ничего настраивать или включать. Всплывающие окна, контекстная реклама, баннеры, реклама в видео-плеерах и многое другое будет блокироваться расширением в режиме реального времени и перестанет вам мешать.
Не забывайте, что таким образом вы устанавливаете AdBlock только для одного браузера. Если вы в своей работе используете несколько разных программ, необходимо по аналогии подключить расширение ко всем из них.
Удаление вредоносного скрипта
Если же во время работы в интернете, вас периодически перенаправляет на подозрительные сайты со множеством рекламы, вероятно, эти действия совершаются прямо с вашего компьютера с помощью специального скрипта.
Если на вашем ПК установлено совсем немного программ или вы догадываетесь, какой приложение может вызывать подобные проблемы, вы можете просто удалить его вручную:

Одной из наиболее распространенных подобных программ является WebAlta.
ADW Cleaner
Если же вы не можете найти источник проблем, вам необходимо воспользоваться утилитой ADWCleaner. Перейдите по ссылке http://adwcleaner.ru/ и нажмите «Скачать portable». Запустите скачанный файл. Portable-версия никакой установки не требует. 
Нажмите на кнопку «Сканировать» и подождите несколько минут. По завершении процесса кликните «Очистка», чтобы удалить со своего компьютера все вредоносные рекламные скрипты.
Реклама в браузере очень мешает при просмотре интернет - страниц, она также является виновницей низкой скорости при загрузке страниц. Помимо этого — в таких рекламных баннерах часто прячутся вирусы, которые способны вывести из строя любой компьютер. И к сожалению, даже может не уловить эту угрозу.
- доступ к интернету;
- сам браузер;
- adblock plus;
1 Способ. Как убрать рекламу в браузере
Вы можете использовать уже встроенные возможности вашего браузера, чтобы убрать рекламу в интернете. Для этого нужно запретить на своем компьютере загрузку изображений. Сделать это можно довольно легко и просто в настройках самой программы. К примеру, в браузере Internet Explorer нужно нажать в меню «Сервис» -> «Свойства обозревателя». Потом в открывшемся окошке нужно выбрать вкладку под названием «Дополнительно».
Вам нужны настройки «Мультимедиа». Там нужно снять галочки около мест «показывать изображение», «воспроизводить звук, анимацию». Произведите необходимое изменение. Как только вы отключите эти настройки, все сайты которые вы будите просматривать не будут отображать изображение, звуки или видео. Благодаря этому информация на странице будет загружаться быстрее.
В другом браузере в настройках ищите пункт изображения. Например у меня в опере выглядит так:

2 Способ. Отключаем рекламу с помощью плагина
Однако если вы отключите эти функции, то вы не сможете увидеть нужные вам изображения и видео. Если вам не подходит данный метод, то вы всегда можете убрать рекламу при помощи плагинов. Нам понадобится плагин Adblock plus. Эта надстройка заключает в себе все возможные разновидности рекламы: текстовая, баннерная, всплывающая, видео ролики. Этот плагин обладает некоторым рядом настроек, которые могут отключить ненужную рекламу, но при этом он оставляет полезные блоки. Вы сможете, например, добавить любые сайты в белый и черный списки. При блокировке всплывающего сообщения будет появляться соответствующий значок в адресной строке. Отключение рекламы ускорит значительно скорость доступа к интернету.

На официальном сайте, этого плагина просто нажмите скачать. Сайт сам определяет какой у вас браузер. Скачивайте и устанавливайте, дальше плагин сделает все за вас!

3 Способ. Программа для отключения рекламы в браузере
Так же существует программа для отключения рекламы в браузере и к сожалению бесплатной версии нет. Я даже пробовал искать ломаную, но нет и все. В принципе она стоит не дорого, 199 р. в год! Я установил пробную версию и увидел, что реально программа круто работает. Интерфейс её выглядит так:

После её установки я полез сразу на свой сайт, и увидел что рекламу она реально заблокировала. Вы можете наблюдать на моем сайте контекстную рекламу и баннерную… Зарабатывать тоже ведь надо) После запуска, баннеров не стало:

Яндекс Браузер в последнее время стремительно набирает популярность. Если верить статистике liveinternet.ru, то Яндекс браузер уже обошел Firefox и занял 4 место популярности в Рунете. Поэтому мы решили написать статью о том, как убрать рекламу в Яндекс Браузере, по аналогии с нашей старой статьей о .
Убираем рекламу в Яндекс Браузере с помощью Adguard
В разделе «Дополнения » вам нужно найти дополнение под названием «Adguard », оно должно находиться в самом низу страницы, в разделе «Безопасный интернет». После того как найдете «Adguard», активируйте его. Для этого достаточно перевести переключатель в положение «Вкл».

После того как дополнение «Adguard» включено, откройте любую страницу с рекламой и проверьте, отображается реклама или нет. Если все было сделано правильно, то после включения «Adguard» рекламы быть не должно.
Настройка дополнения Adguard
Также данное дополнение для Яндекс браузера можно настроить, если такая необходимость появится. Для этого нужно кликнуть по иконке «Adguard» на панели браузера .

После этого появится всплывающее окно, в котором нужно выбрать раздел «Настройки Adguard» .

После этого появится страница с настройками дополнения.

Здесь можно включить или отключить полезную рекламу, добавить дополнительный фильтр рекламы, добавить доверенные сайты в белый список, создать собственный фильтр для блокирования рекламы, а также включить или отключить защиту от .
Убираем рекламу в Яндекс браузере при помощи Adblock Plus

Запустите данную утилиту на своем компьютере и нажмите на кнопку «Запустить проверку».

Дальше дождитесь пока утилита проверит ваш компьютер и в конце удалите все найденные вредоносные объекты. После этого перезагрузите компьютер и проверьте Яндекс браузер. Всплывающая реклама, должна исчезнуть.
Многие пользователи Сети не могут разобраться с вопросом, как убрать рекламу в браузере и спокойно работать в Интернете. Для решения этой задачи доступно много методов - применение внутренних настроек веб-обозревателя, использование специальных расширений и проверка компьютера на вирусы. Ниже рассмотрим, как отключить рекламу в браузере каждым из вариантов.
Специальные дополнения и программы
Сегодня существует множество дополнений и специальных программ, которые позволяют удалить навязчивую рекламу в веб-проводнике. Выделим несколько вариантов:
- AdBlock Plus - надежное дополнение, позволяющее навсегда убрать рекламные материалы из браузера. Для активации защиты необходимо зайти на офсайт программы и скачать ее на ПК. Версия браузера определяется автоматически, что упрощает выбор подходящего варианта. После установки открывается страница, на которой можно выбрать дополнительные функции - удаление вредоносного ПО и кнопок соцсетей, а также отключение слежения. Приложение позволяют убрать всю рекламу из браузера, чтобы работать только с полезной информацией. При желании можно добавить список «белых» сайтов, на которых показ рекламной информации не будет блокироваться. Если во вкладке Список фильтров убрать отметку с раздела «Разрешить некоторую ненавязчивую рекламу», будут блокироваться объявления Гугл Адсенс и Яндекс Директ.
- AdGuard - мощный блокировщик рекламной информации, обеспечивающий защиту личных сведений и родительский контроль. Поддерживает все популярные браузеры и приложения. Отличается наличием постоянно обновляемых фильтров и эффективностью работы. Если нужно выключить всю рекламу в браузере, это одно из лучших решений. Утилита блокирует все типы рекламной информации. С ее помощью можно забыть о видеорекламе, всплывающих окнах, баннерах и другом ненужном «мусоре». Все, что будет перед глазами - информация с полезным контентом. Кроме того, утилита исключает фишинг, сохраняет личные данные, обеспечивает родительский контроль и защиту от трекинга. При желании можно настроить анонимность, чтобы скрыть действия в сети.
С помощью рассмотренных приложений можно убрать ненужные баннеры и избавиться от контекстной рекламы в браузере за несколько минут. Все дополнения быстро устанавливаются на ПК и имеют легкую настройку.
Ручные методы
Чтобы убрать рекламу, можно воспользоваться дополнительными методами, подразумевающими сброс настроек, отключение ненужных расширений или выполнение иных шагов. В этом случае не нужно устанавливать дополнительное ПО, что удобно для пользователей. Ниже рассмотрим все способы, как избавиться от рекламы в браузере своими силами.
Сброс настроек веб-обозревателя
- Гугл Хром. Для сброса кликните на три точки справа вверху и перейдите в Настройке. Там выберите раздел Дополнительные, а далее в левой графе - Сброс настроек и вредоносного ПО. После выполнения этой работы может потребоваться включение интересующих расширений. Для этого кликните на три точки, войдите в Настройки и управление, а после Дополнительные инструменты и Расширения. Там включите те программы, что необходимы.

- Мозилла. Для удаления рекламы из браузера Mozilla кликните на три горизонтальные полоски слева вверху и найдите знак вопроса. Жмите на него и перейдите в раздел Информация для решения проблем. Там найдите кнопку Очистить Firefox и нажмите ее. Подтвердите действия и тем самым установите первоначальные настройки. Такой способ позволяет быстро убрать лишнюю информацию с веб-обозревателя.



- Internet Explorer. Чтобы очистить браузер IE от рекламы, жмите на значок шестеренки и войдите в раздел свойств веб-проводника. Далее выберите раздел Дополнительно и жмите на кнопку Сброс. Появляется дополнительное окно, предлагающие сбросить настройки IE. Поставьте отметку в поле Удалить личные данные и жмите на кнопку Сброс. После перехода обозревателя к исходному состоянию закройте его и перезагрузите ОС. Таким способом можно быстро убрать рекламу, которая вызвана расширениями или вредоносным ПО.


По похожей схеме можно сбросить настройки и для других браузеров. Необходимая опция находится или в разделе настроек или справке веб-обозревателя.
Планировщик заданий
Многие пользователи спрашивают, что делать, если появилась реклама в браузере на всех сайтах, как удалить. Чтобы убрать ненужную информацию, можно почистить планировщик заданий, в котором часто и прописывается вредоносное ПО. Для устранения проблемы сделайте такие шаги:
- В поисковой строке начните набирает фразу Планировщик заданий и зайдите в него. Можно сделать проще - нажать комбинацию Win+R, а после прописать фразу Taskchd.msc.

- Войдите в секцию Библиотека планировщика заданий, а далее посмотрите Действия в каждом из заданий (свойства открываются путем двойного клика на интересующую строчку).
- Если вы нашли задание запустить браузер и указывается адрес открываемого сайта, удалите эту информацию.

Теперь сохраните настройки, закройте Планировщик и убедитесь, что удалось убрать рекламу. К слову, лишние задания можно обнаружить с помощью CCleaner, Необходимо зайти в раздел Сервис, далее в Автозагрузка, а после этого в Запланированные задания.
Удаление программ и отключение расширений
Чтобы убрать ненужную информацию с браузера, пересмотрите все программы на ПК и удалите лишнее. После этого войдите в браузер и уберите лишние расширения. К примеру, для Гугл Хром и Яндекс сделайте такие шаги:
- войдите в настройки;
- перейдите в Дополнительные инструменты, а далее в Расширения;

- просмотрите перечень расширений и снимите ненужные отметки;
- закройте веб-проводник.
- войдите в Настройки, а далее Расширения;
- зайдите во вкладку Все и выключите ненужные расширения;
- закройте проводник и проверьте, удалось ли убрать ненужные моменты.

Для Мозиллы сделайте следующее:
- войдите в браузер и перейдите в меню управления;
- перейдите в секцию Дополнения, а далее Расширения (в этом разделе необходимо убрать все ненужное);
- зайдите в Плагины и уберите те из них, которые вы не используете.
В Internet Explorer необходимо войти в Сервис, перейти в Надстройки и в настройках выбрать Панель инструментов и расширений. Там «почистите» браузер от лишних расширений.
Удаление «рекламных» программ
Теперь рассмотрим, как в браузере скрыть навязчивую рекламу с помощью кардинальных методов - посредством удаления ПО, являющегося источником такой информации. К наиболее подозрительным программам можно отнести:
- Pirrit Suggestor (и все другие со словом Pirrit);
- CodecDefaultKernel.exe;
- Conduit;
- Websocial и Webalta;
- Awesomehp и Babylon;
- RSTUpdater.exe и другие.
Указанные выше программы лучше сразу удалить с ПК. При наличии подозрений на какой-то процесс можно вбить его название в поисковую систему, подтвердить свои опасения, а впоследствии убрать лишнюю информацию. Для удаления войдите в Панель управления, перейдите в Программы и Компоненты, а там найдите лишнее ПО. Если такое найдено, его нужно убрать.
Если удалить ПО таким способом не получается, можно запустить безопасный режим, а после удалить ненужные данные. Для входа в Safe Mode необходимо нажать Win+R, ввести msconfig и подтвердить ввод. После этого в разделе Загрузка найдите Безопасный режим и подтвердите действие. После перезагрузите ПК. В Safe Mode удалите программу и проверьте автозагрузку на факт лишнего ПО.

Другие методы
Рассматривая способы, как сделать, чтобы рекламы в браузере не было, можно использовать и другие варианты:
- Проверка файла hosts. Иногда вирусные программы вносят изменения в этот файл, чтобы запускалась реклама казино или других сервисов. Во избежание таких проблем нужно перейти по ссылке WindowsSystem32driversetc и убрать все лишние строчки.
- Очистка ссылок от перенаправления на другие сайты. Если в ссылке браузера стоит url, это неверно. Поменяйте его на exe.
- Удаление файлов из папки Temp, а после проверить, удалось убрать рекламу или нет.
Многие пользователи пропускают ручные методы очистки и сразу устанавливают специальные приложения. Такой метод оправдан в ситуации, когда нет лишнего времени и необходимо быстро добиться результата.
Если на компьютере вирусы: как это проверить, что делать?
Чтобы удалить всю рекламу с компьютера и браузера может потребоваться глобальная очистка от вирусов. Но для начала определитесь, что проблема действительно вызвана наличием вирусного ПО на компьютере. К основным признакам заражениям можно отнести:
- Отключение антивирусного ПО. Многие вредоносные файлы сразу блокируют антивирусную программу, чтобы она не смогла обнаружить и удалить ПО.
- Антивирус информирует о выявлении вируса на ПК.
- Компьютер медленно работает, наблюдаются торможения при выполнении тех или иных процессов.
- Браузер направляет на посторонние сайты или не загружается.
- ПК или ноутбук работает со сбоями или виснет после перезагрузки.
Упомянутые выше проблемы свидетельствуют о наличии вирусов в компьютере. Чтобы их убрать, можно использовать специальное ПО. Ниже рассмотрим лучшие варианты:
- Malwarebytes Anti-malware - программа, разработанная для борьбы с разными червями и вирусами. Преимущество софта состоит в возможности параллельного использования вместе с антивирусным ПО. После загрузки и установки нужно дождаться обновления и выполнить полную проверку. По завершении процесса ПО предложит убрать лишние файлы. Сделайте этого и проверьте, удалось удалить рекламу или нет.
- Hitman Pro - мощная утилита, предназначенная для поиска и удаления лишних данных в компьютере. Она бесплатна в течение 30 дней, а по истечении этого периода придется выбрать другое ПО или купить платную версию. Принцип использования аналогичен - установить на компьютер и запустить сканирование.
- ESET Online Scanner - мощная программа, позволяющая убрать рекламу в браузере и удалить множество вирусов. По заявлению разработчиков, утилита справляется почти со всеми видами угроз, с которыми сталкиваются пользователи в Интернете.
- Panda Cloud Cleaner - известная программа, которая после загрузки и установки на ПК сразу запускает проверку. С ее помощью также можно убрать вирусы из ПК и рекламу с браузера (если она имеет вирусный характер).
Кроме тех, что уже перечислены, существуют и другие программы - F-Secure Online Scanner, HouseCall, Microsoft Safety Scanner и другие. Принцип действия у них почти одинаковый. Отличается только база вирусов. При желании можно выполнить проверку в режиме онлайн. Для решения этой задачи подходят сервисы Kaspersky Virus Desk или Virustotal.
Теперь вы знаете, как поступить, если очень много рекламы в браузере, что делать, и какие программы помогут справиться с возникшей проблемой. Остается лишь применить свои знания на практике.
Отличного Вам дня!
Настройки браузеров сбрасывал, тоже не помогает.
Не решил вопрос и AdwCleaner.
Как убрать рекламу в браузере
Некоторые читатели могут спросить, а кто я такой, чтобы писать на эту тему. Отвечу так, уже 20 лет я работаю в компьютерной сфере и знаю о чём пишу. Написать свою статью я решил после прочтения некоторых публикаций по этому вопросу в интернете, к сожалению советы, которые там даются - поверхностны и не раскрывают сути проблемы.
Как отличить нормальную рекламу от ненормальной
Немного истории
Кому нужно превращать наш браузер в рекламную помойку
Как происходит заражение вашего компьютера рекламным модулем Adware
Если среднестатистическому пользователю нужна какая-либо программа, то скачивает он её отнюдь не на официальном сайте разработчика, а где попало, естественно риск заражения компьютера возрастает. Чего греха таить и на торрентах сейчас можно скачать что угодно, совсем недавно мне самому раздали вместо ISO-образа Windows 10 вот такой файл, я запустил его на виртуальной машине, и затем час выгребал из неё вирусняк.
Как бороться с рекламой в браузере
Итак, имеем заражённую рекламными модулями (Adware) операционную систему Windows 10. Ещё система заражена многочисленными вредоносными программами, которые напрямую влияют на показ рекламы. Как видим, реклама на нашем компьютере показывается весьма разная и во всех браузерах, нам предлагают: разбогатеть, помолодеть, похудеть, потолстеть, увеличить и даже уменьшить, но результат всегда будет один - уменьшение наших денежных средств.

Если ваши браузеры начали показывать такие весёлые картинки, то наверняка ваша операционная система заражена вредоносными программами. Откройте Диспетчер задач и пройдите в Автозагрузку, бьюсь об заклад, у вас там будет такая же картина, как и у меня. На скриншоте можно увидеть, что только две программы в моей автозагрузке не являются вредоносными, это бесплатный антивирус Baidu и облачный сервис от Майкрософт OneDrive. Все остальные программы можно причислить к вирусам и среди них несколько программ специализируются именно на показе опасной рекламы в вашей Windows, это браузеры« » , « », «Zeta Games Browser» и новостной сервис от Zeta, также видим печально известный сервис « Mail Ru Updater » .

Друзья, конечно вы можете прямо здесь, в Автозагрузке, отключить вручную все эти программы и даже удалить их, но это долго и делу не поможет, так как вирусы и различные рекламные модули находятся у вас не только в автозагрузке, но и в папках временных файлов, также в папке C:\Program Files (x86), в пользовательском профиле C:\Users\Ваше имя пользователя\AppData и других, поэтому предлагаю сначала проверить весь диск (C:) на вирусы хорошим антивирусом и если это не поможет, вручную просмотреть самые уязвимые места операционной системы.
В очень многих статьях на эту тему, авторы советуют установить программу , не спорю программа не плохая и заточена как раз для поиска и удаления из системы различных шпионских и рекламных программ (Adware/Spyware), но мне она ни разу не помогла на 100% и после неё всегда приходилось подчищать хвосты. Найти абсолютно все вредоносные программы на вашем компьютере (включая Adware/Spyware) сможет: /10 и , а также очень интересная программка , лично я предпочитаю её. Почему? Потому что ESET NOD32 и Касперский довольно тяжеловесны, долго устанавливаются, ещё при этом нужно производить регистрацию, а Zemana AntiMalware очень быстро инсталлируется и работает быстрее.
Переходим на официальный сайт программы Zemana AntiMalware по этой ссылке и жмём FREE Download,
нам на компьютер скачивается установщик, запускаем установку антивируса.

После удачной инсталляции открывается главное окно программы, в котором мы видим информацию, что бесплатно она будет работать 15 дней. Zemana AntiMalware имеет очень простые настройки, справится даже начинающий.
Для поиска и удаления вредоносных программ вы можете запустить быструю проверку или выборочную. Можете полностью довериться быстрой проверке и все вирусы будут найдены,

но я всегда предпочитаю полную проверку на вирусы диска (C:). Открываем проводник Windows и просто перетаскиваем мышью диск(C:) в окно проверки, начинается сканирование диска (C:) на присутствие нежелательных программ.

Начинается процесс сканирования и уже найдены первые угрозы.

После полной проверки все находящиеся в нашей системе вирусы (68) найдены.

Программа просит перезагрузить компьютер для полного удаления вирусов.

После перезагрузки происходит быстрое сканирование системы и найдено ещё два зловреда.

Все угрозы удалены с нашего компьютера полностью.


Вы можете работать с антивирусом Zemana AntiMalware бесплатно целых 15 дней и если у вас в течении этого времени не будет с операционной системой никаких проблем, то вы можете его приобрести, годовая подписка стоит всего 500 рублей.
Примечание : тот же самый результат будет при применении антивируса ESET NOD32 Smart Security 9/10 версий.
Друзья, в большинстве случаев, после такой очистки, ни один ваш браузер не будет более открывать вредоносную рекламу, но если это всё же произойдёт, нужно вручную просмотреть самые уязвимые места операционной системы и удалить остатки зловредов вручную!
Убираем рекламу в браузере с помощью планировщика заданий
Обязательно нужно проверить Библиотеку планировщика заданий и удалить задачи, созданные вирусами. Для обычных пользователей это самое трудное, поэтому я остановлюсь здесь подробно.
Планировщик заданий Windows - это инструмент для запуска какой-либо программы в определённое время и при определённых условиях.
Очень многие системные администраторы пользуются этим полезным инструментом, но простые пользователи обычно нет, про это знают создатели вредоносных программ, поэтому многие вирусы умеют прописывать свой запуск в планировщике заданий.
Найти вредоносную запись в планировщике заданий очень просто.
Пуск-->Выполнить.

Введите в строке ввода «taskschd.msc» и нажмите ОК.

Откроется Планировщик заданий. В левой части древовидная структура папок
Щёлкаем левой мышью на пункте « Библиотека планировщика заданий » и в правой части окна открываются все записи планировщика.
Давайте вместе вместе с вами рассмотрим все записи и найдём вредоносные.
Двойным щелчком левой мыши щёлкаем на первой задаче планировщика с именем « AnVir Task Manager » ,

в открывшемся окне переходим на вкладку «Действия» и видим все подробности этой задачи. Данная задача запускает на моём компьютере хранитель автозагрузки - AnVir Task Manager. Эту программу я устанавливал сам, плохого она ничего не делает и с рекламой не связана, идём дальше.

Щёлкаем двойным щелчком левой мыши на задаче MailRuUpdater

и видим, что задача создана вредоносным сервисом MailRuUpdater, который давно замечен в распространении рекламы на компьютерах. Закрываем это окно.

Щёлкаем левой мышью на задаче MailRuUpdater и удаляем её.

Вы хотите удалить это задание?

Ещё удаляем личную папку программы вместе с содержимым с нашего компьютера, расположена она по адресу:
C:\Users\Ваше имя пользователя\AppData\Local\Mail.Ru
Убираем рекламу с помощью сброса настроек в браузере
Если планировщик заданий не помог, то попробуйте призвести сброс настроек браузеров к значениям принятым по-умолчанию . Это действие отключит все вредоносные плагины и модули в браузерах и восстановит их работу, личные пользовательские данные при этом не пострадают.
Google Chrome
Щёлкните левой мышью на кнопке «Н астройка и управление Google Chrome » в правом верхнем углу браузера.

« Настройки».

Прокрутите колесо прокрутки ниже и найдите « Показать дополнительные настройки».

Опять же прокрутите колесо прокрутки вниз и нажмите на кнопку «Сброс настроек».

«Сбросить».

Всё, настройки браузера Google Chrome сброшены.
Mozilla Firefox
В главном окне браузера Mozilla Firefox, щёлкните левой мышью на кнопке с тремя горизонтальными полосками, затем щёлкните на кнопке со знаком вопроса

и выберите пункт «Информация для решения проблем».

«Наладка Firefox»
«Очистить Firefox».


Microsoft Edge
Нажмите левой кнопкой мыши на три точки в правом верхнем углу браузера и выберите «Параметры».

В пункте «Очистить данные браузера» нажмите на «Выберите, что нужно очистить».

Отметьте галочками необходимые пункты и жмите «Очистить».

Очищаем ярлыки браузеров
Иногда вредоносные программы вносят свои изменения в свойства ярлыка браузера и когда вы откроете браузер с помощью ярлыка, то браузер автоматически откроет вредоносный сайт. Для очистки ярлыка браузера, щёлкните на ярлыке правой кнопкой мыши и выберите «Свойства».
Проверяем DNS адреса
Обязательно проверьте DNS адреса настроек вашего сетевого адаптера. В некоторых случааях бывает, что вирус уже удалён из операционной системы, но внесённые им изменения в настройки Windows остаются.
Пуск -> Панель управления -> Сеть и интернет -> Центр управления сетями и общим доступом -> Изменение параметров адаптера.
Заходим в Свойства Подключения по локальной сети.

Выделяем левой мышью пункт IP-версии 4 (TCP/IPv4) и жмём на кнопку «Свойства »
Проверяем файл hosts
Все вы знаете о существовании в операционной системе специального файла hosts, необходимого для ускорения работы в сети путём обхода обращения к DNS серверу. Вирусописатели активно используют этот файл в своих целях. Дело в том, что если прописать в этом файле определённую информацию, то вместо своего любимого сайта вы будете попадать на совсем другой сайт, если кому интересно, читайте .
С:\windows\system32\drivers\etc\hosts