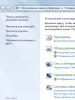Ctrl alt в фотошопе. Горячие клавиши
Сначала рассмотрим наиболее нужные и часто применяемые комбинации клавиш в программе Adobe Photoshop CS3 , хотя и в более старых версиях программы они работают. Да и в новых версиях будут работать, потому что, потратив немного времени на запоминание таких комбинаций, в повседневной работе получается сэкономить уйму времени и не отвлекаться от творчества на банальные технические детали.
В конце статьи я приведу стандартную таблицу горячих клавиш. На практике никто не использует их все, но стараться использовать как можно больше комбинаций горячих клавиш желательно. Если нужно от вспышки, то лучше потратить пару секунд на то, чтобы запомнить где на клавиатуре находится кнопка «J «. Поначалу это отвлекает и напрягает, но большинство комбинаций быстро запоминаются и их частое применение делает работу в Photoshop более комфортной и быстрой.
1. На первом месте группа горячих клавиш, которые позволяют убрать с рабочей области программы Photoshop панель Navigator и забыть о ней. CTRL+ALT+НОЛЬ – установить размер документа на 100%, CTRL+ПЛЮС — увеличить размер документа, CTRL+МИНУС – уменьшить размер документа на экране Photoshop . CTRL+НОЛЬ – по размеру экрана.
2. CTRL+S – сохранить текущие изменения документа. Могут отрубить свет, может зависнуть компьютер, может произойти сбой в самой программе Photoshop , особенно, если открыто много больших файлов. Чем чаще сохраняешься, тем спокойнее. А поскольку CTRL+S работает почти во всех программах Windows, привычка часто сохранятся очень правильная.
3. Горячие клавиши CTRL+Z, как и в остальных программах Windows, отменяет последнее действие. Повторное применение CTRL+Z отменит отмену, но не будет отменять еще более ранние действия. Т.е. дизайнер имеет возможность посмотреть несколько раз и сравнить, какой вариант оставить. Если же нужно отменить несколько действий, применяется комбинация CTRL+ALT+Z . Сочетание применения комбинаций CTRL+Z и CTRL+ALT+Z дает возможность отменять и возвращать назад группы отмененных действий, что очень удобно.
4. Если вам нужно нарисовать буклет про детские товары , то слоев в таком PSD-документе будет очень много. Их приходится постоянно перемещать, чтобы влиять на их видимость или для логичной группировки в папки. CTRL+] – поднять слой на 1 уровень вверх, CTRL+[ — опустить слой на 1 уровень вниз. Горячие клавиши CTRL+SHIFT+] поднимают слой на самый верх документа или на самый верх в папке, если слой внутри папки. Аналогично комбинация CTRL+SHIFT+[ опустит текущий слой, папку или группу выделенных слоев в самый низ.
5. Горячие клавиши копирования и вставки из буфера обмена в Photoshop стандартные CTRL+C – скопировать и CTRL+V – вставить. При этом копируется только изображение на текущем слое, попавшее в область выделения. Но есть и приятные расширенные возможности. Комбинация CTRL+SHIFT+C копирует все, что находится в выделенной области, независимо от того, в каком слое находится изображение. А вставка CTRL+SHIFT+V вставляет раннее скопированную графику в выделенную область так, что даже после снятия выделения вставленная картинка не видна за пределами области выделения, которая была при вставке. При этом картинка не обрезается и ее можно перемещать внутри области-маски. По-моему, две последние комбинации горячих клавиш впервые появились в версии Photoshop CS .
6. Копирование и перетаскивание с помощью кнопок клавиатуры имеет ряд преимуществ. Очень удобно выделить изображение и сделать его копию со смещением на 1 пиксель (ALT+СТРЕЛКА ), или же сместить его на 1 пиксель без копирования (CTRL+СТРЕЛКА ). CTRL+SHIFT+СТРЕЛКА смещает изображение на 10 пикселей, ALT+SHIFT+СТРЕЛКА копирует изображение в указанном стрелкой направлении со смещением на 10 пикселей. Эти комбинации горячих клавиш Фотошопа также часто используются для копирования/перемещения выделенных фрагментов изображения, например, чтобы затереть поврежденный фрагмент градиента.
7. Часто в процессе работы в Photoshop часто приходится много раз подряд пользоваться одним и тем же фильтром. Советую не забывать о горячей клавише CTRL+F – повторить действие фильтра. Комбинация экономит много времени, например, когда нужно сделать четче несколько фото – достаточно один раз выбрать и настроить Unsharp Mask , а затем применять действие фильтра ко всем изображениям.
8. Чтобы менять форму и вращать картинку нажмите CTRL+T – переход в режим свободной трансформации активного объекта.
9. Когда слоев слишком много, работать с ними становится неудобно. Помогает объединение в папки или слияние слоев. Комбинация CTRL+E объединяет текущий слой с нижним в один новый слой. CTRL+SHIFT+E объединяет все слои PSD-документа в один.
10. Когда нужно убрать строительные леса и посмотреть на результат работы, нажмите CTRL+H – показать/спрятать направляющие. Если результат работы еще не примет заказчик, повторное применение комбинации вернет направляющие назад.
Таблица с остальными горячими клавишами программы Adobe Photoshop CS3 приведена в статье .
Прежде чем мы продолжим добавлять или изменять горячие клавиши, мы сначала должны выбрать, в какой существующий на данный момент набор ярлыков мы хотим внести изменения. Вы найдете эту опцию в самой верхней части диалогового окна горячих клавиш. По умолчанию, в Photoshop имеется только один набор, который так и называется, "Установки Photoshop по умолчанию" (Photoshop Defaults):
Photoshop позволяет нам создать сочетания клавиш для трёх различных типов, или категорий, это:
- Меню программы (Application Menus) - здесь находятся все варианты для главного меню в верхней части экрана
- Меню панелей (Panels Menus) - здесь находятся варианты для всех панелей
- Инструменты (Tools) - для инструментов, расположенных в инструментальной панели, напр. Лассо (Lasso Tool), Прямоугольная область (Rectangular Marquee Tool), Перо (Pen Tool) и т.д.
Поскольку мы хотим добавить сочетания клавиш для фильтров, выберем категорию "Меню программы" (Application Menus):

Как только Вы выбрали категорию, прокрутите список доступных команд, опций и инструментов в центральной части диалогового окна, пока не найдёте нужный, и кликните по нему. В моем случае, т.к. я хочу назначить клавиши на фильтр "Размытие по Гауссу", я сначала выберу раздел "Фильтры", он соответствует одноимённой вкладке главного меню, дважды кликну по нему левой клавишей мыши, после чего список раскроется, и в нём уже выберу желаемый пункт. Теперь следует один раз кликнуть мышкой по нему, после чего пункт подсветится синим и в нём появится небольшое поле ввода:

Нужно учитывать одну проблему, с которой Вы можете столкнуться. Дело в том, что Photoshop уже использует многие комбинации клавиш, ведь это, в конце концов, огромная программа. К примеру, я захочу ввести уже занятую комбинацию Ctrl+J (это команда сохранения на новый слой). Для ввода собственной комбинации необходимо всего лишь одновременно нажать нужные клавиши на клавиатуре. Итак, я одновременно нажимаю нажимаю Ctrl и J и вижу предупреждение о том, что она уже используется:

На данный момент у меня имеется несколько вариантов. Если я использую эту комбинацию достаточно часто (а я её использую очень часто), то попросту нажму на кнопку "Отменить" и буду искать другую, незанятую комбинацию.
Или же, если я не использую команду сохранения на новый слой на регулярной основе и не против изменения этой комбинации на что-то другое, я могу просто принять изменения, нажав на кнопку "Принять изменения" (Accept). Но в этом случае откроется строка команды сохранения на новый слой, где мне надо ввести или не вводить новую комбинацию.
Но я отменю эту комбинацию клавиш и введу что-нибудь нейтральное. Я нажимаю одновременно клавиши Ctrl, Shift и Q, и вот что я вижу:

Для "Контурная резкость" (Unsharp Mask) я произведу точно такие же действия, только клавиши надо подобрать другие.
Сохранение своего набора горячих клавиш
Итак, на данный момент я создал две новые комбинации и хочу сохранить изменения.
Я хочу сохранить изменения как новый набор, для этого необходимо нажать на кнопку "Сохранить как новый...", откроется диалоговое окно сохранения, где следует ввести имя файла набора, я назвал его скромно "MyMegaSet", и нажать на!Сохранить":

После этого в диалоговом окне Клавиатурных сокращений активным стал мой новый набор:

Если же я захочу вернуться к набору горячих клавиш по умолчанию, мне нужно всего лишь кликнуть по треугольнику справа от названия и выбрать набор из списка:

Таким образом мы можем создавать пользовательские наборы клавиатурных сокращений и даже привязывать их к различным пользовательским
Тут есть абсолютно все для любителей хоткеев. 🙂 Кстати, следует помнить одну особенность Photoshop: важен ПОРЯДОК нажатия всех клавиш — в том числе и префиксных! иначе получится что-нибудь не то.
В заключение хочется привести честно скопипизженный где-то в интернете
За русский язык текста — не отвечаю! 🙂
Нажмите Tab, чтобы скрыть панель инструментов и палитры, Shift+Tab скроет только палитры.
Shift+клик по синей верхней полосе у панели инструментов или палитрах, переместит их к боковой границе окна.
Двойной клик по верхней синей полосе, в любом окне палитры, свернет ее.
Двойной клик по серому фону откроет диалоговое окно для открытия файла, Shift+двойной клик откроет браузер Adobe Bridge.
Чтобы выбрать все слои нажмите Alt+Ctrl+A.
Caps Lock сменит Ваш курсор на более четкий крестик.
Нажмите клавишу F, и Вы сможете выбрать один из 3х различных режимов экрана, что позволит сделать рабочую область больше.
Чтобы нарисовать прямую линию с помощью кисти или карандаша, сделайте один клик в точке начала, затем зажмите Shift+клик в точке конца.
Нажатый Ctrl превратит любой инструмент в Move Tool (Перемещение), пока удерживаете его.
Ctrl+Alt+клик создаст копию изображения и переместит его по ходу движения мышки.
Нажатый Space (Пробел) превратит любой инструмент в Hand Tool (Рука), пока удерживаете его.
Ctrl+Space+клик увеличит масштаб изображения, Alt+Space+клик - уменьшит.
Нажатие Ctrl и «+» или «-» изменит масштаб изображения в процентах.
Если использовать Eyedropper Tool (Пипетка) с нажатой Alt - это позволит взять образец цвета для цвета фона.
Инструмент Measure Tool (Линейка), сделайте линию, а затем зажмите Alt и создайте другую линю из конца первой - то Вы определите угол между ними.
Ctrl+Alt+Z и Ctrl+Shift+Z используйте для отмены и возврата ряда действий.
Alt+Backspace и Ctrl+Backspace зальет изображение цветом переднего плана и фона соответсвенно. Shift+Backspace вызовет диалоговое окно для заливки изображения. Alt+Shift+Backspace и Ctrl+Shift+Backspace зальет изображение цветом переднего плана и фона соответсвенно, но оставив при этом прозрачные места прозрачными.
Если зажать Alt и вызвать свободную трансформацию с помощью Ctrl+T, то трансформация будет производится над копей объекта. Ctrl+Shift+T повторит любые последние трансформации.
Рамер холста легко можно увеличить используя инструмент Crop Tool, растяните его за пределы холста и нажмите Ок.
Ctrl+J создаст копию текущего слоя.
Ctrl+Shift+E сольет все видимые слои в один, Ctrl+Shift+Alt+E сольет копию видимых слоев в один новый слой.
При использовании Marquee Tool (Выделение), зажмите Alt, чтобы сделать стартовую точку центром выделенной области.
Ctrl+D для снятия выделения, Ctrl+Shift+D для возврата выделения.
Когда Вы создаете выделение с помощью инструментов Marquee Tool, зажмите Space, чтобы переместить выделение, отпустите - чтобы продолжить выделять.
Нажав Shift и «+» или «-» сменит режим наложения слоя на: Normal, Dissolve, Multiply, Screen, Overlay
Если выбран инструмент Brush или любой другой, прозрачность слоя можно менять нажатием на соответствующую цифру на клавиатуре:
- при нажатии на одну цифру
- для задания более точного % прозрачности [зажмите 7 а затем 2 даст в результате 72%].
Зажмите Alt и сделайте клик по значку глаза рядом с иконкой слоя на палитре слоев, чтобы скрыть все остальные слои, кроме текущего.
Образец цвета можно взять не только с изображения в Photoshop, но и за пределами программы. Уменьшите окно фотошопа так, чтобы видеть изображение, на котором хотите определить цвет, возьмите инструмент Eyedropper Tool (Пипетка), сделайте клик внутри фотошопа и не отпуская выведите ее за пределы окна.
Выберите слой, зажмите Alt и сделайте клик на границе между верхним и текущим слоем, чтобы создать Cliping Mask, т.о. верхний слой будет виден в рамках нижнего, нижний заменяет маску.
Удерживая Alt нажмите по кнопке создания нового слоя «Create a new layer» на палитре слоев, чтобы появилось диалоговое окно с настройками для нового слоя.
Выберите слой и удерживая нажатой Alt сделайте клик по мусорной корзине на палитре слоев, т.о. слой удалится без лишнего вопроса. Сделайте выделения для прозрачности где Вы хотите, перейдите на вкладку Channels и нажмите Ctrl+клик по кнопке «Create new channel», т.о. создатся альфа-канал только для выделенных областей.
File > Automate > Contact Sheet II - создаст небольшие превьюшки для каждого файла, октрытого в данный момент в фотошопе, в отдельном документе в ряд и подпишет их.
У инструмента Move Tool в настройках доступна опция автовыделения слоя «Auto Select Layer» в зависимости от места клика.
Работая с инструментом Move Tool, нажав Alt+Shift+клик правой кнопкой мыши по различным объектам изображения, расположенных на различных слоях, позволит выделить все эти слои.
Работая с сеткой Grid, потяните за верхний левый угол, где расположены шкалы для Grid, и начало отсчета для них станет в том месте, где Вы отпустите клавишу мыши. Двойной клик в верхнем углу, сбросит точку отсчета в первоначальное положение.
Создав путь с помощью инструмента Pen Tool можно скрыть/показать его вновь с помощью комбинации Ctrl+Shift+H.
Управление навигацией с помощью клавиш может быть часто эффективней мышки:
Home = пролистать в верхний левый угол
End = пролистать в правый нижний угол
PageUp = пролистать вверх на одну страницу
PageDown = пролистать вниз на одну страницу
Ctrl+PageUp = пролистать влево на одну страницу
Ctrl+PageDown = пролистать вправо на одну страницу
Shift+PageUp = пролистать вверх на 10 pixel
Shift+PageDown = пролистать вниз на 10 pixel
Ctrl+Shift+PageUp = пролистать влево на 10 pixel
Ctrl+Shift+PageDown = пролистать вправо на 10 pixel
Ctrl+Tab переключит Вас между различными окнами с изображениями.
F12 вернет состояние изображения, которое было при последнем сохранении.
Горячие клавиши для Каналов: RGB, CMYK, Indexed color
Ctrl+»~» = RGB
Ctrl+1 = red
Ctrl+2 = green
Ctrl+3 = blue
Ctrl+4 = other path
Ctrl+9 = other path
Ctrl+»~» = CMYK
Ctrl+1 = light green
Ctrl+2 = pink red
Ctrl+3 = yellow
Ctrl+4 = black
Ctrl+5 = other path
Ctrl+9 = other path
Ctrl+1 = Indexed
Ctrl+2 = other path
Ctrl+9 = other path
Удерживая Ctrl Вы можете на палитре Navigator растянуть красный прямоугольник, масштабируя тем самым изображение.
Зажмите Alt и сделайте клик на любом шаге в истории, т.о. шаг скопируется.
Нажмите Alt и потяните за шаг из одного Action в другой, получите копию действия.
В фильтре Lens Flare (Filter > Render > Lens Flare) задать точные координаты можно зажав Alt+кликнув по окошку предпросмотра.
Удерживая Shift+Alt трансформация объекта будет производится пропорционально, из центра.
Если у Вас выбран инструмент Move Tool и Вы хотите что-то скопировать, просто зажмите Alt и потяните за изображение. Удерживая Shift+Alt объект легко переместить вдоль напрявляющих Grid.
Если Вы хотите выровнять горизонт или неровные края после сканирования, то возьмите инструмент Measure Tool (Линейка), проведите линию вдоль Вашей кривой, затем идем в Image> Rotate Canvas> Arbitrary, значения угла поворота фотошоп подставит сам, осталось нажать Ок и изображение повернуто.
Если Вы создает что-то в Illustrator’е, скопируйте и вставьте в Photoshop, он спросит в каком виде вставлять: пиксельном либо в Shape.
Чтобы отобразить панель Rules, нажмите Ctrl+R.
Чтобы изображение было четко по центру Ctrl+A, Ctrl+X, Ctrl+V.
Ctr+E сольет текущий слой с нижележащим.
Если выбран инструмент Brush Tool, управлять диаметром кисти можно по средствам кнопок [ и ].
Двойной клик по инструменту Zoom Tool вернет масштаб изображения в 100%, а по инструменту Hand Tool растянет изображение на область экрана.
Работа с текстом:
Ctrl+H скроет выделение выделенных символов.
Если у Вас выделены символы, сделайте клик в строке выбора типа шрифта и Вы можете использовать стрелки на клавиатуре для выбора типа шрифта.
Alt+стрелка влево или вправо изменит отступ между символами на 10.
Ctrl+Alt+стрелка влево или вправо изменит отступ между сиволами на 100.
Ctrl+Alt+T создаст копию объекта, который Вы хотите трансформировать.
Ctrl+Alt+стрелка вправо, влево, вверх или вниз скопирует текущий слой и сдвинет на 1px.
Смените активный слой при помощи Alt+[ или ].
Переместите активный слой вверх или вниз при помощи Ctrl+[ или].
Чтобы скрыть направляющие Grid, нажмите Ctrl+
Ctrl+[клавиша плюс] увеличит масштаб изображения, Ctrl+[клавиша минус] - уменьшит. Ctrl+Alt+[клавиша плюс] увеличит масштаб и размер окна, тоже самое для Ctrl+Alt+[клавиша минус].
Используя инструмент Polygonal Lasso Tool, нажмите Backspace, чтобы отменить последний шаг.
Нажмите X для переключения цвета переднего плана и фона местами.
Нажмите D чтобы сбросить настройки цветов для переднего плана и фона в цвета по умолчанию: черный и белый.
Чтобы отобразить палитру с настройками Brushes, нажмите F5.
Чтобы отобразить палитру Layers, нажмите F7.
Ctrl+клик по иконке слоя на палитре слоев создаст выделение содержимого слоя.
Если хотите увидеть содержимое маски слоя, то зажмите Alt и сделайте клик по маске слоя.
Alt+клик по иконке создания маски для слоя создаст черную маску.
Когда используете Polygonal Lasso Tool, зажмите Shift, чтобы создать прямые под углом с шагом в 45 градусов.
Для лучшей организации слоев - сгруппируйте выделенные, нажав Ctrl+G.
Ctrl+Shift+N создаст новый файл, с выводом диалогового окна; Ctrl+Shift+Alt+N создаст новый слой в рабочем файле.
Вернемся к кистям, клавиши [ и ] уменьшают и увеличивают диаметр кисти, а Shift+[ или ]изменят жесткость кисти.
Нажмите Alt, чтобы Burning Tool стал выполнять функцию Dodge Tool, и наоборот.
Stamp Tool клонирует участки изображения (Alt+клик - для определения участка для копирования). Это также работает, если в фотошоп открыто несколько изображений и Вы можете также клонировать любые участки из других изображений, достаточно лишь расположить изображения в пределах видимости на экране.
Ctrl+клик по иконке слоя создает выделение объекта на этом слое. Если необходимо выделить более чем 1 объект на нескольких слоях, удерживайте дополнительно еще и Shift.
Чтобы объединить палитры в одной, потяните за ярлычок любой вкладки на другую палитру к другим ярлычкам и она переместится.
Когда создаете текст, нажимате на Enter создает новую строку, чтобы закончить писать нажмите Ctrl+Enter или Enter на цифровой клавиатуре.
Вы можете переместить слой на любое другое открытое изображение в фотошоп, т.о. создастся копия слоя. Удерживайте при перетаскивании нажатой Shift и содержимое слоя вставится четко по центру.
Создайте новый документ в Photoshop размером 500?500px, создайте новый слой, возьмите инструмент Brush Tool, кисть возьмите стандартную круглую, любого диаметра и поставьте точку вверху по центру (позиция как в часах у 12). Нажмите Ctrl+Alt+T, это создаст копию точки и позволит ее трансформировать. Потяните за точку в центре трансформируемого объекта Pivot Point и установите ее четко по центру изображения, вверху впишите угол поворота 30 градусов и нажмите Ок. А теперь трюк…. Нажмите Ctrl+Shift+Alt+T 10 раз и Вы увидите что получится!
Работая с инструментом Move Tool Вы можете выбрать любой слой кликнув по части объекта с нажатым Ctrl.
Как выбрать группу слоев не используя палитру слоев? Как выделить один слой мы знаем из пункта 81, а добавить еще один слой в группу можно зажав Ctrl+Shift и сделав клик по части объекта, расположенному на другом слое.
Удалить сразу несколько слоев можно простым перетаскиванием группы слоев на иконку корзины на палитре слоев.
Удалить текущий слой можно зажав Alt и нажав 3 раза L.
После применения фильтра, его действие можно смягчить при помощи функции Fade, нажав Shift+Ctrl+F.
Скопировать маску слоя можно перетянув ее с нажатым Alt на другой слой.
Из вертикальной направляющей Grid легко можно получить горизонтальную, выбрав инструмент Move Tool, зажать Alt и кликнуть по самой направляющей. И наоборот.
Сохраняя документ при помощи Save for Web информация о документе теряется, чтобы сохранить информацию используйте Save As.
При изучении Фотошоп"а многие настоятельно рекомендуют совместно с основами изучать и горячие клавиши программы, что бы в скором времени довести их до автоматизации. Не которые постоянно задаются вопросом зачем они? а некоторые пользователи и вовсе не представляют что это такое и с чем это едят:). В сегодняшнем уроке мы рассмотрим эти клавиши и ответим на вопросы что? зачем? для чего?. В полной статье я покажу Вам основные горячие клавиши которыми пользуются все, независимо от направления работы в Photoshop. В начале использования программы фотошоп вам может показаться, что быстрые горячие клавиши вам просто не понадобиться! Но, если же вы планируете в дальнейшем работать с photoshop, вы просто обязаны использовать хотябы основные наборы горячих клавиш Фотошоп"а. Они помогают, не побоюсь этой цифры 50% ускорить процесс работы, да да! я считаю именно на половину.
Что такое горячие клавиши?
Горячие клавиши - это сочетание клавиш на клавиатуре, используя которые можно выполнить определенное действие в рамках программы, без помощи мыши.
Их еще называют:
сочетания клавиш, комбинации клавиш, быстрые клавиши, клавиши быстрого доступа, клавиши быстрого вызова, секретные клавиши, клавиатурный ускоритель.
Для чего горячие клавиши?
Горячие клавиши намного значительней ускоряют работу, и увеличивают количество выполняемых действий в Photoshop. В итоге с помощью клавиатурных сокращений можно сохранить документ, открыть, отправить на печать или закрыть программу.
Для более быстрого изучения клавиш быстрого доступа в Adobe Photoshop, пользователи разработали специальные картинки с изображением клавиш на которых изображен инструмент или действие. Например:


Топ 30 набор горячих клавиш
Ctrl+N в adobe photoshop откроется окошко для создания нового документа.
Ctrl+O
в adobe photoshop откроется окошко для открытия изображения на вашем компьютере.
Ctrl+S
в adobe photoshop откроется окошко для сохранения активного документа.
Ctrl+W
в adobe photoshop закроется активный документ.
Alt+Ctrl+W
в adobe photoshop закроются все открытые документы.
Ctrl+Q произойдет выход из adobe photoshop.
Ctrl+P то в adobe photoshop откроется окошко для печати данного документа.
Ctrl+J в adobe photoshop будет создана копия данного документа.
Ctrl+A в adobe photoshop будет выделен весь документ.
Ctrl+D выделенная область будет отменена.
Ctrl+Shift+D в adobe photoshop последняя отмененная область снова выделится.
Ctrl+C в adobe photoshop будет скопирована выделенная область.
Ctrl+X в adobe photoshop будет вырезана выделенная область.
Ctrl+V в adobe photoshop будет вставлена выделенная область.
Ctrl+Alt+Z в adobe photoshop будет отменено последние действие.
Ctrl+Shift+Z в adobe photoshop будет восстановлено последние отмененное действие.
Ctrl+Alt+I в adobe photoshop откроется окошко для изменения размера изображения.
Ctrl+U в adobe photoshop откроется окошка для изменения цветового тона и насыщенности для данного изображения.
Ctrl+T в adobe photoshop будет произведено свободное трансформирование.
Ctrl+Shift+K в adobe photoshop откроется окошко для загрузки и настройки цветов.
Alt+Shift+Ctrl+M в adobe photoshop откроется окошко для изменения меню в фотошопе.
Ctrl+Shift+N в adobe photoshop откроется окошко для создания нового слоя.
Del активный слой в adobe photoshop будет удален.
Ctrl+Shift+E то в adobe photoshop сольются все слои в один.
Ctrl+E активный слой объединится с предыдущим слоем.
Если нажать и удерживать клавишу Alt затем покрутить колесико вверх, то масштаб данного изображения увеличится, если покрутить колесико вниз, то масштаб данного изображения уменьшится.
Ctrl+1 изображение в adobe photoshop примет свой естественный размер.
Ctrl+0 изображение в adobe photoshop увеличится во весь экран.
F то в adobe photoshop будет меняться вид просмотра изображения.
1. Стандартный просмотр.
2. Режим просмотра с главным меню.
3. Режим просмотра во весь экран.
Ctrl+R
в adobe photoshop отобразится инструмент линейка, при повторном нажатии клавиш Ctrl+R инструмент линейка скроется.
Shift+F5 в adobe photoshop откроется окошко для заливки активного слоя.
Мы надеемся, что вы начнете изучать клавиши для быстрого доступа и ускорения работы в Фотошопе. Это действительно одна из немногих полезных функций, которой пользуются все и везде, даже за рамками Photoshop.
С каждым днем современный мир требует от нас не только качественного исполнения работы которую мы делаем, но и скорости выполнения данных работ. То же самое касается работы в фотошопе. Для того чтобы хорошо зарабатывать необходимо быстро и качественно исполнять свою работу. Для этого в Adobe Photoshop CS6 существует набор горячих клавиш и различных комбинаций клавиш с помощью которых, каждый из нас может повисит свою эффективность и закончить работу вовремя. Со временем усовершенствовав навык работы с горячими клавишами, у вас появится возможность выполнять больше заказов за то же время
.
Теперь стоит более подробно рассмотреть, какие горячие клавиши в фотошопе cs6 используют:
1) Масштабирование изображения ; для этого применяют сочетание клавиш - Ctrl(Cmd) которую нужно зажать, после чего для увеличения изображения нажимать «+» для уменьшения нажимать «-» вместо «-» «+» можно задействовать ролик мыши - прокрутка на себя уменьшит изображение, прокрутка от себя - увеличит изображение;
2) Для того чтобы выделить все
, снять/отменить выделенное, необходимо использовать комбинацию клавиш:
Ctrl(Cmd) + «A» - выделить все
Ctrl(Cmd) + «D» - используется данная комбинация клавиш для того, чтобы снять/отменить выделенное;
3) Если нам нужно отменить предыдущее действие
, нужно нажать клавиши -
Ctrl(Cmd) + «Z» - предоставляется возможность произвести отмену только лишь одного действия
Ctrl(Cmd) + Alt + «Z» - предоставляется возможность произвести отмену всех действий последовательно;
4) Зажав клавиши Shift + Alt осуществится трансформация объекта осуществится пропорционально, от центра;
5) Нам нужно создать новый документ - Ctrl(Cmd) + «N» поможет нам в этом;
7) Для удобной работы с маской , используют клавишу «X» - с помощью которой меняются местами цвета Foreground и Background; «D» - полезная тем, что делает эти цвета(черным и белым) востребованными цветами для работы с маской;
8) Ctrl(Cmd) + «I» - предоставляется возможность быстро инвертировать маску ;
9) Еще одна полезная комбинация горячих клавиш, которая поможет обесцветить изображение - Ctrl(Cmd) + Shift + «U»;
10) Необходимо быстро перепроверить или подкорректировать форму выделения, нужно нажать - «U», создаст Quick Mask - режим временной маски;
11) Когда нужно отобразить или скрыть так называемую палитру Color (Цвет) нужно нажать на клавишу «F6»;
12) Быстрая клавиша «B» - предоставляет возможность вызвать инструмент - «кисть» ;
13) При нажатии клавиши «V» можно запустить инструмент «Move» ;
14) Показывать или скрывать линейки можно нажатием сочетания клавиш Ctrl(Cmd) + «R»;
15) «F11» - размер изображения ;
16) Для клонирования слоев
используем:
Ctrl(Cmd) + «J» - это сочетание клавиш поможет клонировать слоя или выделения путем копирования
Ctrl(Cmd) + SHIFT + «J» - это сочетание клавиш поможет клонировать слоя или выделения путем вырезания;
17) Создать новый слой
- Ctrl(Cmd) + SHIFT + «N»;
Для слияния с нижестоящим слоем, используем комбинацию горячих клавиш - Ctrl(Cmd) + «E»
Для слияния видимых слоев
требуется нажать комбинацию клавиш Ctrl(Cmd) + SHIFT + «E»;
18) С помощью Ctrl(Cmd) + Shift + «V» (Paste Into) - вставляем изображение и выделение;
19) Изменяем установки при помощи следующей комбинации быстрых клавиш - Ctrl(Cmd) + «K»;
20) Если есть необходимость закрыть текущую операцию - «Esc» в помощь.
У кого еще осталась старая версия фотошопа,прийдется привыкнуть к некоторым изменениям, потому что горячие клавиши adobe photoshop cs6 немого отличаются от своих предшественников(css1 - css6).
Самое первое что бросается в глаза так это интерфейс! В более ранних версиях преобладал, преимущественный серый классический цвет. В Photoshop CS6 его заменил темноватый, близкий к черному цвет фона. Хотя это совсем не проблема. При помощи горячих клавиш: Shift + «F1» Shift + «F2» фон можно поменять, выбирая различные цветовые варианты.Что касается опции Color Settings, она переехала в менюшку Edit, которую можно вызвать при помощи горячих клавиш Ctrl(Cmd) + Shift + «К».
Поскольку прогресс не стоит на мести, умелые разработчики делают все возможное для того чтобы люди получали качественный продукт, а главное адаптировали Photoshop CS6 под старые версии.
Таким образом если нам необходимо вернутся к быстрым клавишам старой версии, нужно проделать следующий алгоритм действий. В меню «Edit» или «Редактирование» необходимо выбрать команду «Keyboard Shortcuts» она же «Клавиатурные сокращения» и отметить галочкой окно «Use Legacy Channel Shortcuts» (Использовать старые клавиши каналов) которое находится вверху диалогового окна.
Полный список классических горячих клавиш, которые переходят из старой к новой версии фотошопа:
«L» - лассо(Lasso) - используется для произвольного выделения фигур, необходимых контуров предмета или какого то силуэта и прочих необходимых для выделения мест;
«B» - кисть(Brush) - универсальный инструмент, один из наиболее важных инструментов в фотошопе. Если нужно создать маску или контур, кисть поможет в этом. Кисть имеет целый набор функций с помощью которых, можно менять такие параметры как: форма кисти даже создавать свои собственные кисти; изменять цвет, размеры;
«M» - выделение(Marquee) - задает прямоугольное или эллиптическое выделение указанной области;
«T» - текст(Type Tool) - определяет символы шрифта с помощью векторных контуров, а так же математических фигур;
«H»(пробел) - рука(Hand Tool) - предоставляет возможность, работать с изображением в пределах рабочего окна(области);
«P» - перо(Реп Tool) - поможет создать контуры для самых различных фигур;
«S» - штамп (Clone Stamp) - нужно нанести одну область изображения поверх другой - штамп в помощь.
«E» - ластик(Eraser) - что-то похожее на кисточку, только рисовать может только прозрачным цветом.
Adobe Photoshop остается общепризнанным лидером в мире, среди редакторов растровой графики. Главными фишками редактора остается, простота интерфейса, доступность в использовании и невероятно эффективный инструментарий, благодаря которому, миллионы людей во всем мир зарабатывают деньги и приносят нам неотразимые творения.
Горячие клавиши остаются необходимым инструментом для выполнения различных работ с помощью фотошопа. Человечество всегда стремится облегчать свой труд, а умение пользоваться быстрыми клавишами, успешно ускоряют и упрощают работу в этом чудо редакторе.