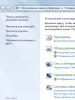Как убрать старый антивирус. Полезные программы
Временами некоторым пользователя необходимо удалить антивирусную программу. Причиной может послужить смена на другой продукт или желание поэкспериментировать с другими антивирусами, которые будут более удобными. Но чтобы произвести удаление, нужно знать некоторые нюансы, дабы не создать ещё больше проблем, которые уже сложнее будет исправить.
Например, некорректное удаление антивируса может повлечь за собой множество неприятных последствий. Для их исправления понадобится специальная программа или долгие манипуляции с системой. В статье будет пошагово описано правильное удаление защиты с вашего компьютера.
Есть пользователи, которые удаляют антивирус не через «Панель управления» , а через «Проводник» саму папку с данными приложения. Так категорически нельзя делать, ведь простое удаление файлов оставляет активными службы. Если они не найдут необходимые компоненты, то юзера ждут разного рода проблемы, начиная от бесконечно выскакивающих окон с ошибками. до конфликта с новым антивирусным обеспечением. Есть несколько вариантов правильного удаления разной защиты в Windows.
Kaspersky Anti-Virus

Avast Free Antivirus
AVG Antivirus

Avira
McAfee

ESET NOD32

Теперь почистите реестр. Тот же CCleaner хорошо с этим сможет справиться.

Способ 2: Uninstall Tool
Uninstall Tool — специальная утилита, которая специализируется на полном удалении всяческих приложений. Бесплатна 30 дней для ознакомления со всеми доступными инструментами. Данная утилита необходима тем, у кого приложения полностью не удаляются стандартными способами.

Большинство пользователей ПК даже не догадывается, что некорректное удаление антивирусной программы может привести к проблемам с установкой аналогичного софта. Рассмотрим, как удалить антивирус правильно, что поможет избежать проблем в будущем.
Самый простой способ – это удаление средствами самой системы Windows. Откройте «Панель управления» → «Программы» → «Программы и компоненты», найдите в списке приложений нужное вам и удалите его. Вариант посложнее – деинсталляция антивирусной программы с помощью стороннего софта. Скачайте и установите на компьютер «Your Uninstaller PRO» – хорошо, если вы это сделаете в целях вашей же безопасности через торрент. Инструкция , а также список крупнейших торрент трекеров – вам в помощь. Запустите Uninstaller, выделите значок антивируса в рабочем окне чистильщика и активируйте в разделе «Подробно» кнопку «Удалить». Это еще не всё. Антивирусы имеют свойство проникать достаточно глубоко в системные папки, и чтобы избавиться от них полностью, существуют улититы, подчищающие затерявшиеся остатки файлов «защитников системы». Если вы собираетесь удалять Nod32 или уже деинсталлировали его, то отправляйтесь на сайт компании «ESET» и в раздел «Удаление продуктов безопасности ESET вручную» за утилитой «ESET Uninstaller». Там же найдите подробное описание по установке. Поклонникам продуктов «Лаборатории Касперского» лучше обратиться также на официальный ресурс и скачать архив с утилитой «kavremover» .

Антивирус с точки зрения деинсталляции является специфическим программным обеспечением. Иногда его сложно или вообще невозможно убрать из операционной системы Windows стандартным способом. Это происходит из-за того, что в защитнике системы заложен программный механизм сохранения целостности. И иногда попытки деинсталлирования он расценивает как злонамеренное стороннее вмешательство. Впрочем, есть и другие факторы, препятствующие его нейтрализации.
Рассмотрим, как правильно удалить антивирус, чтобы его остатки (файлы и ключи) не мешали устанавливать другое защитное ПО.
Решение №1: удаление посредством встроенного деинсталлятора
1. Щёлкните на панели задач (ряд кнопок в нижней части экрана) по значку Windows.
2. В панели «Пуск» нажмите «Все программы». Найдите в каталоге установленного ПО папку антивирусника. А затем кликните по ней.
3. В списке элементов программы клацните по значку встроенного деинсталлятора. Как правило, он имеет иконку «Корзина» и называется «Удалить» (или «Uninstall»).
4. Далее внимательно следуйте инструкциям деинсталлятора. Некоторые разработчики предлагают удалять свою антивирусную программу со специальными надстройками (с сохранением созданной конфигурации, выборочная деинсталляция и т.д.).
Также при помощи штатных средств Windows удалить антивирус можно в полуавтоматическом режиме. Чтобы активировать эту функцию, выполните следующие операции:
1. В панели системного меню «Пуск» выберите «Панель управления».
2. В настройке «Просмотр» установите режим отображения «Категория».

3. В разделе «Программа» нажмите подраздел «Удаление программы».
4. В перечне установленных программ клацните правой кнопкой мышки по названию антивируса. А затем в открывшейся мини-панели выберите «Удалить».

5. Системная утилита автоматически найдёт встроенный деинсталлятор и запустит. Следуйте инструкциям, отображённым в его окне (кнопки «Далее», «OK»).
Примечание. При очистке встроенными средствами Windows не всегда полностью удаляется приложение. Остаются некоторые ключи в реестре, файлы и папки. Таким образом, старый антивирус может вызывать программный конфликт при установке нового.
Решение №2: использование программ-деинсталляторов
Утилиты, выполняющие деинсталляцию в полуавтоматическом режиме, превосходят по качеству очистки встроенные системные средства. Поскольку после стандартного деинсталлирования подчищают оставшиеся следы приложения как в файловых директориях, так и в реестре. Плюс к этому, упрощают процедуру «уборки», что является особенным преимуществом для начинающих пользователей.
Познакомимся поближе с лучшими представителями данной категории программного софта.
Утилита от российской компании ChemTable Software. Не только идеально очищает компьютер, но ещё и отслеживает инсталляцию приложений, сообщает пользователю о присутствии в системе ненужных программ. Имеет простой интерфейс: функции активируются в один-два клика. Распространяется условно-бесплатно.
1. Откройте страницу для скачивания Soft Organizer - chemtable.com/ru/soft-organizer.htm (официальный сайт разработчика).

2. Загрузите, установите ПО. Запустите от имени администратора.

3. Если хотите удалить антивирус с компьютера или ноутбука, щёлкните один раз левой кнопкой по его названию в окне Soft Organizer, в каталоге ПО.
Примечание. В графе «Следы в системе» отображается количество элементов антивируса (на дисковых разделах и в реестре).
4. Клацните кнопку «Удалить программу».
Топовый «уборщик» Windows. Прост и понятен в эксплуатации даже для новичков. Разработан компанией VS Revo Group. Предоставляется в двух дистрибутивах: Free (бесплатная) и Pro (платная, но можно скачать пробную версию).

1. Загрузите инсталлятор утилиты с официальной страницы - revouninstaller.com/revo_uninstaller_free_download.html. Клацните кнопку «FreeDownload» под изображением упаковки программного продукта.
2. Запустите Revo Uninstaller.

3. Выделите кликом левой кнопки мышки значок антивируса.
4. Клацните в верхней панели по кнопке «Удалить».
5. Выберите режим сканирования остатков (рекомендуется «Умеренный» или «Продвинутый»).
6. Выполните все инструкции в панели встроенного деинсталлятора антивируса.
7. Удалите обнаруженные Revo Uninstaller остатки - файлы и ключи.
Бесплатный «легковесный» инструмент (всего 3,5 Мб) для качественного удаления ненужных программ . Создан компанией CrysrtalIdea. Имеет минимум настроек, удобен в управлении. Очистку выполняет молниеносно. Отображает скрытые проинсталлированные приложения.

1. Чтобы закачать утилиту на свой ПК, перейдите на страницу - crystalidea.com/uninstall-tool.
3. Проинсталлируйте программу и запустите с правами администратора.
4. Выделите кликом в списке программ антивирус.
5. В левой панели, где отображены данные приложения, щёлкните функцию «Деинсталляция».

6. После стандартной очистки (посредством интегрированного деинсталлятора) в дополнительном окне активируйте автоматический поиск и очистку оставшихся элементов.
Решение №3: очистка специализированными утилитами
Многие разработчики, наряду с антивирусными продуктами, предоставляют своим клиентам фирменные деинсталлирующие утилиты. Они предназначены для удаления программного обеспечения только конкретной компании (например, Kaspersky, Dr.Web и т.д.). Предоставляются эти инструменты, как правило, бесплатно на официальных сайтах.
Разберёмся, как пользоваться некоторыми из них.
Примечание. Если в этих руководствах нет вашего антивируса, и он не удаляется описанными выше способами, обратитесь к веб-ресурсу разработчика. Возможно, он тоже предоставляет утилиту-«чистильщик».
Kaspersky
1. Перейдите на страницу для загрузки - support.kaspersky.ru/common/service#block2.

2. В первом пункте подзаголовка «Работа с утилитой» клацните ссылку «kavremover.exe».
3. Запустите загруженный исполняемый файл двойным кликом мышки.

4. В первом поле, под строчкой «Для удаления продукта… », введите комбинацию цифр и букв, отображённую на картинке вверху.
5. В строке «Обнаружены… » выберите продукт компании, который хотите удалить (если их установлено несколько в системе).
6. Щёлкните «Удалить».
Eset NOD32
1. На странице - esetnod32.ru/support/knowledge_base/solution/?ELEMENT_ID=852896 - клацните ссылку http://download.eset.com/special/ESETUninstaller.exe. Дождитесь завершения загрузки.

2. Загрузите ПК в безопасном режиме. Запустите Uninstaller.
3. Откроется консоль MS-DOS. На запрос утилиты «Продолжить?» введите литеру «Y» (yes - да).

4. По завершении очистки (когда в консоли появится сообщение «Press any key») нажмите любую клавишу. Компьютер перезапустится в безопасном режиме.
Avast
1. Откройте официальную страницу программы - avast.ru/uninstall-utility.

3. После запуска «уборщик» предложит загрузить ОС в безопасном режиме. Согласитесь (нажмите соответствующие кнопки в дополнительных окнах).

4. В панели средства удаления кликните кнопку «Удалить». Дождитесь завершения очистки.
Профилактика
После того, как удалите антивирус, не спешите с инсталляцией нового решения или переустановкой. Сначала сделайте в системе «генеральную уборку». В этом вам помогут такие программы:
Reg Organizer (функции «чистка/оптимизация реестра» и «чистка дисков»);

или CCleaner (опции «Очистка» и «Реестр»).

Успешной и быстрой очистки Windows!
Многие пользователи сталкивались с проблемами при удалении антивируса, который был установлен по умолчанию при инсталляции операционной системы. Они заключаются в том, что антивирусная программа не хочет удаляться. Но если придерживаться некоторых правил и четко их соблюдать, тогда деинсталляция антивируса не составит особого труда.
Необходимо запомнить, что нет необходимости искать папку с антивирусом в директории Program Files и пытаться ее удалить. Это приведет к тому, что на экране появится сообщение о невозможности деинсталлировать этот файл, поскольку к нему нет доступа или он используется другими приложениями. Это означает, что антивирус работает, даже если его полностью закрыли. Возможно, работают системные службы.
В дальнейшем с деинсталляцией антивирусной утилиты могут возникнуть затруднения, поскольку некоторые файлы удаляются, но без них невозможно полностью ликвидировать утилиту стандартным способом.
Все пользователи давно знают, что деинсталлировать программы таким способом нельзя, но эта ситуация является самой распространенной, вследствие чего антивирус не удаляется.
Правильный способ удаления
Если лицензионный антивирус и его файлы не изменялись, тогда можно воспользоваться самым правильным и надежным методом. Первым делом необходимо зайти в меню «Пуск» и найти здесь папку антивирусной программы. Кликнув на нее, можно увидеть пункт «Удаление антивируса» или Uninstall. Нужно его выбрать.
После этого откроется окно для удаления антивируса. Это, специально созданное разработчиками приложение, предназначенное для деинсталляции антивирусной утилиты из операционной системы. После удаления необходимо перезагрузить ПК, чтобы полностью очистить системы. Также можно воспользоваться специальным приложением и почистить реестр Windows.
Если в «Пуске» не оказалось директории с антивирусной программой или ссылки на нее, тогда необходимо воспользоваться другим способом. Для этого нужно на клавиатуре нажать комбинацию клавиш Win+R. В появившемся окне требуется прописать команду appwiz.cpl и нажать на Enter.
Появится список инсталлированных программ, среди которых будет находиться антивирусная программа. Ее необходимо выбрать и нажать на «Удалить». По окончании процесса необходимо перезагрузить компьютер.
Стоит помнить, что некоторые антивирусные программы даже при правильном удалении оставляют после себя следы. Для их очистки необходимо загрузить бесплатную программу для очистки реестра и удалить все оставшееся от антивируса.
Иногда бывают случаи, что антивирусная программа не хочет удаляться даже правильным способом. Это бывает из-за того, что изначально была удалена папка с программой, без которой невозможно дальнейшая деинсталляция.
В этом случае, необходимо запустить ПК в безопасном режиме. Затем зайти в «Панель управления», выбрать «Администрирование», а потом «Службы». Здесь необходимо отключить все службы, которые имеют отношение к антивирусу.
После этого нужно запустить приложение для очистки системы и удалить все файлы, связанные с антивирусной программой.
Стоит придерживаться вышеописанных инструкций, особенно начинающим пользователям, поскольку по неопытности можно довести операционную систему до такого состояния, что удалить антивирус становиться очень трудно. В основном новички при виде сообщений об ошибках прибегают к переустановке операционной системы, чего делать не рекомендуется. В этом случае лучше обратиться за помощью к более опытному пользователю или специалисту.
Антивирус – важный элемент безопасности любой системы. Однако нужно уметь его не только устанавливать, но и правильно удалять, чтобы не столкнуться с различными неприятными ситуациями.
Неправильное удаление
Прежде чем мы разберемся, как удалить антивирус с компьютера, давайте посмотрим, как не нужно от него избавляться, чтобы не получить впоследствии проблемы с работой системы.
Ни в коем случае не стирайте саму папку с файлами антивирусного программного обеспечения!
Не стоит искать в «Program Files» каталог антивирусника и уничтожать его вместе со всем содержимым. В противном случае вы можете столкнуться со следующими неприятными моментами:
Простым отправлением в корзину можно избавляться только от portable-версий программ. Например, так можно удалить антивирус Доктор Веб с компьютера (лечащую утилиту CureIT).
Правильное удаление
С неправильным способом мы разобрались, теперь давайте посмотрим, как корректно очистить систему от одного антивирусного пакета приложений, чтобы можно было без проблем установить другой защитный софт.
Обязательно отключите защиту антивируса и закройте его, прежде чем пытаться удалить. В противном случае защитное ПО будет блокировать любые попытки избавиться от себя.
Начнем со стандартного способа, который подразумевает использование «Панели управления»:

Еще один вариант – использование встроенного деинсталлятора, который можно найти в меню «Пуск».

После удаления вам необходимо настроить CCleaner и произвести с его помощью чистку реестра, чтобы избавиться от оставшихся следов защитного ПО. После чистки реестра и перезагрузки компьютера можно установить другой пакет приложений, обеспечивающий безопасность системы.
Два указанных метода имеют общий недостаток – даже если вы поработаете реестром, не факт, что все следы антивируса будут уничтожены. Результат печален: ошибки, брешь в защите компьютера, повышенная угроза вирусного заражения.
Оптимальный способ – использовать специальные утилиты деинсталляции, которые разработчики антивирусов выпускают специально для своих продуктов.
Если вы пытались полностью удалить антивирус Касперского с компьютера, то знаете, что с этой задачей невозможно справиться без утилиты Kaspersky Lab Products Remover. Загрузить эту программу можно с официального сайта разработчиков бесплатно.
Подобные фирменные утилиты есть и у других антивирусников, поэтому если есть возможность, лучше пользоваться ими.
Сторонний софт
Если у антивирусного программного обеспечения, которым вы пользуетесь, нет фирменной утилиты для деинсталляции, или вы не можете её найти, попробуйте универсальный пакет приложений AV Uninstall Tools Pack. В этом пакете собраны утилиты для деинсталляции более четырех десятков антивирусников. Все программы взяты с официальных ресурсов и проверены разработчиками.
Внимание! Если вы не отключите антивирус, то при попытке распаковать архив с AV Uninstall Tools Pack появится сообщение об обнаруженном вирусе. Для программ подобного рода это нормальная ситуация, так как они принудительно завершают процессов антивируса, а потому идентифицируются как угроза безопасности.

Откроется папку с утилитой для деинсталляции. Запустите её и произведите удаление защитного софта. После завершения этой процедуры снова перезагрузите компьютер и запустите систему в обычном режиме.