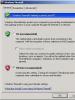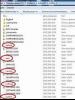Как сделать фон в презентации. Как сделать красивый фон в презентации Power Point? Как заменить фон в презентации
Не редко при оформлении презентаций в программе PowerPoint возникает необходимость изменить текущий фон слайдов. К счастью, эта задача решается легко и очень быстро. В этой инструкции вы узнаете, как картинку сделать фоном презентации в PowerPoint. Статья будет актуальной для PowerPoint 2007, 2010, 2013, 2016 и 2019.
Как вставить фон в презентацию PowerPoint 2016
Если вы пользуетесь PowerPoint 2016, то для того, чтобы сделать картинку фоном презентации вам нужно кликнуть правой кнопкой мышки по слайду в левой части окна и в открывшемся меню выбрать пункт «».
После этого в правой части окна PowerPoint появится меню «», в котором можно настроить фоновое изображение. Здесь нужно выбрать вариант «Рисунок или текстура » и нажать на кнопку «Файл » для того, чтобы выбрать рисунок, который должен стать фоном презентации. Таким образом вы установите фоновый рисунок для одного выбранного слайда, если же вы хотите использовать данный фон и для всех остальных слайдов презентации, то нажмите на кнопку «Применить ко всем ».

Также, здесь доступно несколько настроек, которые позволяют изменить внешний вид и расположение картинки на фоне презентации. Например, вы можете установить значение прозрачности фона, а также разместить картинку со смещением.

В верхней части меню «Формат фона» есть три вкладки. Если перейти на последнюю вкладку, то вы получите доступ к еще большему количеству настроек, которые можно приметить фоновой картинке. В частности, здесь можно изменить резкость, яркость, контраст, насыщенность и температуру изображения.

Как и в предыдущем случае, настройки применяются только к текущему слайду презентации.

Для того чтобы применить их ко всем слайдам нужно нажать на соответствующую кнопку внизу меню.
Обратите внимание, если вы заходите убрать установленный ранее фон, то вам нужно еще раз открыть данное меню и выбрать вариант «Сплошная заливка ».
Как вставить фон в презентацию PowerPoint 2010
Если вы пользуетесь старой версией PowerPoint, например, PowerPoint 2010, то процесс настройки фона презентации будет выполняться почти также. Основное отличие – в старых версиях программы меню выглядят немного по-другому.
Для того чтобы сделать картинку фоном презентации в PowerPoint 2010 вам нужно кликнуть правой кнопкой мышки по слайду и в появившемся меню выбрать «».

В результате откроется всплывающее окно «». Здесь, на вкладке «Заливка » нужно выбрать вариант «Рисунок и текстура », после чего выбрать нужную картинку с помощью кнопки «Файл ». Если вы хотите изменить фон только для текущего слайда презентации, то окно можно закрывать с помощью кнопки «Закрыть ». Если же вы хотите использовать выбранный фон на всех слайдах, то нажмите на кнопку «Применить ко всем ».

Остальные настройки фоновой картинки расположены на вкладках «Настройка рисунка », «Цвет рисунка » и «Художественные эффекты ».

Как и в новых версиях PowerPoint, для удаления установленного ранее фона нужно снова открыть окно «», выбрать вариант «Сплошная заливка » и нажать на кнопку «Применить ко всем ».
Конечно на просторах интернета Вы можете найти много шаблонов презентаций в которых уже будет присутствовать какое-то фоновое оформление. Но зачастую хочется оформить слайды презентации по-своему, под конкретную задачу . Сделать это в PowerPoint совсем не сложно, есть 2 способа. 1-й очень быстрый – с помощью кнопки «Формат Фона» (Format Background) на закладке ленты Дизайн (Design). 2-й чуть посложнее, но гораздо функциональней – с помощью режима «Образец Слайдов» на закладке Вид (View). Ниже детальный разбор каждого способа и их сравнение. Но прежде всего рассмотрим основные правила хорошего тона при выборе фона презентации.
Как выбрать фон презентации
Как сделать картинку фоном презентации
Самый быстрый способ использовать картинку как фон :
- Зайти на вкладку «Дизайн»
- Открыть панель «Формат Фона» одноименной кнопкой на ленте
- Выбрать чек бокс «Рисунок или текстура» в разделе «Заливка»
- Добавить рисунок из источника (либо файл на Вашем компьютере, либо картинка из интернета)
- Настроить параметры добавленной картинки (прозрачность, художественные эффекты, резкость, насыщенность и т.д.)
В итоге настроенный фон у вас будет на том слайде где вы делали все данные процедуры. Кнопкой «Применить ко всем» вы можете растиражировать настройки на все существующие и будущие слайды Ваше презентации
Как настроить фон презентации в «Образце Слайдов»
Приведенный выше способ хорош если у вас картинка-подложка с одинаковыми настройками будет использоваться только на одном слайде или же на всех сразу.
Если же вы планируете использовать в презентации разные стили фона, то стили лучше настроить через .
Поясняющую картинку смотрите в заголовке статьи.
- Сначала переходим в «ВИД» > «Образец Слайдов»
- Открываем «Стили Фона» > «Формат Фона»
- Выбираем селектор «Рисунок или текстура»
- Добавляем рисунок из имеющегося источника
Кнопка «Применить ко всем» в данном случае нам не нужна, т.к. она заливает фон на все макеты слайда, а нам нужно было только на один макет. Далее переходим в обычный режим, и применяем настроенный макет на те слайды, где он нам пригодится:
Примечание: теперь если нужно поменять настройки картинки, идем снова в образец слайдов, где настраиваем ее характеристики на макете. После сохранения настроек они сразу применятся на все слайды, где данный макет используется!
Умение создавать фон для презентации PowerPoint входит в перечень базовых навыков работы с программой. Умело подобранный фон придает слайдам единый стиль. Тогда презентация легче воспринимается аудиторией и создает впечатление законченности.
Как выбрать фон для презентации PowerPoint?
Правильно выбранный фон – залог легкого восприятия презентации. Рассмотрим ключевые принципы, которые помогут сделать удачный выбор.
- Цвета фона должны соответствовать содержанию презентации и быть удобным для восприятия. Цветовая гамма – один из способов передать аудитории настроение выступления.
- Фон презентации должен соответствовать сфере, в которой вы работаете.
- Выбор дизайна фона напрямую зависит от аудитории. Дизайн презентации для школьников и для потенциальных деловых партнеров требует разного подхода. Если в первом случае уместны любые проявления фантазии, то во втором, наоборот, приветствуется сдержанность и лаконичность.
- Фон презентации не должен контрастировать с цветами в теле слайда, съедать пространство или конкурировать за внимание с основным содержанием презентации.
- Если презентация должна представить не компанию, а вас лично, стоит поискать фон, который будет соответствовать вашей личности. Но и в этом случае дизайн презентации не должен противоречить целям выступления.
Слайды, входящие в состав презентации, необязательно должны иметь единый фон. Допускается использование нескольких фонов, но в основе такого приема должна быть композиционная задумка.
Как изменить фон в презентации?
Для форматирования фона используются разные виды заливок, изображений и текстур. Рассмотрим, как поменять фон в презентации PowerPoint 2016, используя вышеперечисленные возможности.
Применение сплошной заливки
- Кликните правой кнопкой мыши по слайду.
- В появившемся меню нажмите «Формат фона» .
- Выберите опцию «Сплошная заливка» .
- Нажмите «Цвет» и выберите требуемый оттенок. С помощью опции «Другие цвета» можно создать собственный цвет. Для этой цели используется вкладка «Спектр» .
- Прозрачность фона можно изменить, перемещая одноименный ползунок от 0 % (стоит по умолчанию) до 100 % (абсолютная прозрачность).
- Чтобы применить созданный фон ко всей презентации, нажмите «Применить ко всем» . Если кликнуть «Закрыть» , фон будет применен только к выбранному слайду.


Применение градиентной заливки
Для создания фона, предполагающего плавный переход одного цвета в другой можно использовать два подхода. Первый предполагает использование готовых градиентов, а второй – самостоятельную настройку цветовой схемы градиента. Первый вариант включает следующие шаги.
- Щелкните по слайду правой кнопкой мыши.
- Нажмите «Формат фона» > .
- Кликните «Предустановленные градиенты» и выберите один из предложенных вариантов.
- Укажите требуемое значение параметров «Прозрачность» и «Яркость» .

Если есть необходимость в создании собственных цветовых градиентов, воспользуйтесь следующей инструкцией.
- В поле «Точки градиента» отметьте первую точку.
- Выберите «Цвет темы» или «Стандартный цвет» .
- Для настройки площади градиента используйте точки градиента. Их можно перетаскивать. Для этой же цели предназначено поле «Положение» .

Чтобы текст больше выделялся, можно задать для фона другой градиент.
Совет! Работу над внешним видом презентации во многом облегчает наличие в PowerPoint встроенных тем. Тема – это макет слайда, который состоит их сочетающихся между собой цветов, шрифтов и специальных эффектов. Используя встроенные темы, вы сможете существенно сократить время работы над оформлением презентации. Это также великолепный источник вдохновения для создания собственных шаблонов.
Использование изображения в качестве фона
Фоном может служить логотип компании или любая другая картинка. Перед тем как сделать картинку фоном в PowerPoint, подумайте, насколько уместным будет выбранное изображение. Дополнительный визуальный шум может усложнить процесс восприятия презентации. Если же вы уверенны в необходимости использования картинки в качестве фона, то воспользуйтесь следующим алгоритмом действий.
- Выберите изображение, ориентация которого соответствует ориентации слайда. Если ориентация картинки будет отличаться от формы слайда, внешние части изображения могут пересечь границы слайда.
- Откройте слайд, фон которого хотите изменить.
- На вкладке «Конструктор» кликните «Формат фона» .
- В меню «Формат фона» выберите «Рисунок или текстура» .
- В разделе «Добавить рисунок из источника» щелкните «Файл» .
- Выберите картинку и нажмите «Вставить» . Отличным источником качественных изображений для фона является собственный организатор PowerPoint.
- Откройте «Формат фона» и настройте прозрачность, перемещая одноименный ползунок.
- Чтобы добавить фоновое изображение на все слайды презентации, нажмите «Применить ко всем» .
- Сохраните изменения, нажав «Файл» > «Сохранить» .





Совет! Создавая фон, не пренебрегайте параметром «Прозрачность». Яркое фоновое изображение будет отвлекать внимание аудитории и препятствовать нормальному восприятию информации, представленной на сладах.

Вышеописанная инструкция заполнит изображением весь фон слайда. Но это не значит, что размер картинки нельзя менять. Для этой цели в программе предусмотрен параметр «Смещение» . В то время как параметр «Преобразовать рисунок в текстуру» позволяет задать повторение картинки по всему фону.
Если вставить картинку на слайд обычным способом, а затем растянуть её до размера фона, возникает риск смещения изображения, что может негативно повлиять на дизайн презентации.
Созданный фон для презентации PowerPoint стоит сохранить, чтобы в дальнейшем использовать его в качестве шаблона. Не стоит забывать и о доступных для скачивания бесплатных фонах.
Всем привет! Достаточно сложно представить качественную презентацию в Повер поинт, которая запомнится другим людям и при всём при этом будет расположена на стандартном «пустом» фоне.
Поэтому либо вам придётся делать очень интересное её наполнение, либо же сделать её более привлекательной путём добавления или изменения фонового изображения, чем мы сейчас и займёмся.
На самом деле методов, с помощью которых можно менять задний фон в презентациях, не так уж и мало. Причём каждый из них отличается по своей сложности и удобству применения.
При выборе способа основном следует ориентироваться на саму презентацию – на её стилистику и так далее. Итак, давайте приступим.
Метод 1 – Корректировка дизайна
Данный метод можно назвать самым простым из всех, что мы сегодня будем рассматривать. Это вызвано тем, что описанные ниже действия нужно проделывать ещё до наполнения презентации контентом.
1) Переходим в раздел «Дизайн», который располагается в верхней панели инструментов.

2) Собственно, в этом разделе вы сможете заметить все шаблонные варианты дизайна, которые были добавлены разработчиками. При чём каждый из них отличается не только стилистикой, но и фоновым изображением.

3) Здесь вам нужно выбрать тот цвет, который больше всего подходит вашей презентации по смыслу, либо по вашему внутреннему ощущению. Как только вы выберите один из вариантов, дизайн будет изменён для всех слайдов.
В случае, когда вы по какой-либо причине захотите изменить задний фон, то вы сможете сделать это похожим образом. Наполнение страницы будет автоматически подогнано под выбранный вами дизайн, а уже созданные слайды никак от этого не пострадают.
Данный способ достаточно простой, но если вы хотите изменить цвет только одного слайда, то следует прибегнуть к помощи другого способа.
Метод 2 – Корректировка вручную
В случае, когда вы хотите сделать задний фон более привлекательным, а в разделе «Дизайн» все варианты кажутся вам скучными и однотипными, то нам придётся «помочь себе самостоятельно» и внести все корректировки вручную. Для этого нужно сделать следующее:
1) Для перехода в нужный нам раздел можно воспользоваться двумя путями – либо кликнуть по пустому слайду и из контекстного меню переключится к разделу «Формат фона…»…

2) Если же это вас не устраивает, то перейдите в раздел «Дизайн» и после перейдите в тот же раздел, что и в ранее описанном шаге.

3) Теперь вас перебросит в раздел «Формат фона». В данном разделе вы сможете указать любой понравившийся вам метод оформления «бэкграунда». Как вы можете заметить, список здесь намного шире – можно самостоятельно настроить цветовую гамму, либо же вовсе вставить собственный рисунок.

4) В случае, когда у вас на компьютере есть картинка, которую вы хотите использовать в качестве фона, то здесь необходимо выбрать пункт «Рисунок или текстура», а после чуть ниже кликнуть по кнопке «Файл».
Теперь вы попадёте в стандартный файловый менеджер «Виндовс», где вам необходимо отыскать нужную картинку.
Следует отметить, что выбирать изображение необходимо из параметров вашей презентации, то есть соотношение сторон картинки должно быть 16:9, если вы хотите, чтобы всё работало нормально.

5) Так же снизу вы сможете заметить ещё несколько кнопок – «Восстановить фон» к примеру, удаляет загруженное вами изображение и возвращает фон по умолчанию, а клавиша «Применить ко всем» заменит фон у всех слайдов на выбранный вами в автоматическом режиме.

Этот метод тоже достаточно простой, но в то же время область его применения намного более обширная, чем у предыдущего способа. А мы двигаемся дальше.
Метод 3 – Использование шаблонов
Данный метод так же, как и предыдущий, можно назвать многофункциональным, так как область его применения так же достаточно обширна.
1) Из верхней панели инструментов нам необходимо переключится в раздел «Вид».

2) Отсюда нам необходимо переключится во вкладку редактирования шаблонов. Чтобы сделать это кликаем по «Образец слайдов».

3) Теперь запустится раздел, где мы можем работать с шаблонами. Здесь вы можете как создать собственный макет (клавиша «Вставить макет»), так и подкорректировать тот, который уже имеется. Наиболее лучшим вариантом здесь будет создание нового шаблона, так как это позволит вам максимально
его персонализировать.

4) После этого нам так же, как и в описанном ранее методе необходимо переключится в раздел «Формат фона» и настроить там нужные параметры.
5) Помимо этого вы можете использовать программные инструменты, которые располагаются в верхней панели инструментов. В этом разделе вы сможете как отредактировать какую-то отдельную деталь макета, так и задать его общий тон.

6) Как только вы завершите создание шаблона, вам лучше придумать ему название. Для этого кликаем по клавише «Переименовать» и вводим придуманное наименование.

7) Итак, теперь мы окончательно завершили наш макет. Теперь нужно кликнуть по клавише «Закрыть режим образца» для того, чтобы переключится в обычный режим презентации.

8) Теперь мы можем применить созданный шаблон там, где хотим. Для этого переключаемся на нужный нам слайд, вызываем контекстное меню кликом ПКМ и в появившемся разделе выбираем «Макет».

9) После вы перейдёте во вкладку, в которой сможете увидеть все имеющиеся на данный момент шаблоны, в том числе и тот, который мы только что создали.

10) Выбираем здесь нужный нам шаблон, и после этого слайд будет преобразован.
Данный метод сможет подойти вам в случае, когда вы хотите сделать несколько групп слайдов, у которых будут различаться фоновые изображения. Либо же просто хотите поменять фон всего одного слайда.
Метод 4 – Вставка изображения на задний план
Данный метод, в основном, используют только новички, но не упомянуть его было бы преступлением.
1) Для начала следует загрузить нужное нам изображение в утилиту. Для этого переходим в раздел «Вставка» и в разделе «Изображения» кликаем по пункту «Рисунки».
Как сделать фон в презентации? Вопрос, которым задаются докладчики. Хорошее изображение, наравне с текстом, воздействует на слушателя и определяет понимание материала. Наши эксперты составили гайд, с помощью которого использовать визуал для презентаций будет намного удобнее.
Создаем свой фон
В PowerPoint полно готовых шаблонов, но часто они не подходят. Презентацией на основе готовых шаблонов не удивить. Чтобы помочь тексту раскрыться с помощью иллюстрации или создать эффектный визуал, лучше понять, как сделать картинку фоном в презентации.
Корректируем шаблон
Способ затратный по времени, но практичный, так как откорректированным шаблоном можно будет пользоваться и дальше.
- можно оценить вид нового фона на каждом варианте макета;
- можно менять местоположение каждого элемента слайда, и в тех случаях, когда они не подходят картинке.
Пошаговая инструкция
- Вид — Режимы образцов — Образец слайдов;
- выбираем Формат фона, щелкнув правой кнопкой мыши по слайду;
- Заливка — Рисунок или текстура;
- можно выбрать вариант, который имеется в PowerPoint. Выбираем опцию Текстура и нужный вариант;
- рисунок можно взять из файла, организатора и буфера обмена.
- из файла. Нажимаем Файл, выбираем изображение на устройстве;
- из буфера обмена. Для тех, кто не хочет сохранять иллюстрацию на компьютере. Скопируйте изображение, выберите опцию Буфер обмена;
- из организатора. Опция Картинка. Выбираем из предложенного.
Сохраняйте шаблон, чтобы использовать его в будущем. Когда сохраняете, то в пункте Тип файла выбирайте Шаблон PowerPoint.
Сохраняйте шаблон, чтобы использовать его в будущем. Когда сохраняете, то в пункте Тип файла выбирайте Шаблон PowerPoint. После выбора пункта Рисунок или текстура среди прочих вы найдете опцию Прозрачность. Перетягивая бегунок, вы можете регулировать яркость изображения.

Как сделать свой фон в презентации PowerPoint с помощью видео
Выбираете вкладку Вставка. Находите там блок Мультимедиа — здесь выбираете Видео.
Выбрать нужное видео можно из 3 источников:
- из файла на устройстве;
- с сайта;
- из организатора клипов.
Как удалить фоновое изображение
Сначала идем в раздел Формат фона (щелчок правой кнопки мыши по выбранному слайду).
Во вкладке Формат фона выбираем раздел Заливка — Сплошная заливка.
Разверните Цвет. Из предложенной коллекции цветов выберите белый.
Такую операцию можно проделать для одного слайда и для всех, выбрав соответствующую опцию Применить для всех.
Полезная информация
Нужны качественные картинки? Почитайте материал , в котором подробно рассказывают, где их искать.
Если вдруг вам нужны иконки, то наши эксперты рекомендуют воспользоваться советами из статьи Tilda Publishing.
При желании разобраться в назначении изображений и визуала можно почитать Максима Ильяхова.