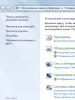Как переименовать группу в таблице. Групповое переименование файлов в Windows
В Windows существует множество способов переименовать несколько файлов разом – через Проводник (Explorer), командную строку или PowerShell. Найдется решение и для любителей графического интерфейса, и для тех, кто предпочитает работать с командами.Переименование через Проводник работает быстро, но недостаточно гибко. В PowerShell гибкости хоть отбавляй, но для новичка этот метод может оказаться пугающим. А если нужен мощный графический инструмент, придется использовать стороннюю программу.
Проводник
В Проводнике есть довольно неочевидный способ быстро переименовывать группы файлов. Для начала соберите все нужные файлы в одну папку. Переключитесь на вид «Таблица» (Details) и отсортируйте файлы в необходимом порядке – Проводник присваивает номера по списку начиная сверху.

Выделите все файлы, которые требуется переименовать, нажмите правой кнопкой мыши и выберите пункт «Переименовать» (Rename). Введите новое имя и нажмите .

Проводник добавит к этому имени номер для каждого файла. Удобный способ привести все файлы к одному знаменателю, хотя и не слишком гибкий.

Командная строка
В командной строке можно использовать команду rename или ren для массового переименования файлов. Можно задействовать групповой символ * для обозначения множества файлов разом.
Самый простой способ открыть окно командной строки в нужной папке – зажать , нажать на папке правой кнопкой мыши и выбрать «Открыть окно команд» (Open command window here).

Чаще всего командное переименование используют для изменения расширения у целой группы файлов – в Проводнике так сделать нельзя. Приведенная ниже команда, например, превращает все файлы.html в.txt:
ren *.html *.txt
Сама по себе команда не очень функциональная, но ее можно применять в сложных сценариях.

PowerShell
PowerShell предлагает гораздо больше возможностей переименования файлов в командной среде. С помощью PowerShell можно передать вывод одной команды (командлета, как это здесь называется) другой команде, точно так же, как в Linux и других UNIX-подобных системах.
Главные команды – это Dir для получения списка файлов в текущей папке и Rename-Item для переименования объекта (в данном случае файла). Достаточно передать вывод Dir команде Rename-Item – и готово.

После запуска PowerShell используйте команду cd для перехода в папку с нужными файлами. Лучше всего переложить все файлы в одну папку, чтобы не переименовать нечаянно лишнее.

Допустим, мы хотим заменить пробелы в именах файлов на подчеркивания.

Приведенная ниже команда выводит список файлов в текущей папке и передает его команде Rename-Item, а та заменяет все пробелы на подчеркивания.
Dir | Rename-Item –NewName { $_.name –replace “ “,”_” }
Можно заменить “ “ и “_” на другие символы, чтобы переименовать файлы по-другому.

Подробнее об использовании Rename-Item для выполнения более сложных операций можно .
Сторонние утилиты
Если требуется мощный инструмент для массового переименования файлов, а с командной строкой возиться не хочется, можно использовать сторонние утилиты, например . Правда, интерфейс у этого приложения довольно запутанный, поскольку дает массу возможностей, которые обычно достижимы только с использованием регулярных выражений и сложных команд.
После установки приложения найдите и выделите файлы для переименования.
Пользователь может менять формат сводной таблицы, переименовывать поля или элементы, добавлять новые строки или столбцы, а также делать другие преобразования с внешним видом сводной таблицы.
Чтобы изменить название поля или элемента сводной таблицы, необходимо выделить нужную ячейку и набрать новое имя, которое не должно повторять существующие в исходной таблице имена.
Изменить текст заголовка ячейки А3 на “Сумма продаж”.
· Выделить ячейку А3 сводной таблицы.
· С клавиатуры ввести новое имя.
При создании сводной таблицы по умолчанию при подсчете итоговых значений используется функция Суммирования , которую можно изменить на любую другую функцию.
Для формирования новой сводной таблицы достаточно изменить макет существующей.
Сформировать сводную таблицу, отражающую данные о продажах магазинам-закупщикам и доли каждого из них в
общей сумме закупок.
Для этого необходимо выполнить следующие действия.
· На панели инструментов Сводные таблицы (если данная панель инструментов на экране отсутствует, то выполнить команду Вид|Панели инструментов|Сводные таблицы) нажать кнопку со стрелкой Сводная таблица и выбрать Мастер .
· Нажать кнопку Макет .
· При помощи мыши перетащить поле “Наименование магазина” (4-я сверху) в область Строка , поле “Сумма” - в область Данные и сделать двойной щелчок левой кнопкой мыши по данному полю. В открывшемся окне в опции Имя , ввести с клавиатуры “Сумма продаж” и нажать ОК .
· При помощи мыши вторично перетащить поле “Сумма” в область Данные и сделать двойной щелчок левой кнопкой мыши по данному полю. В открывшемся окне, в опции Имя ввести с клавиатуры “Доля магазина”, в этом же окне нажать кнопку Дополнительно>> . В опции Дополнительные вычисления нажать стрелку вниз и выбрать Доля от суммы по столбцу . Нажать ОК .
· В окне макета нажать ОК .
Существующий лист . Нажать кнопку Готово .
· Просмотреть результат (рис.66)
Сформировать сводную таблицу, отражающую данные о средней сумме закупок магазинов по видам техники.
Порядок выполнения действий.
· Установить курсор в любую ячейку созданной сводной таблицы.
· На панели инструментов Сводные таблицы нажать кнопку со стрелкой Сводная таблица и выбрать Мастер .
· Нажать кнопку Макет .
· Для очистки макета оттащить поля в любое место окна.
· При помощи мыши перетащить поле “Наименование магазина” в область Столбец , поле “Вид продукции” - в область Строка , поле “Сумма” - в область Данные и сделать двойной щелчок левой кнопкой мыши по данной кнопке поля. В открывшемся окне в опции Операция выбрать Среднее и нажать ОК .
· В окне макета нажать ОК .
· Нажать кнопку Параметры .
· В открывшемся окне Параметры сводной таблицы в опции Формат удалить флажки Общая сумма по столбцам и Общая сумма по строкам . Нажать ОК .
· В открывшемся окне проверить, что включена опция Существующий лист . Нажать кнопку Готово .
· Просмотреть результат (рис.67).

Групповые операции в сводных таблицах
Создать сводную таблицу с данными о количестве проданных
товаров в определенных диапазонах цен.
Порядок выполнения действий следующий.
· Установить курсор в любую ячейку созданной сводной таблицы.
· На панели инструментов Сводные таблицы нажать кнопку со стрелкой Сводная таблица и выбрать Мастер .
· Нажать кнопку Макет .
· Для очистки макета оттащить поля в любое место окна.
· При помощи мыши перетащить поле “Цена” в область Строка , поле “Количество” - в область Данные и нажать ОК .
· В открывшемся окне проверить, что включена опция Существующий лист . Нажать кнопку Готово .
· Щелкнуть правой кнопкой мыши в ячейке “Цена” полученной сводной таблицы.
· В контекстном меню выбрать команду Группа и структура|Группировать .
· В открывшемся окне Группирование в опции С_шагом ввести c клавиатуры 300 (минимальная и максимальная цена товара - 50 и 800-устанавливается автоматически из списка) и нажать ОК .
· Просмотреть результат (рис.68).

Вы можете быстро изменить настраиваемое имя поля или элемента без отображения диалоговых окон параметры полей и значений . Следующие процедуры не изменяют исходное имя поля или элемента.
отчет сводной таблицы
Перейдите в раздел Работа со сводными таблицами _гт_ анализ и в группе активное поле щелкните текстовое поле активное поле .
работа со сводными таблицами _гт_ Параметры .
Введите новое имя.
Нажмите клавишу Ввод .
Примечание:
отчет сводной диаграммы
Щелкните объект на диаграмме (например, линейчатая диаграмма, линия или столбец), соответствующую полю или элементу, который вы хотите переименовать.
Перейдите в раздел Работа со сводными таблицами _гт_ анализ и в группе активное поле щелкните текстовое поле активное поле .
Если вы используете Excel 2007-2010, перейдите в раздел работа со сводными таблицами _гт_ Параметры .
Введите новое имя.
Нажмите клавишу Ввод .
отчет сводной таблицы
Щелкните поле или элемент, который вы хотите переименовать.
На вкладке Параметры в группе активное поле щелкните текстовое поле Активный поле .
Введите новое имя.
Нажмите клавишу ВВОД.
Примечание: При переименовании числового элемента его значение изменяется на текст, который сортируется отдельно от числовых значений и не может быть сгруппирован с числовыми элементами.
Дополнительные сведения
Вы всегда можете задать вопрос специалисту Excel Tech Community , попросить помощи в сообществе Answers community , а также предложить новую функцию или улучшение на веб-сайте
Процесс развития проекта в некоторых случает требует модификации имен некоторых таблиц, иногда и самих баз данных. Эта заметка о том, как можно посредством консоли MySQL переименовать таблицу в базе данных. Для этих задач в синтаксисе MySQL предусмотрена команда RENAME TABLE . Давайте для наглядного примера использования рассмотрим простую задачу. Предположим, что у нас есть база данных, которая называется project_db , одна из таблиц в базе данных называется t_goods . Необходимо переименовать таблицу t_goods в t_prod .
И самое первое что нужно сделать, это убедиться, что учётная запись, под которой вы работаете позволяет переименовывать таблицы. Бывает, что прав не хватает, и здесь уже следует позаботиться о наличии прав для выполнения данных манипуляций в базе данных.
Для начала рассмотрим синтаксис команды RENAME TABLE , он прост для понимания:
RENAME TABLE старое_название_таблицы TO новое_название_таблицы;
Способ первый
Однако перед его использованием, нам следует указать базу данных, с которой мы хотим работать в консоли MySQL, делается это посредством команды USE.
Указываем базу данных:
USE project_db;
После этого можно убедиться, что вы используете нужную базу данных, элементарным образом просмотрев список таблиц в текущей базе данных.
Список таблиц в базе данных
SHOW TABLES;
После выполнения команды должен появиться весь список таблиц, которые содержит база project_db. Визуально убеждаемся, что нужная нам таблица в списке, затем переименовываем её уже известной нам командой.
Переименование таблицы
RENAME TABLE t_goods TO t_prod;
После выполнения команды можно убедиться, что операция прошла успешно, просмотрев список посредством команды SHOW TABLES, о которой уже говорилось выше.
Ну вот, пожалуй, и всё, таблицы таким могут переименованы в угодные вам названия, без потери данных. Кстати хотелось отметить команду SHOW, на самом деле она довольно универсальная и может быть использована не только для просмотра списка таблиц. Так к примеру, можно просмотреть список баз данных, посредством похожей команды.
Просмотр списка баз данных
SHOW DATABASES;
После выполнения команды, в окне консоли будет показан список всех баз данных на сервере MySQL. Это так же бывает полезно при администрировании сервера.
Способ второй, для MySQL 5.5 (InnoDB)
Первый способ предусматривал предварительное использование команды USE database. Однако, в работе не всегда бывает удобно использовать данный способ, т.к. следует вводить последовательность комманд.
В MySQL версии 5.5 и выше если у вас используется в качестве базы данных InnoDB, то переименование таблицы, а также её перемещение между базами данных выполняется довольно просто.
Переименование таблицы
RENAME TABLE project_db.t_goods TO project_db.t_prod;
Таким образом, в команде RENAME TABLE до точки указывается название базы данных, а после точки – имя таблицы. Аналогичным образом можно перемещать таблицы в другую базу данных, с возможностью переименования.
Перемещение таблицы в другую базу данных
RENAME TABLE project_db.t_goods TO catalog_db.t_prod;
Команда переместить таблицу t_goods из базы project_db в базу catalog_db с новым именем t_prod. Согласитесь, в работе может быть это так же удобно. Все данные таблицы при этом остаются в сохранности.
Речь в этой статье пойдет о проблеме, возникающей хоть и не регулярно и часто, но со стопроцентной вероятностью у каждого пользователя. Как не сложно догадаться. Речь пойдет о проблеме группового переименования файлов. Рано или поздно природная лень берёт верх – и пользователь прекращает как-то со смысловой нагрузкой именовать файлики, оставляя им вместо имен жуткие «прЕгьсмоЬЬ» или стандартные интернет-именования. Или же, что еще чаще, при большом объеме сброшенных с цифрового фотоаппарата на компьютер фотографий, переименовывать системные названия нет никакого желания. Рано или поздно в папочке хранения файлов наступает такой хаос, что найти что-либо необходимое становится совершенно невозможно.
Становится понятно, что дальше так жить нельзя, но если переименовывать файлы вручную – объем работы становится просто нереальным. Для этого то и существуют многочисленные решения по автоматизации этого процесса – в основном это встроенные функции файловых менеджеров, но встречаются и отдельные утилиты. Подобные утилиты работают как с последовательным, так и с одновременным переименованием файлов. Таким образом решается проблема группового переименования файлов. данная статья расскажет об наиболее популярных средствах решения этой задачи.
Алгоритм работы.
В большинстве своём алгоритмы работы как и встроенных решений. Так и отдельных программ в большинстве своём похожи. Новое имя файла в каждом из случаев (естественно, поддающихся настройке пользователя), составляется из определенных, независимых друг от друга элементов. Возьмём для примера утилиту Rename All. Для неё предельным количеством комбинируемых типов элементов будет девять. Комбинации данных «частей» имени файла позволяет получить до сотни различных имён. Тип и длину каждого возможного элемента можно настроить. Им может являться как часть старого имени файла (выделяющийся по маске или префиксу), так случайная комбинация символов, фиксированная заранее известная комбинация символов, дата и время, размер файла, и простой счётчик, присваивающий названию номер файла в каталоге. Тем не менее, если вам не требуется переименовывать файлы "физически", а нужно только обработать список файлов, вы можете использовать тандем из двух онлайн утилит: добавление префикса/суффикса и замена текста. Также возможны и другие типы переименования файлов например, простое изменение регистра имени с сохранением содержащихся в нём символов, транслитерация имени или контекстная замена данной части или же всего имени.
Total Commander - всему голова.
Разберём подробно процедуру переименования на примере Total Commander’а (). Этот файловый менеджер является самым популярным уже продолжительное время, что неудивительно, учитывая, какое количество возможностей заложено в него. Одной из таких возможностей и является групповое переименование файлов – по сути простое переименование всех выделенных пользователем файлов с использованием таких возможностей: замена части строки имени на другую строку, нумерация файлов по порядку их расположения в папке, изменение регистра названия на противоположный, удаление из имени файла определённых подстрок. В этом файловом менеджере реализована функция предпросмотра результата переименования. для того, чтобы применить настроенное переименование необходимо нажать на кнопку «выполнить». Перед этим настройка всех возможных опций происходит в специальном окне «Групповое переименование». Имеются и зарезервированные символы: «*» и «?» - вместо них программа подставляет надписи в скобках . Иногда люди ошибаются, настроив предпросмотр и считая, что переименование выполнено – не ошибайтесь. Настройки будут применены лишь после нажатия кнопки «выполнить».
Параметры и опции переименования.
Сначала рассмотрим раздел «маски переименования». Главным в нём является поле «имя файла» - это строковое поле, в котором пользователь может определить новые имена файлов. Кнопки ниже этого поля нужны для вставки спецвыражений подстановки, заключённых в квадратные скобки, а все символы вне скобок будут подставлены без изменений. Другие параметры довольно просты и понятны: «имя» - предыдущее имя; «диап» - перечисленные части предыдущего имени; «счётчик» - порядковый номер. Который можно записать в имя файла; «дата» - дата, которую также можно использовать в имени; «время» - используется аналогично «дате». В разделе «расширения» находится строка для задания расширения переименуемых файлов. Искусственное разделение этого поля и поля «имя файла» вызвано заботой о безопасности пользователя – дабы не нарушить связь файла с использующей его программой. Раздел «Поиск и замена» отвечает за замену части строки в поле «найти» на часть строки из поля «заменить на». В этом разделе тоже есть поддержка «*» и «?». Отдельно, вне разделов, находится чекбокс «RegEx», который отвечает за включение поддержки регулярных выражений. Чекбокс же «Subst» - включает режим полной, до последнего символа, замены имени файла на строку из «заменить на».
Раздел «верхний/нижний регистр» позволяет преобразовывать регистр названия в противоположный по одному из шаблонов. Опытные пользователи используют также операторы [U], [L] и [n] для преобразования по частям. Раздел «Параметры счётчика [C]» используется для задания параметров счётчика. Поле «начать с» определяет начальное значение счётчика, «шаг» - размер увеличения счётчика за итерацию, «шифр» определяет разрядность поля счётчика. В разделе «Установка» содержатся основные опции процедуры, не относящиеся к конкретным настройкам. По кнопке «F2» можно считать или записать настройки, можно сохранить настройки функции множественного одновременного переименования. <По умолчанию > сбрасывает настройки на изначальные. «Удалить запись» - удаление последнего профиля настроек; «имена записей» - выбор одного из старых профилей; «сохранить настройки» - соответственно сохранить текущий профиль настроек.
Раздел <Список файлов> содержит в себе список всех переименовываемых файлов, чьи новые имена записаны в поле «новое имя». Если маска содержит ошибочный элемент, выводится строка <Ошибка>. Порядок файлов внутри списка можно менять, что отразится и на переименовании. Теперь нужно сказать о кнопках, которые находятся на данной форме: кнопка «запуск» отвечает за начало переименования файлов; кнопка «откат» отвечает за пошаговую отмену переименований файлов с шагом в одно переименование. Кнопка «протокол» создает лог всей процедуры переименования. Таким образом, при помощи изменения всех этих настроек можно в полной мере управлять групповым переименованием файлов.
Альтернативные решения.
Не только Total Commander можно использовать для решения поставленной задачи. Однако все остальные решения, будь они встроенными в файловые менеджеры или созданы специально для группового переименования, по сути, почти ничем не отличаются от описанных выше алгоритмов и настроек. Из наиболее удачных решений можно назвать, например, Multi File Translator, Rename All, AccelMan, Unreal Commander, RenameWand и FileView.net.
Таким образом проблема группового переименования файлов не только решаема, но и решаема эффективно – стоит лишь совсем немного потрудиться и цель будет достигнута=)